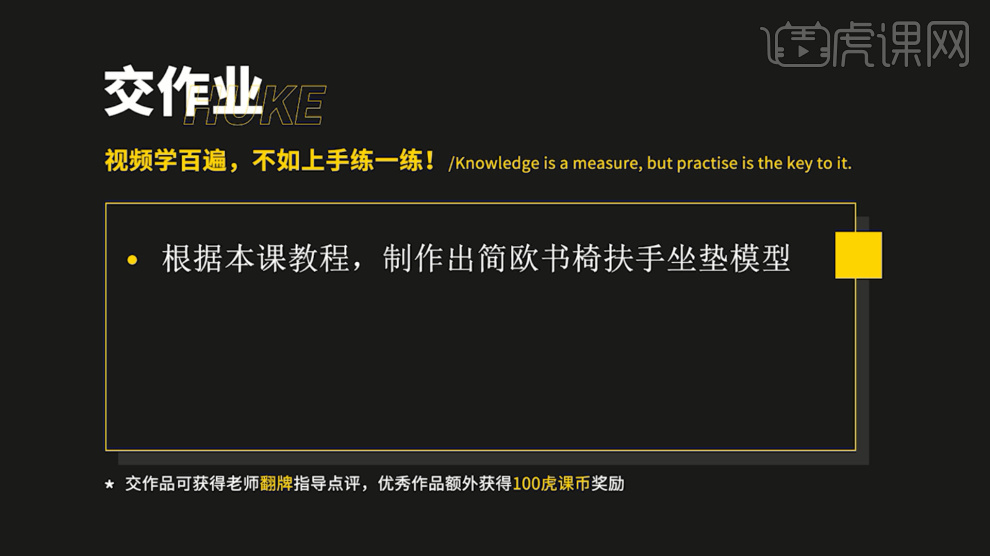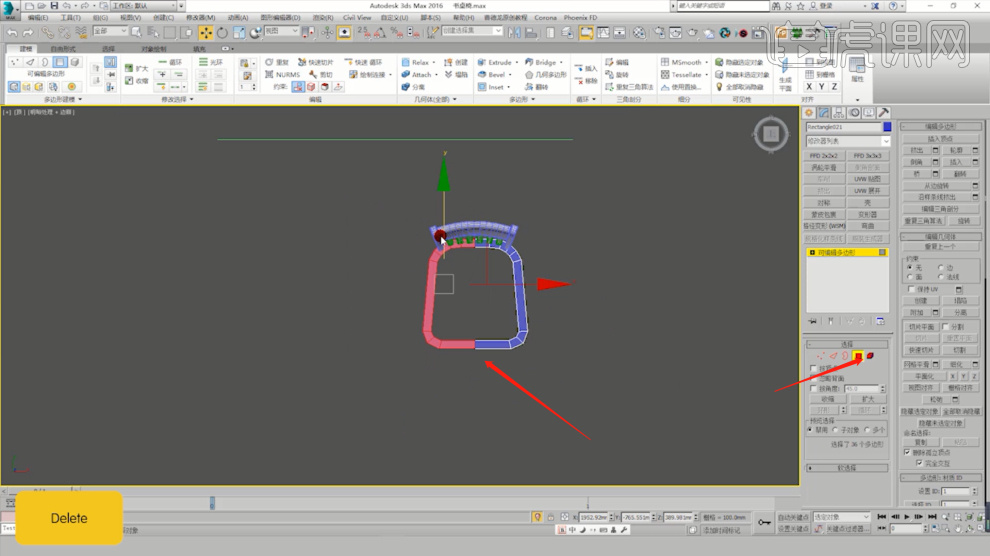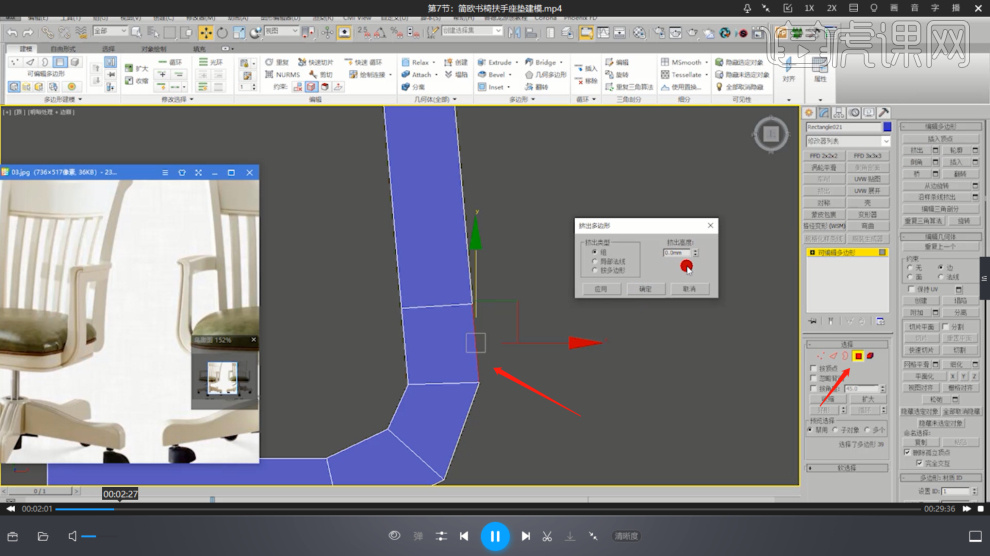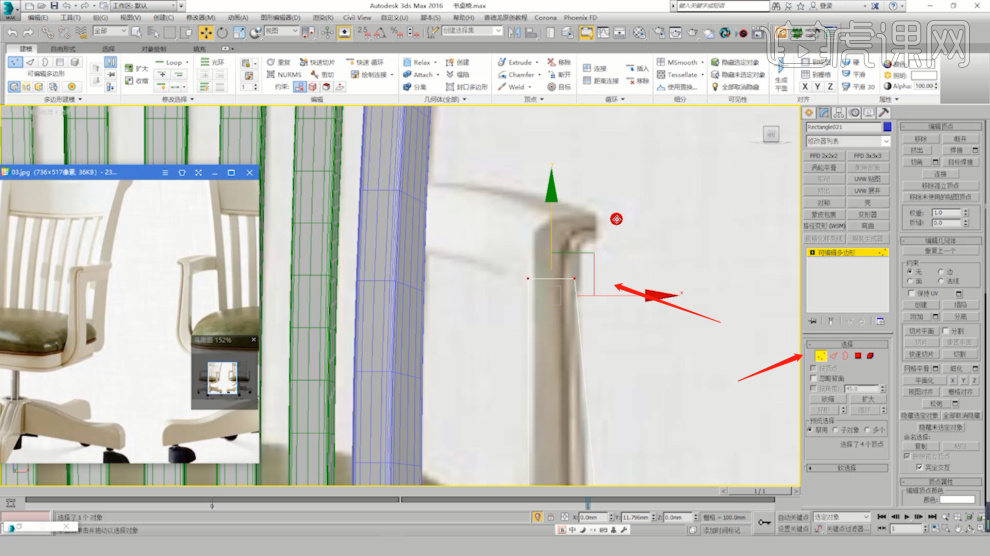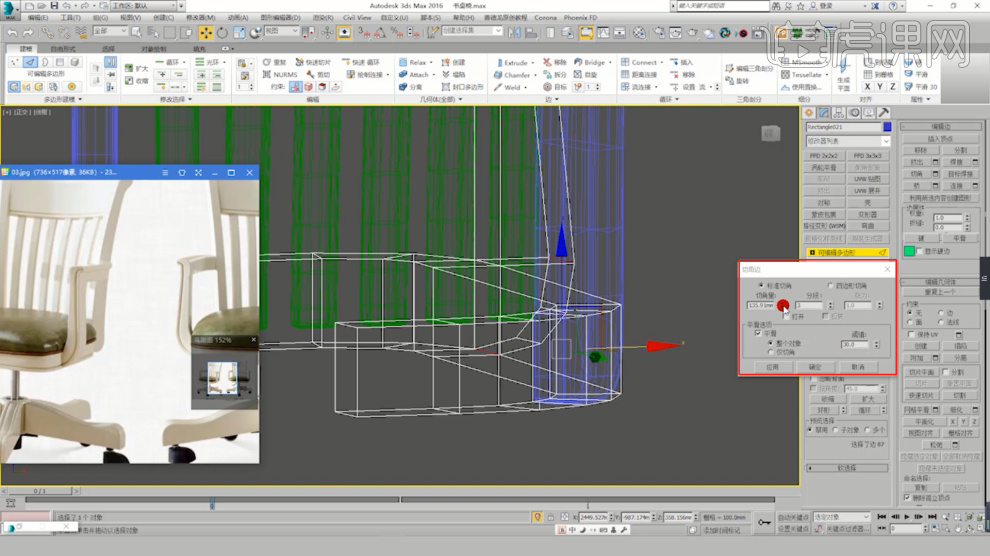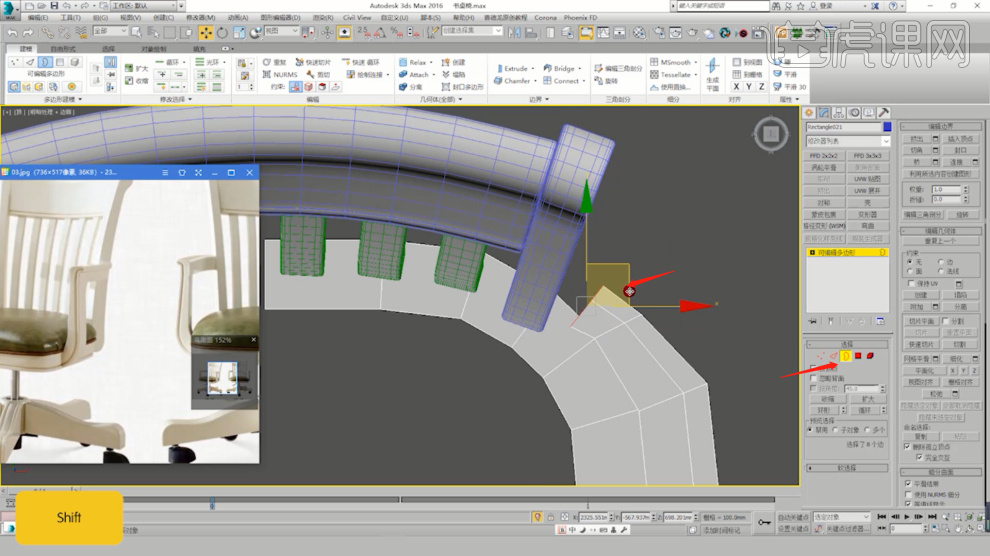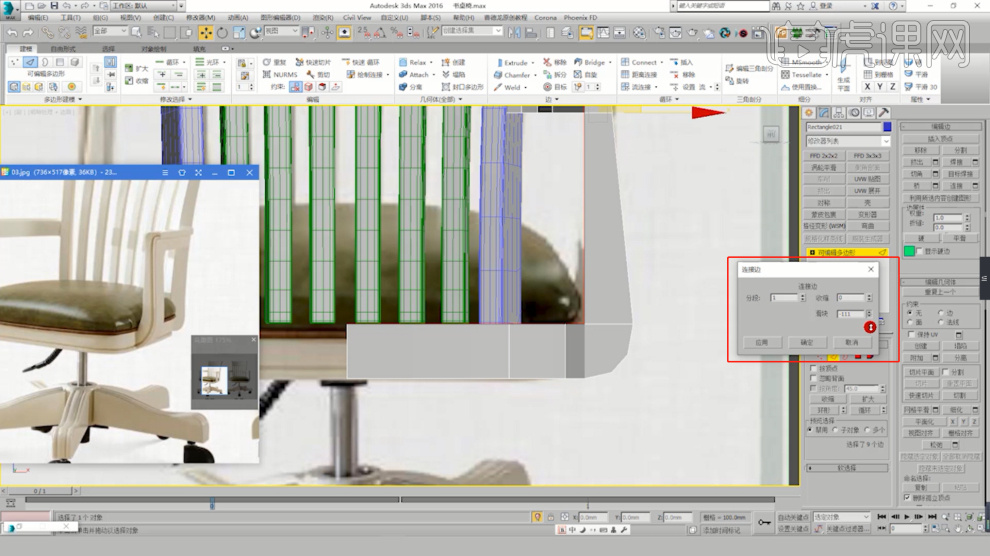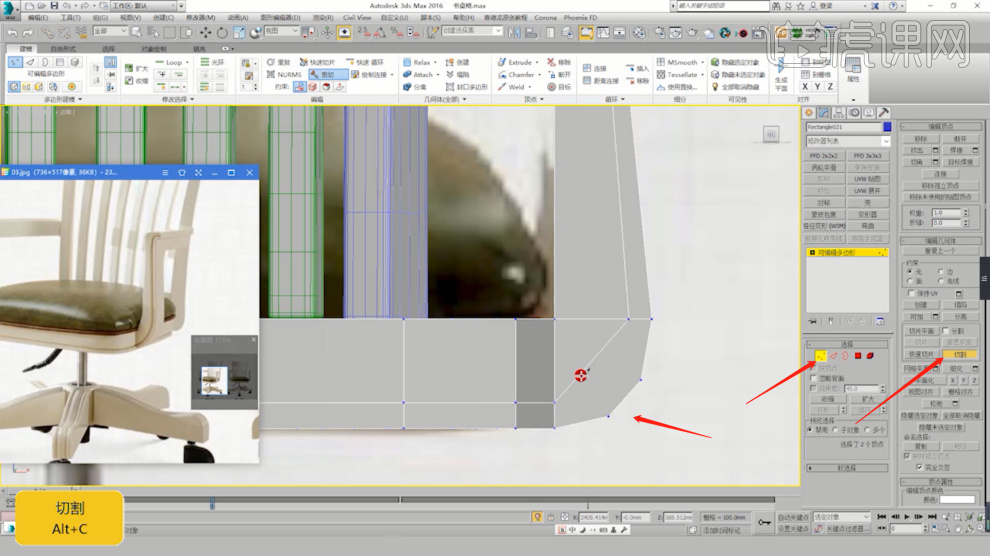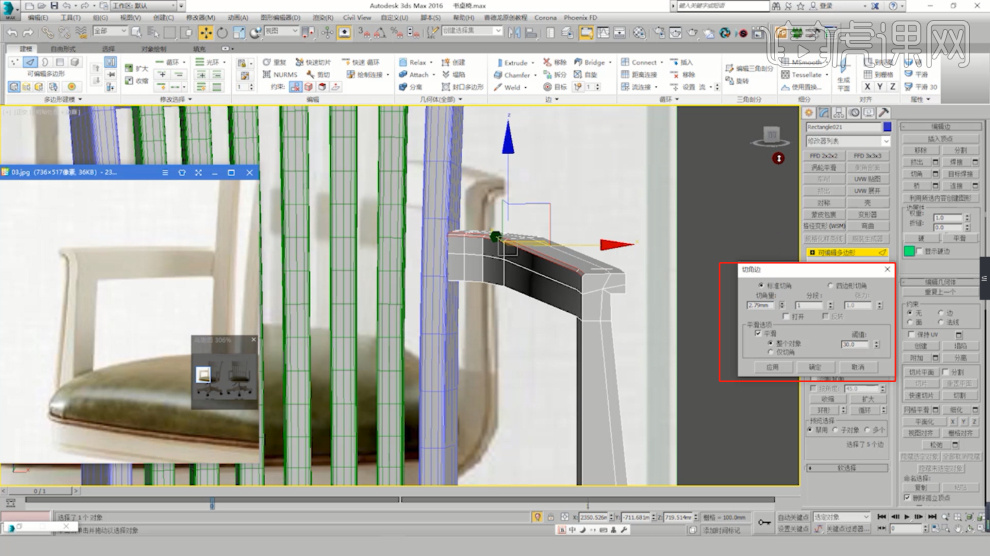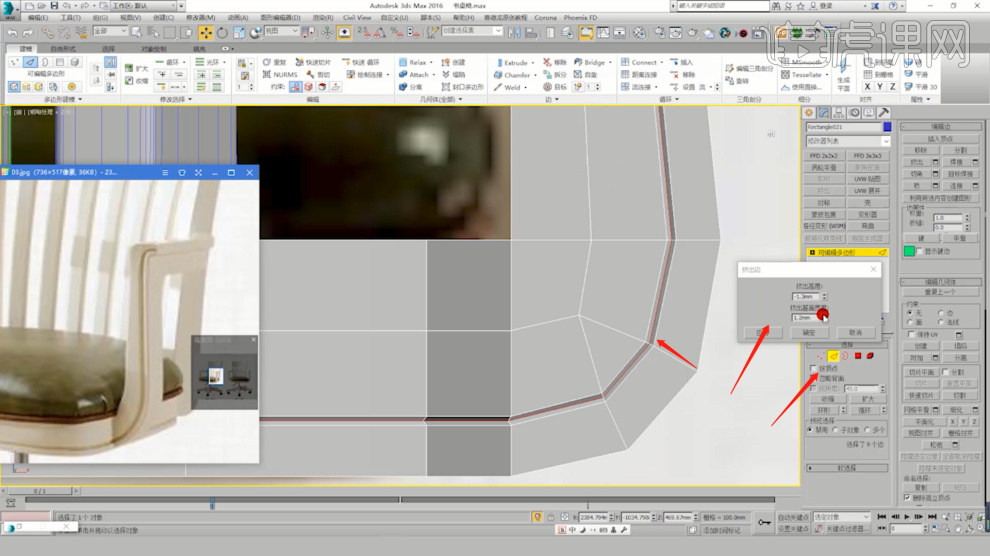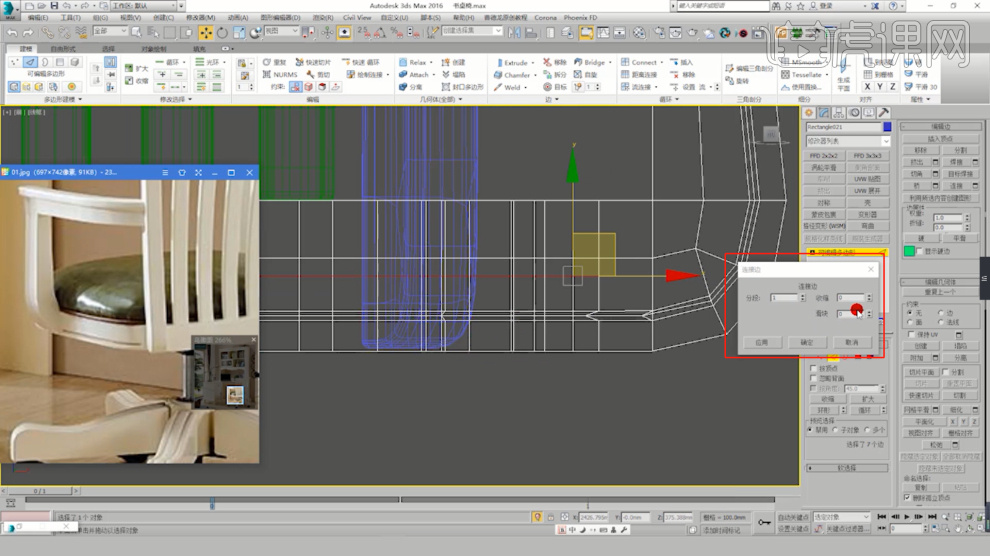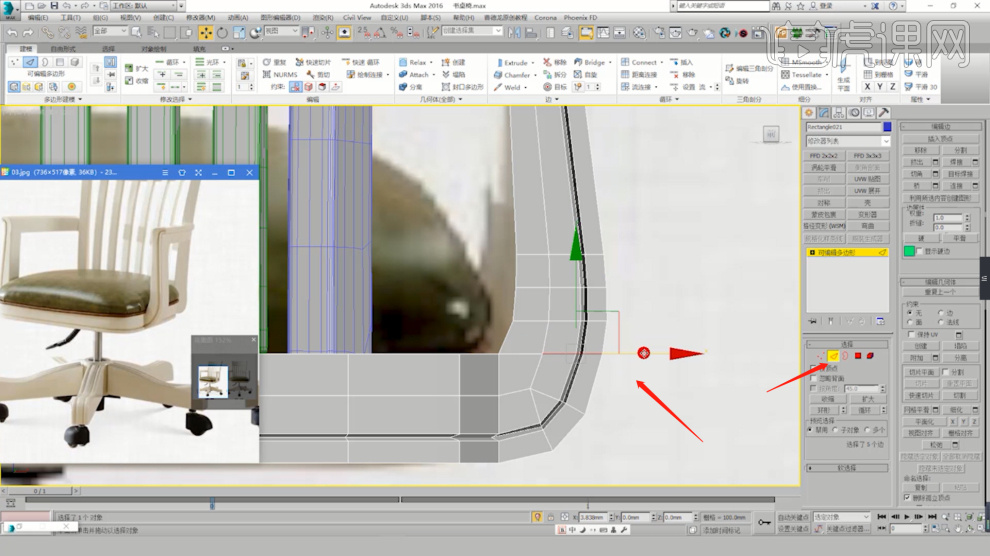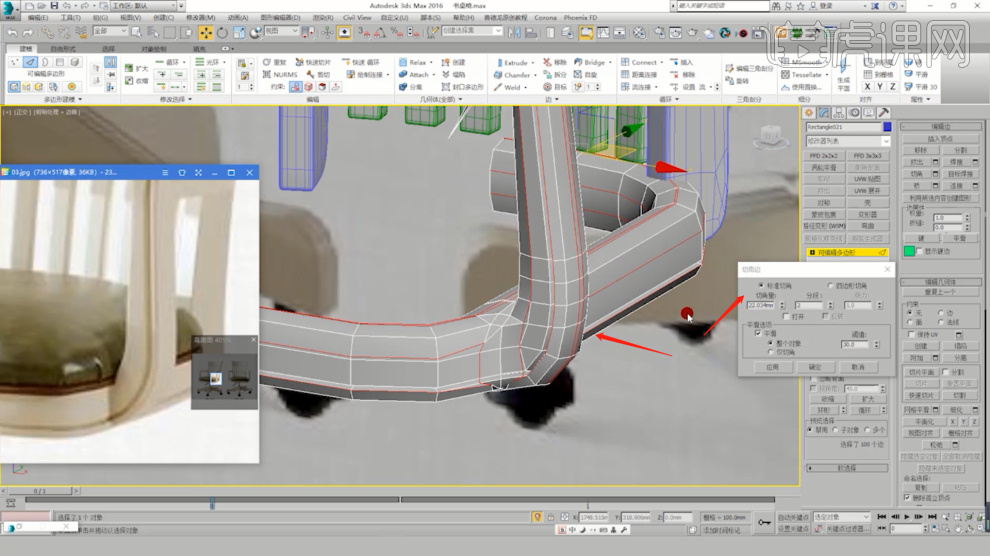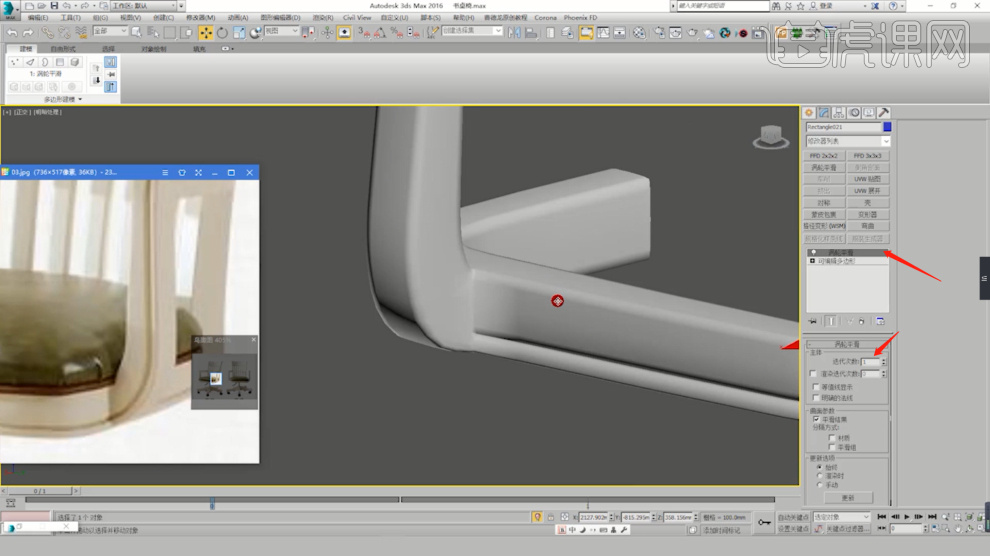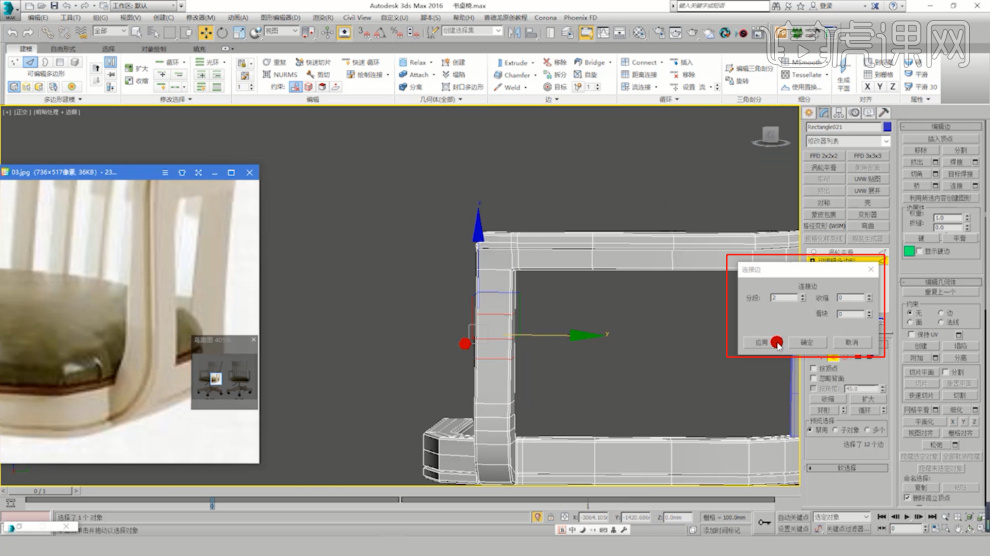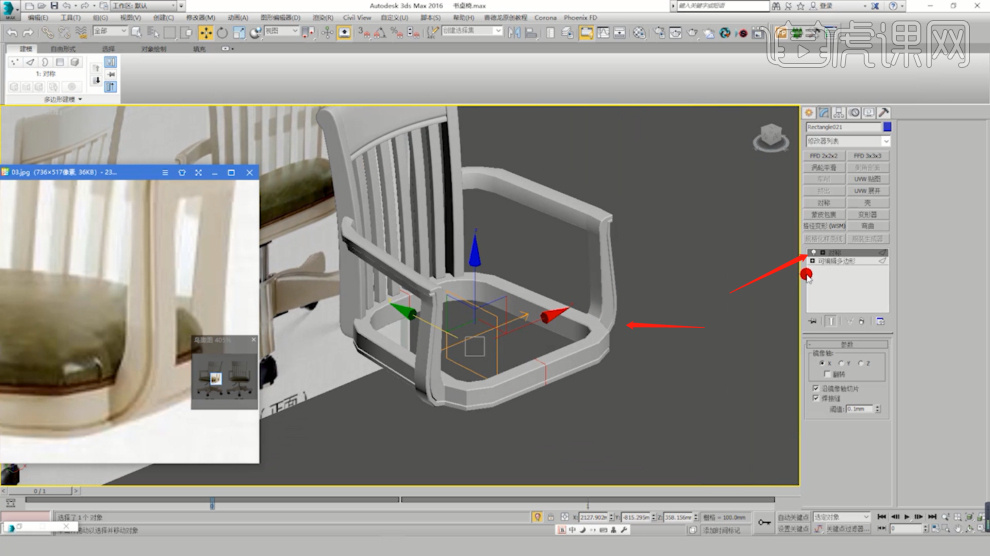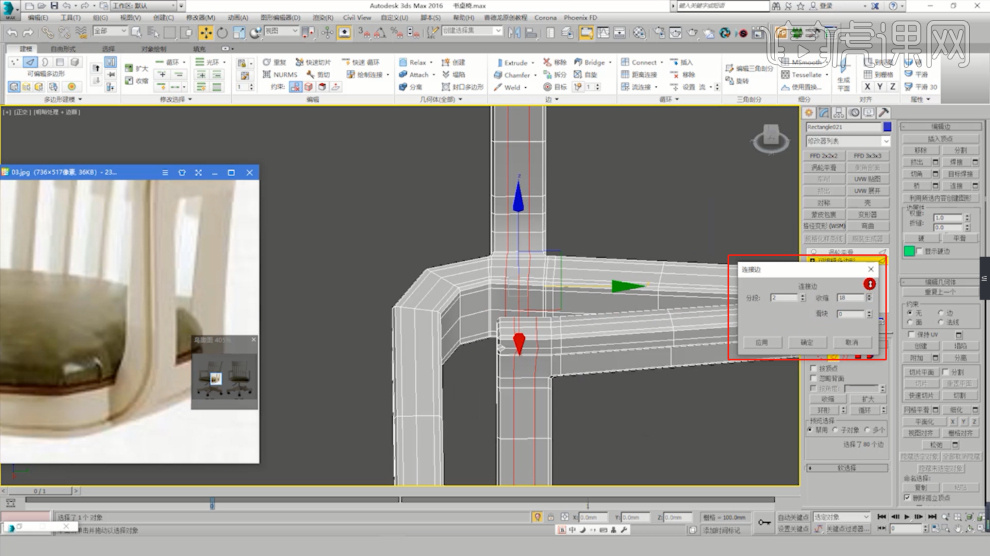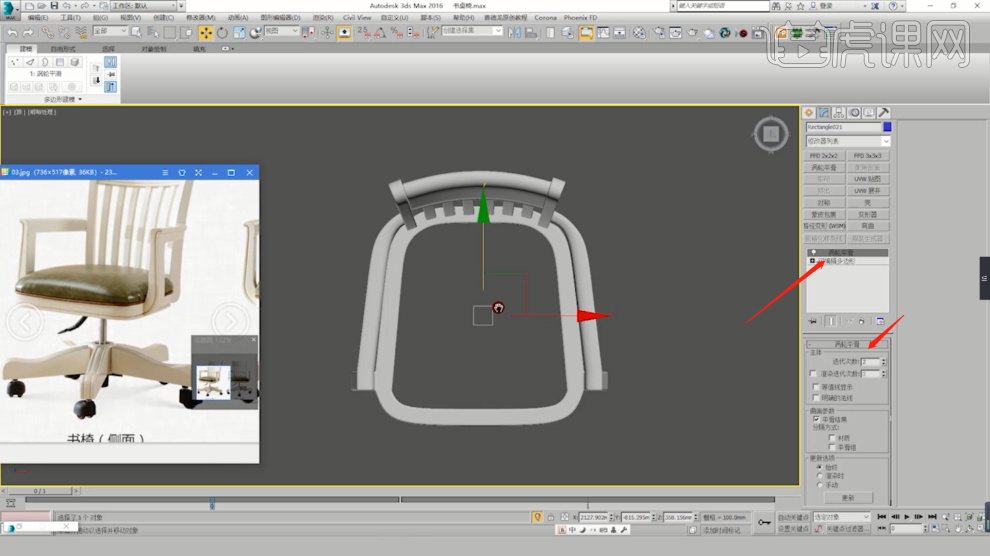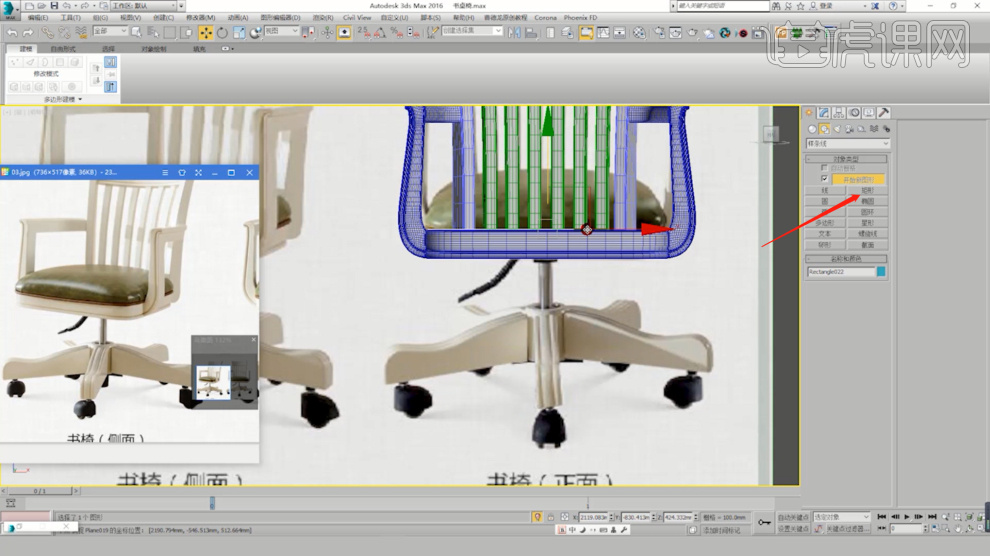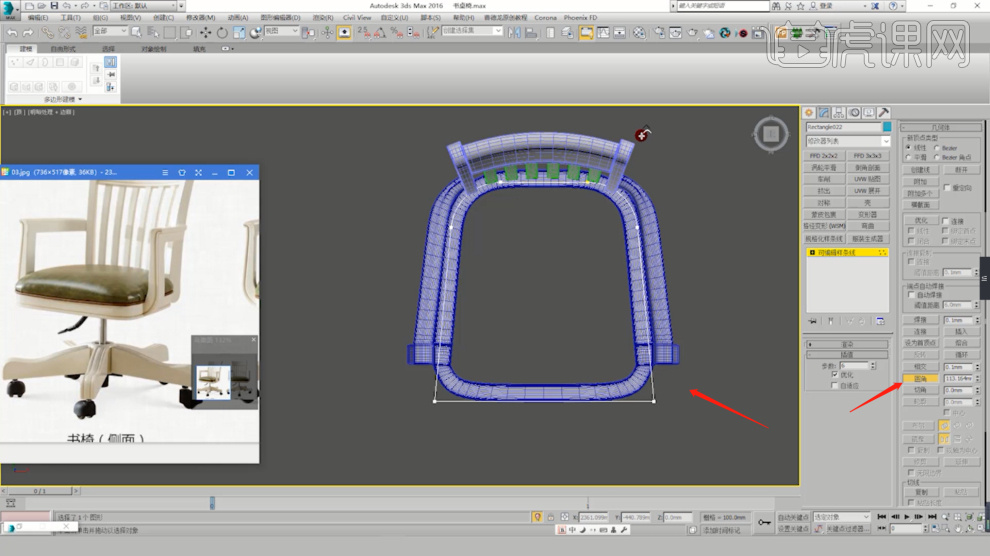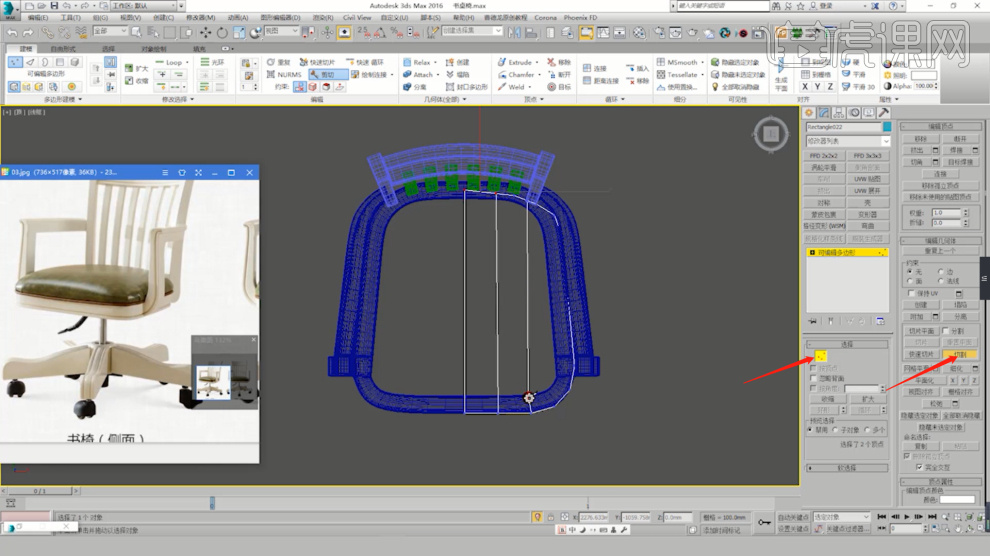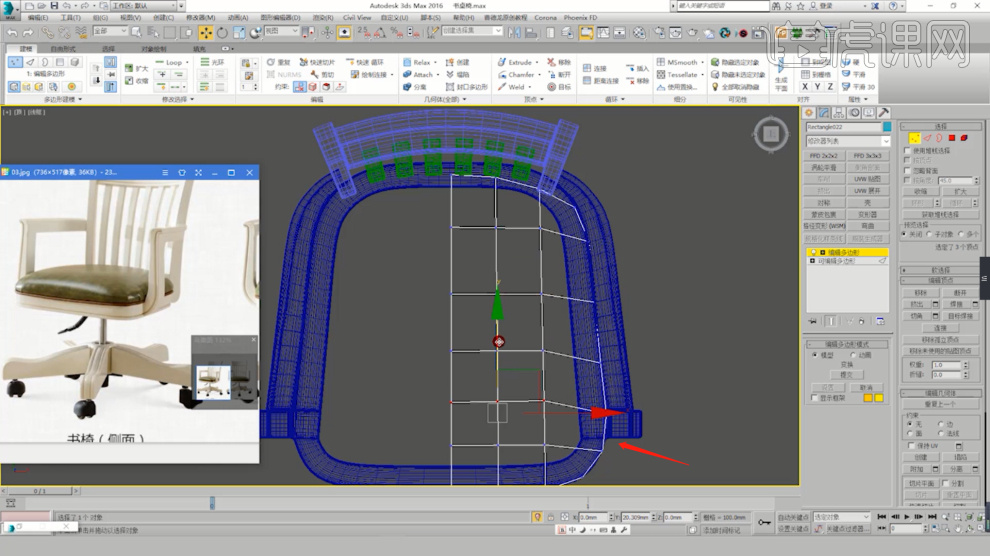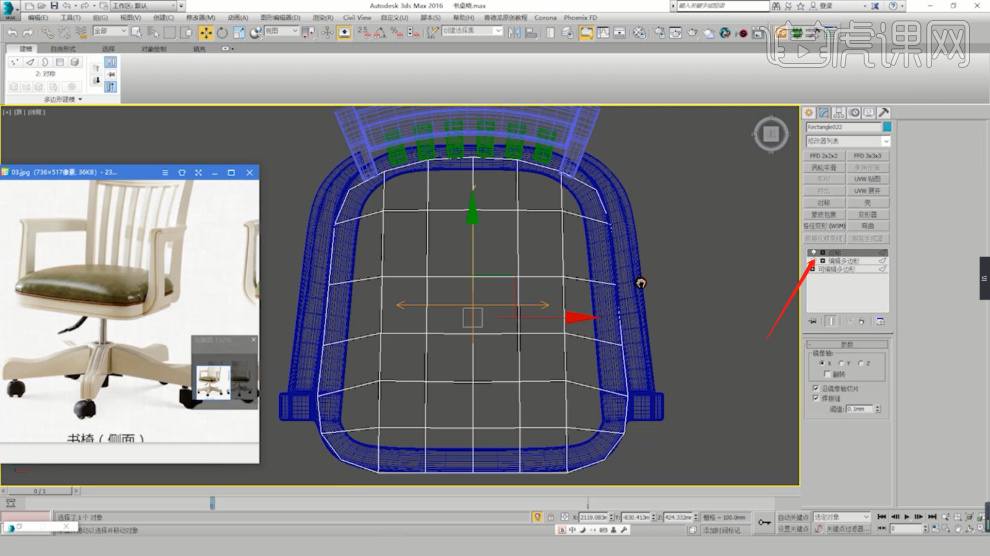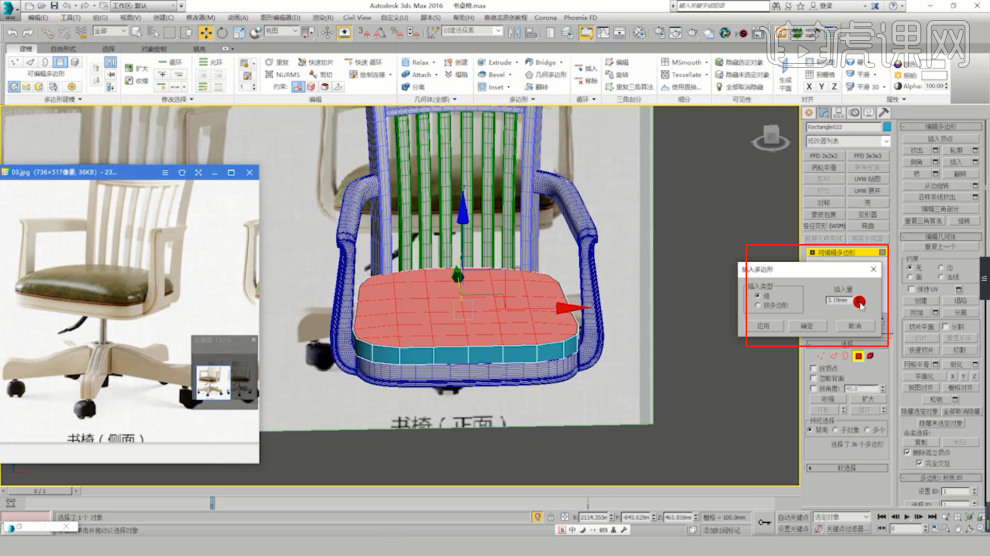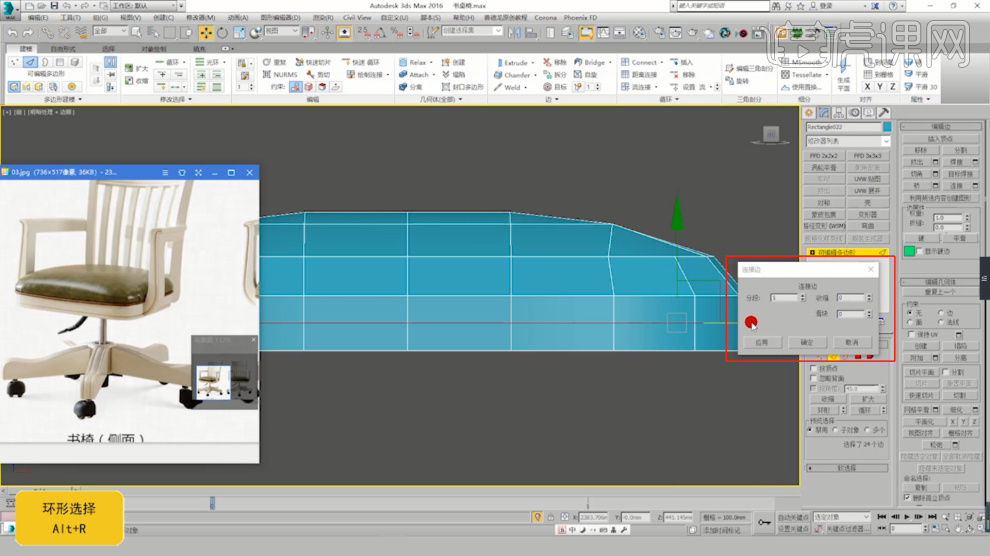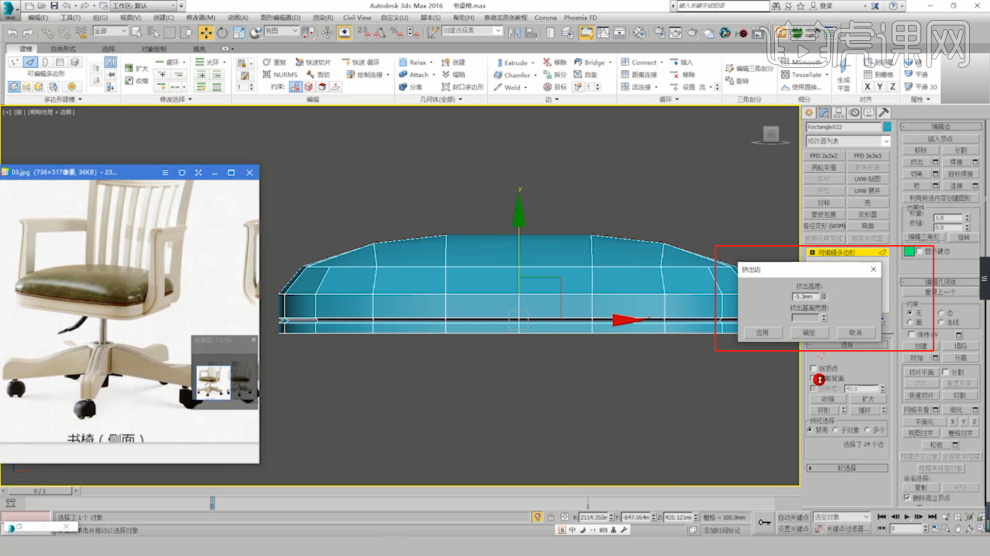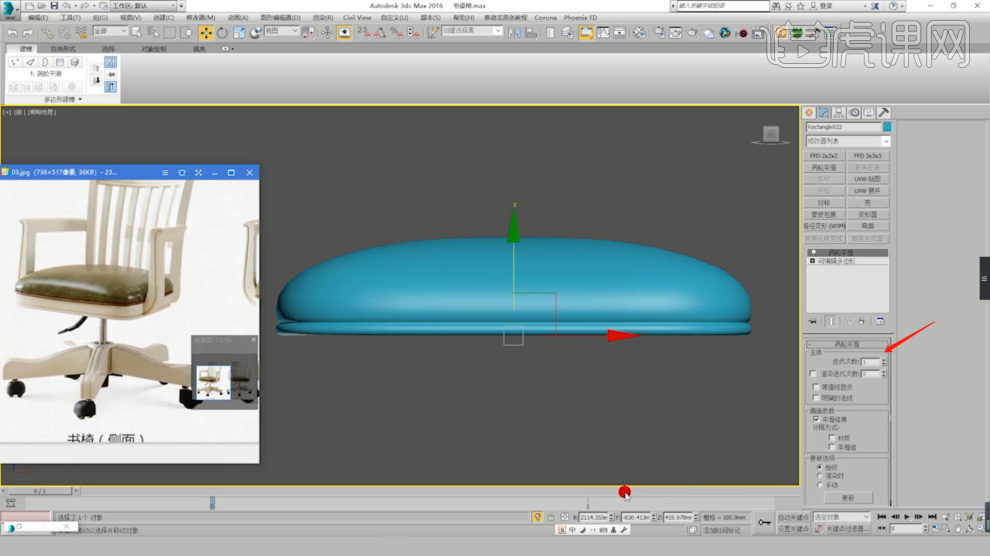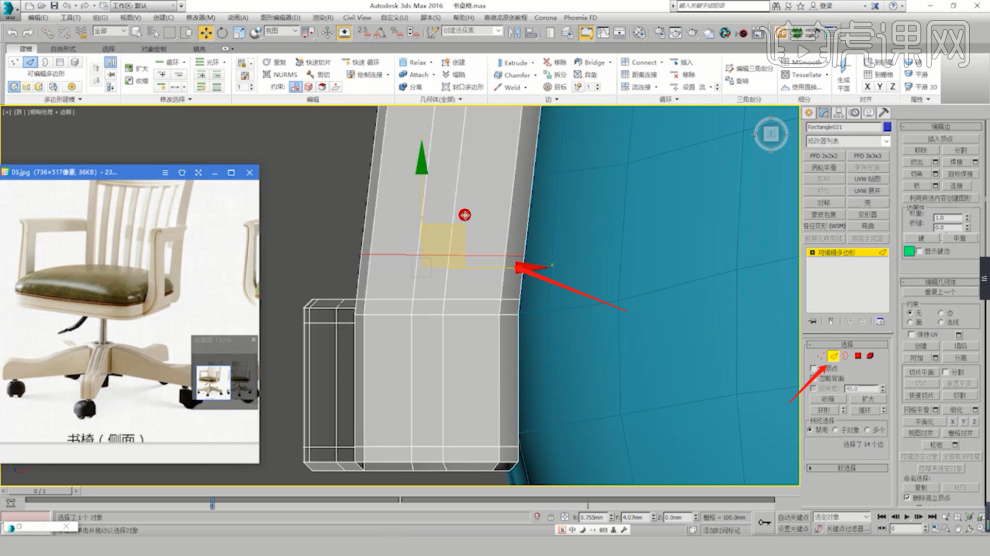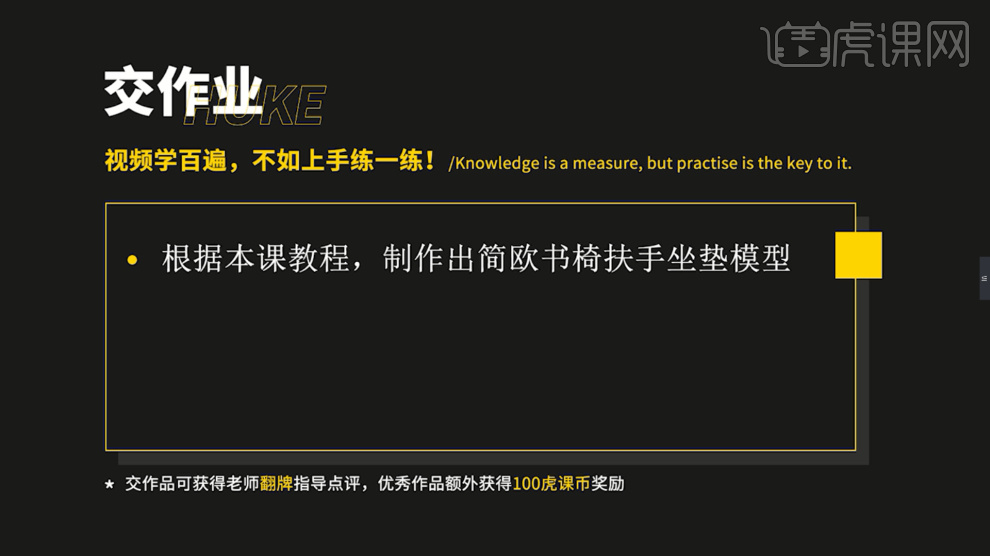3Dmax |
您所在的位置:网站首页 › 3dmax坐垫建模 › 3Dmax |
3Dmax
|
虎课网为您提供综合教程版块下的3Dmax-扶手、座垫建模图文教程,本篇教程使用软件为3Dmax(2016),难度等级为中级拔高,下面开始学习这节课的内容吧! 本节课讲【3d MAX软件】第七部分简欧书椅扶手座垫建模,本节课的难重点同学们可以在下方评论区进行留言,老师会根据你们的问题进行回复,作业也可以在评论区进行提交,优秀的作品会额外获得100虎课币的奖励,可以用来兑换奖品。
那就开始今天的教程吧。 1、我们继续上节课的操作,选择调整好的模型,在【可编辑多边形】的【面】模式下,我们选择部分的面,进行一个删减的调整,具体如图示。
2、选择模型,在【可编辑多边形】的【面】模式下使用【挤出】调整一下模型的形状,具体如图示。
3、再次选择模型,在【可编辑多边形】的【点】模型下,使用【移动】命令进行一个调整模型的形状,具体如图示。
4、选择模型在【可编辑多边形】的【线】模式下选择【部分的线】然后点击【切角】效果进行倒角的调整,具体如图示。
5、选择模型,我们在【边线】模式下,我们使用【移动】挤出,调整一下他的样式,具体如图示。
6、选择模型在【可编辑多边形】模式下,我们选择【两端】的线,然后在【选中】的情况下点击【连接】效果创建【新的线条】出来,具体如图示。
7、选择模型在【可编辑多边形】,的【点】模式下,使用【切割】命令进行一个调整,具体如图示。
8、选择模型在【可编辑多边形】的【线】模式下选择【部分的线】然后点击【切角】效果进行倒角的调整,具体如图示。
9、选择模型,在【可编辑多边形】的【线】模式下使用【挤出】调整一下模型的形状,具体如图示。
10、选择模型在【可编辑多边形】模式下,我们选择【两端】的线,然后在【选中】的情况下点击【连接】效果创建【新的线条】出来,具体如图示。
11、再次选择模型,在【可编辑多边形】的【线】模型下,使用【移动】命令进行一个调整模型的形状,具体如图示。
12、选择模型在【可编辑多边形】的【线】模式下选择【部分的线】然后点击【切角】效果进行倒角的调整,具体如图示。
13、选择调整好的形状,我们选择【涡轮平滑】效果器,然后在【迭代次数】中我们输入数值【2】,查看一下效果,就可以删除了,具体如图示。
14、选择模型在【可编辑多边形】的【线】模式下选择【部分的线】然后点击【切角】效果进行倒角的调整,具体如图示。
15、我们调整完成后,在效果器中添加一个【对称】效果进行一个【同步】的操作,具体如图示。
16、选择模型在【可编辑多边形】模式下,我们选择【两端】的线,然后在【选中】的情况下点击【连接】效果创建【新的线条】出来,具体如图示。
17、选择调整好的形状,我们选择【涡轮平滑】效果器,然后在【迭代次数】中我们输入数值【2】,具体如图示。
18、在【样条线】工具中,我们找到【矩形】工具,然后在下方的【参数】中,设置一下它的【尺寸】信息,具体如图示。
19、选择创建好的形状工具,在【点】模式下,找到【圆角】效果进行倒圆角,具体如图示。
20、选择模型在【可编辑多边形】,的【点】模式下,使用【切割】命令进行一个调整,具体如图示。
21、选择模型在【可编辑多边形】的【点】模型下,使用【移动】命令进行一个调整模型的形状,具体如图示。
22、我们调整完成后,在效果器中添加一个【对称】效果进行一个【同步】的操作,具体如图示。
23、调整完成后,在效果器中添加一个【壳】效果并在【参数】中设置一下它的【厚度】信息,选择模型,在【可编辑多边形】的【面】模式下,找到【插入】效果器,进行一个面的插入,具体如图示。
24、选择模型在【可编辑多边形】模式下,我们选择【两端】的线,然后在【选中】的情况下点击【连接】效果创建【新的线条】出来,具体如图示。
25、选择模型,在【可编辑多边形】的【线】模式下使用【挤出】调整一下模型的形状,具体如图示。
26、选择调整好的形状,我们选择【涡轮平滑】效果器,然后在【迭代次数】中我们输入数值【2】,具体如图示。
27、在【可编辑多边形】的【线】模型下,使用【移动】命令进行一个调整模型的形状,具体如图示。
28、谢谢观看。
以上就是3Dmax-扶手、座垫建模图文教程的全部内容了,你也可以点击下方的视频教程链接查看本节课的视频教程内容,虎课网每天可以免费学一课,千万不要错过哦! |
【本文地址】
今日新闻 |
推荐新闻 |