办公小技巧:合二为一打造Excel组合饼图 |
您所在的位置:网站首页 › 2022世界威士忌大奖 › 办公小技巧:合二为一打造Excel组合饼图 |
办公小技巧:合二为一打造Excel组合饼图
|
图3 根据地区填充颜色 接下来制作地区饼图,选中上述饼图切点击菜单栏的“图表工具→设计→选择数据”,在打开的窗口中点击“添加”,系列名称选择“=Sheet1!$A$2:$A$13”,系列值选择“=Sheet1!$B$2:$B$13”,点击“确定”将地区数据值添加到饼图中(图4)。
图4 添加数据 因为这里没有设定主、次坐标轴,因此两个饼图是重合在一起的,接下来就是将两个饼图分离。右击饼图选择“更改图标类型”,在打开的窗口中切换到“所有图表→组合图”,可以看到上述新增的组合饼图,在系列名称选中地区,勾选其后次坐标轴的复选框,将其设置为次坐标轴饼图,这样地区饼图可以和原来省份饼图区分(图5)。
图5 更改图表 返回Excel,选中地区饼图,右击选择“设置数据系列格式”,在右侧窗格将饼图分离度设置为96%,同时将饼图颜色填充为红色,这样通过颜色就很容易区分主次饼图(图6)。
图6 地区饼图设置 接下来将饼图组合到省份饼图的内圈中,双击分离的地区饼图的“华南”部分(只能单个选择),右击选择“设置数据点格式”,在右侧窗格将“点分离”的百分比设置为“0”,同上,其他地区数据点格式也设置为“0”,这样地区饼图就会自动归集在省份饼图的中心。操作同上,依次选中独立饼图部分,按照对应的省份颜色进行填充(图7)。
图7 数据点格式设置 最后对饼图美化一下。右击地区饼图为其添加上地区标记和数值,并且将不同地区的轮廓填充为不同颜色,轮廓加粗显示,设置合适背景图,并将其他不必要的元素删除,这样一幅组合饼图就完成了。从组合图中可以很直观地看到华南地区销量最大,其中广西省销量又是省份中最大的(图8)。
图8 最终效果 技巧扩展: 虽然组合图表一般都是借助主、次坐标进行组合,但是如果只是简单展示数据,我们还可以使用手动方法对两个图表进行组合。上述组合图表实际上就是两个饼图的叠加,因此我们也可以按提示先在Excel中插入上述两个独立的饼图,同上现将饼图各个扇区按照不同颜色进行填充,接着选中地区饼图右击选择“设置图表区格式”,将其背景色设置为“无填充”。继续右击图表选择“置于顶层→置于顶层”,将其显示在最顶层(图9)。
图9 图表背景设置为无填充并置顶显示 移动无填充的地区饼图到省份饼图的上方,同时根据地区区域,将其一个扇区的边和省份饼图扇区边重合,接着调整地区饼图的大小,使得其另一边也和对应省份扇区和的边重合,最后同上再进行美化即可。使用同样的方法,我们可以将任意图表组合在一起(图10)。不过这种手动组合方法虽然简单,只是每次调整数据后都要重新对齐。
图10 手动组合效果展示
|
【本文地址】
今日新闻 |
推荐新闻 |
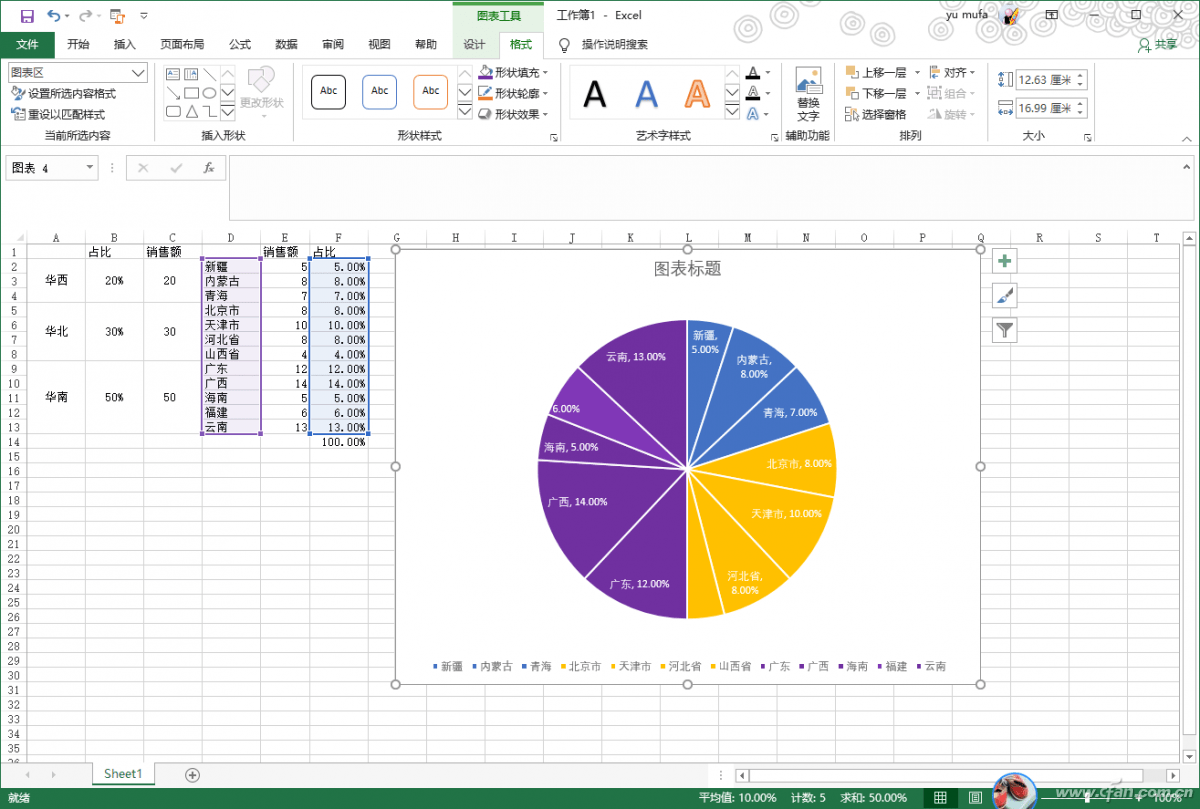
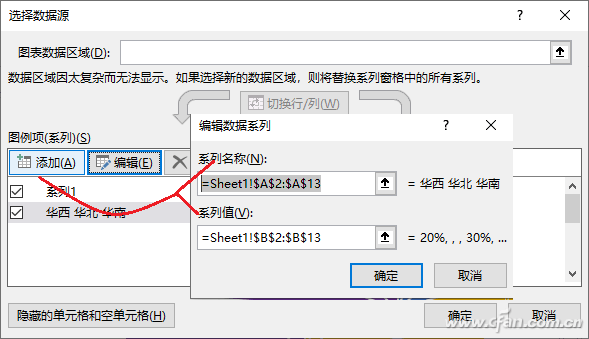
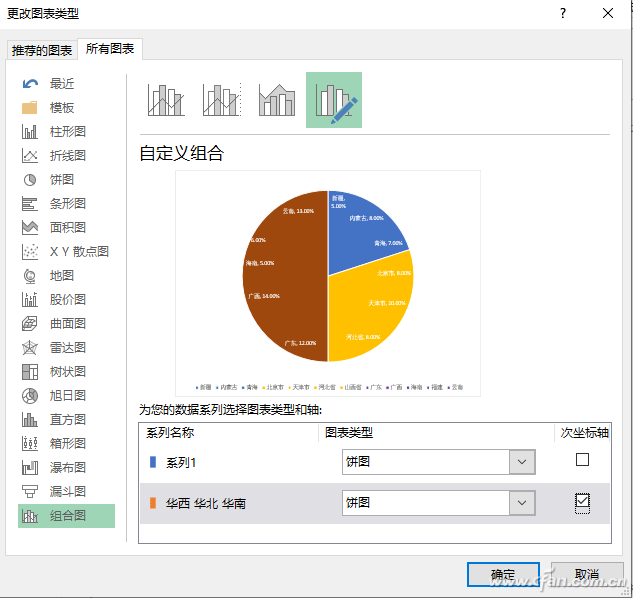

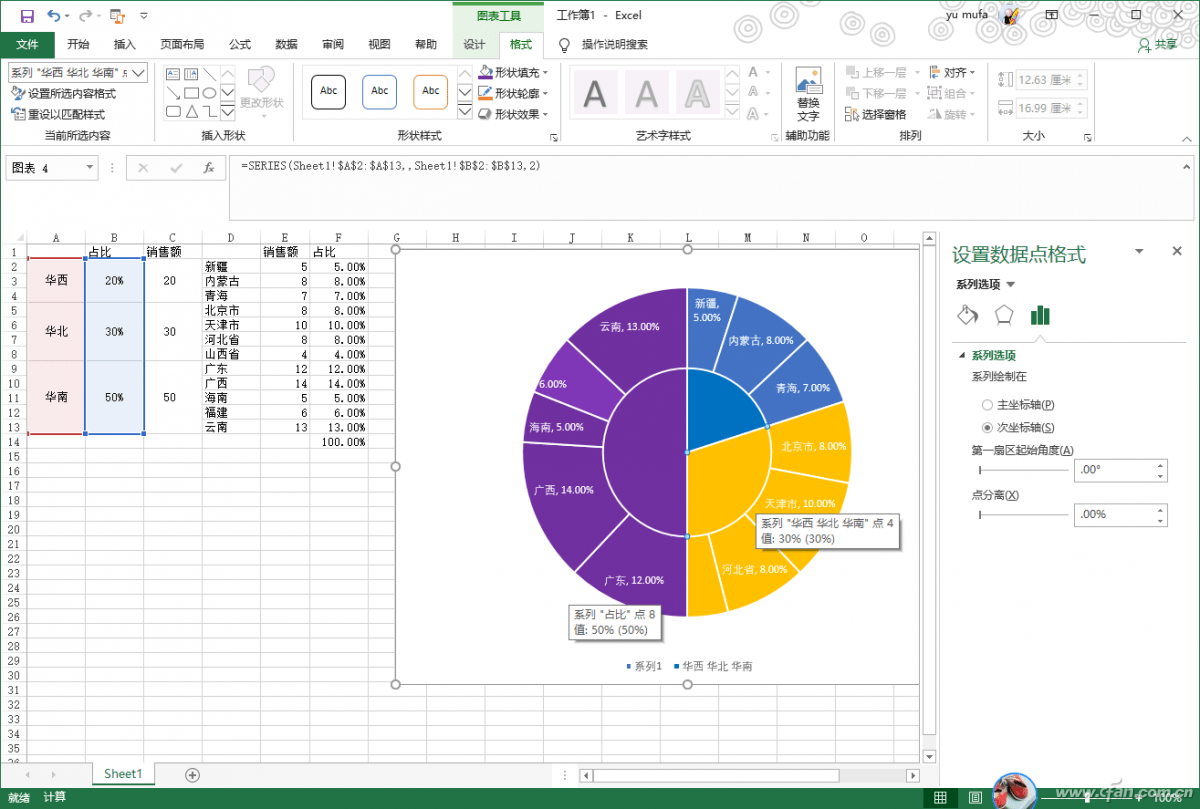
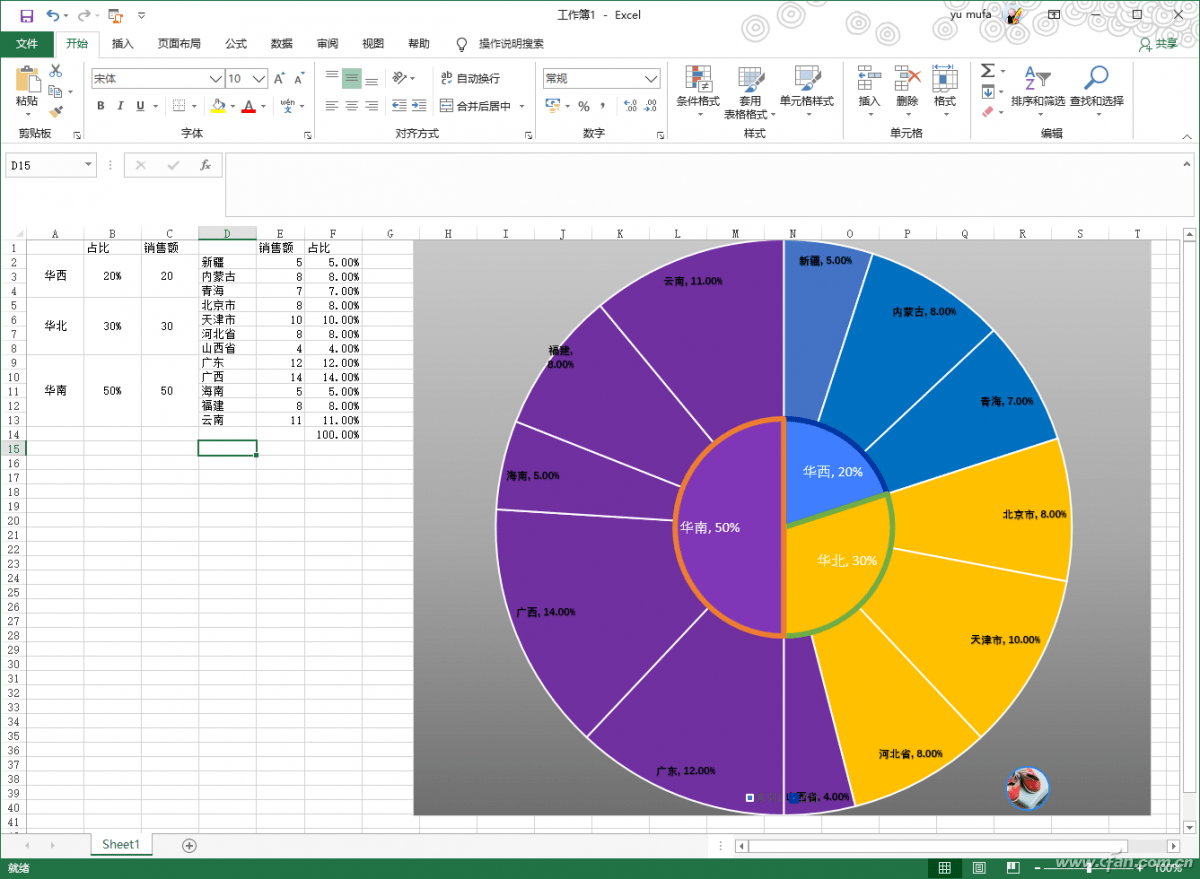
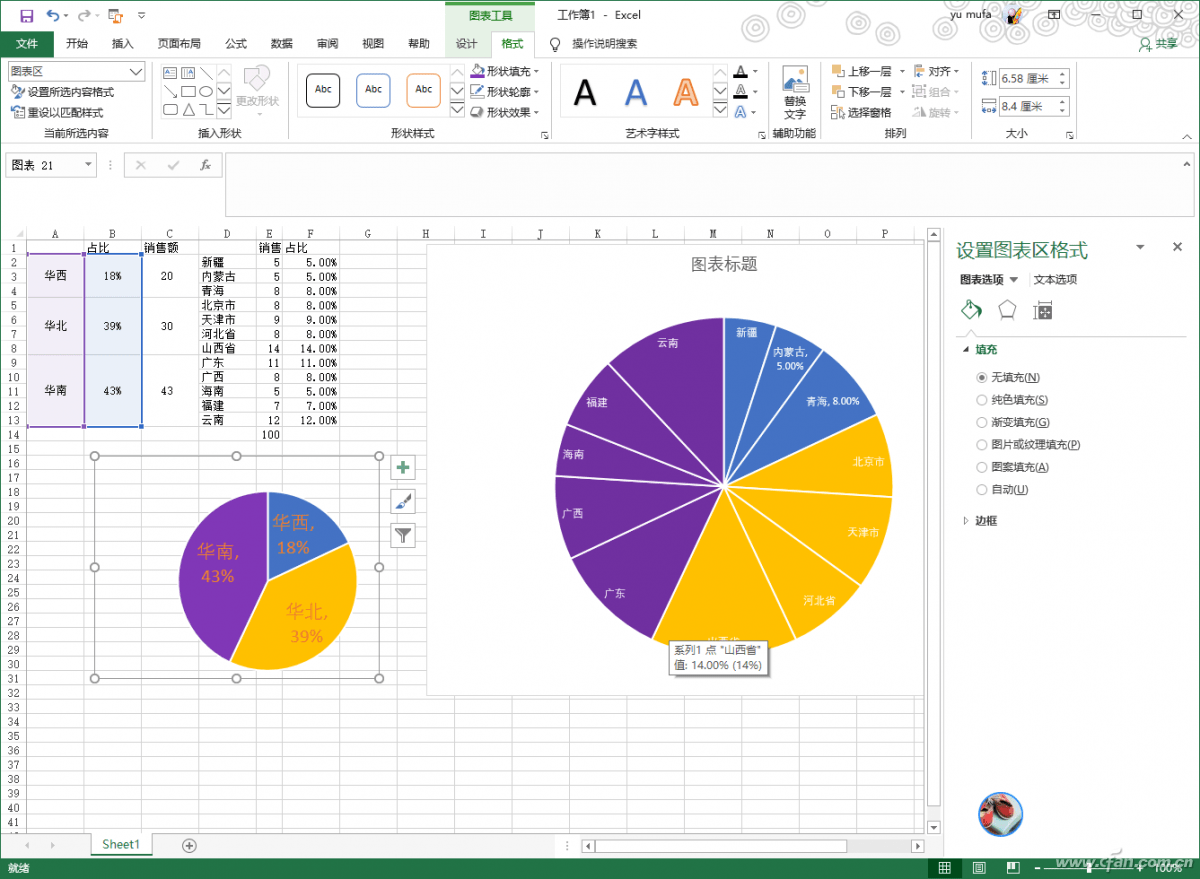
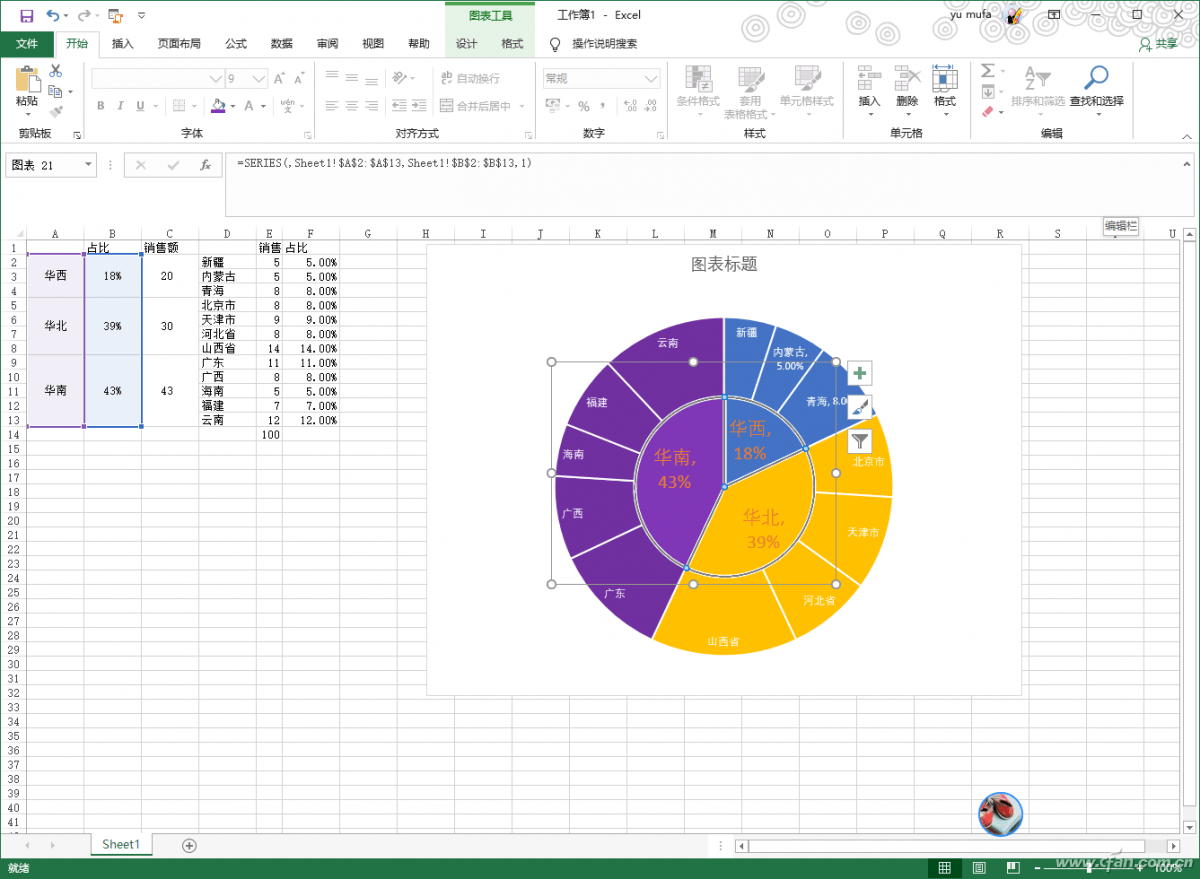
 返回搜狐,查看更多
返回搜狐,查看更多