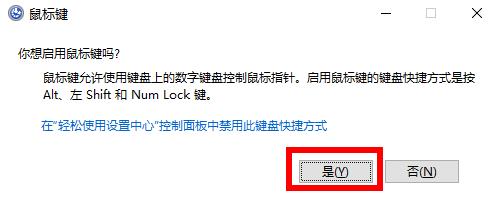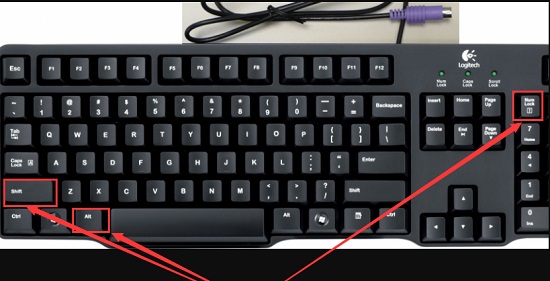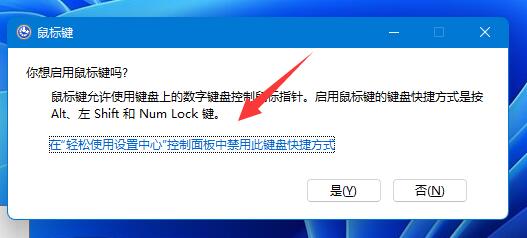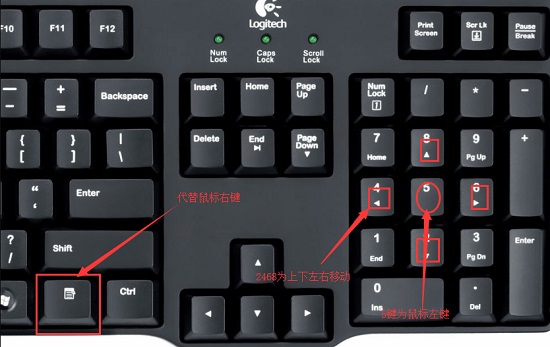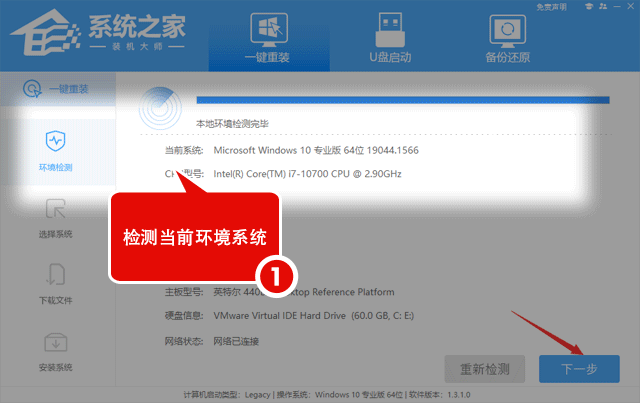Win11鼠标动不了如何恢复?Win11鼠标动不了恢复的方法 |
您所在的位置:网站首页 › 鼠标卡住不动了 › Win11鼠标动不了如何恢复?Win11鼠标动不了恢复的方法 |
Win11鼠标动不了如何恢复?Win11鼠标动不了恢复的方法
|
当前位置:系统之家 > 系统教程 > Win11鼠标动不了如何恢复?
Win11鼠标动不了如何恢复?Win11鼠标动不了恢复的方法
时间:2022-07-15 09:51:32 作者:永煌 来源:系统之家 1. 扫描二维码随时看资讯 2. 请使用手机浏览器访问: https://m.xitongzhijia.net/xtjc/20220715/246903.html 手机查看 评论 反馈  网盘下载
大地系统 Ghost Win11 22H2 64位 最新正式版 V2022.07
网盘下载
大地系统 Ghost Win11 22H2 64位 最新正式版 V2022.07
大小:5.38 GB类别:Windows 11系统 相信很多小伙伴在使用电脑的过程中都会遇见到鼠标移动缓慢或者动不了的情况,许多升级到Win11的小伙伴也不例外,那么我们在遇到这种情况的时候应该如何去解决呢?下面就和小编一起来看看Win11鼠标动不了的恢复方法吧。 Win11鼠标动不了恢复的方法 方法一 1、首先按下快捷键“alt+shift+num”。
2、然后在弹出的窗口中点击“是”即可。
方法二 1、首先你需要确认是不是设备的问题。 2、可以尝试重新连接一下鼠标的usb连接线。 3、如果是无线鼠标可能是没电了,需要充电。 4、有条件的朋友还可以将鼠标连接到其他电脑上看看能不能用。 方法三 1、确认了不是鼠标问题后,可以按下键盘“左shift+左alt+numlock”。
2、弹出提示菜单,使用方向键选中图示蓝色字体,按下回车进入。
3、进入后,使用键盘“Tab”键移动光标到“确定”位置,再按下回车。
4、确定后,我们就可以使用小键盘来代替鼠标了。
5、然后我们右键开始菜单,进入“设备管理器”。
6、进入后,展开其中的鼠标设备,选择“更新驱动程序”再根据提示进行更新即可解决。
方法四 1、还有可能是你的系统不兼容鼠标设备。 2、可以尝试重装一个兼容性更强的系统版本试试看。
WSA无法安装怎么办?Win11无法安装WSA的解决方法 下一篇 > Win11如何解除网络限速?Win11解除网络限速的方法 相关教程 Win11无法连接Win10共享打印机的三个解决方法 如何去掉电脑开机时的系统选择 如何使用Win11虚拟桌面 Win11分辨率被锁死怎么办-Win11无法正常更改... Windows11语音助手怎么关闭-Win11语音识别聆... Win11点击桌面图标无反应的两种解决方法 Win11设置无密码访问共享文件夹操作教学 Win11选择打开方式卡死怎么办-选择打开方式就... Win11系统不能打开rar文件怎么办-不能打开rar... Win11应用商店无法打开/搜索应用/安装应用的...
2023最新版Win11跳过联网激活的有效方法! 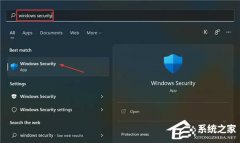
Win11无法在此设备上加载驱动程序怎么办?两种方法解决 
Win11提示为了对电脑进行保护,已经阻止此应用的两种解决方法! 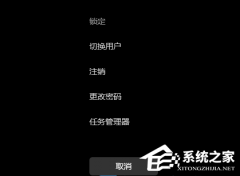
Win11电脑死机画面卡住不动怎么办?三种方法帮你解决 发表评论共0条  没有更多评论了
没有更多评论了
评论就这些咯,让大家也知道你的独特见解 立即评论以上留言仅代表用户个人观点,不代表系统之家立场 |
【本文地址】
今日新闻 |
推荐新闻 |