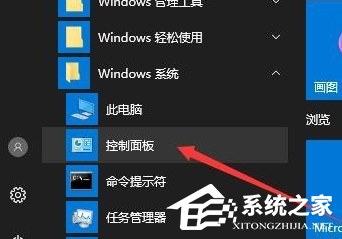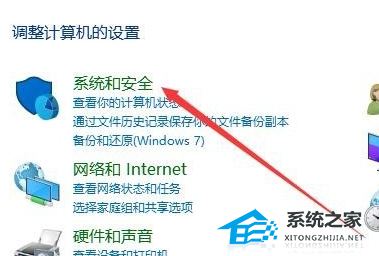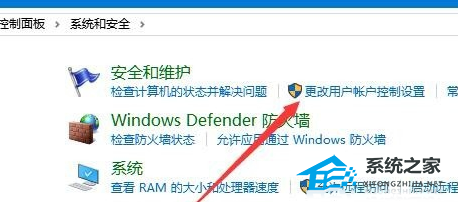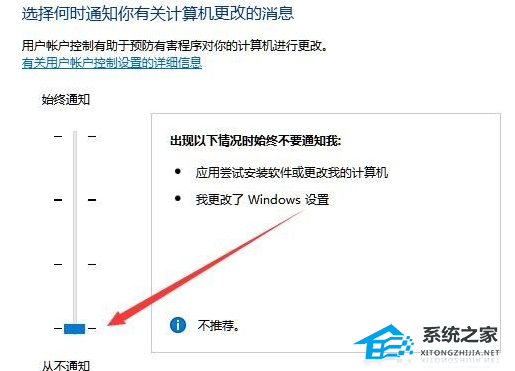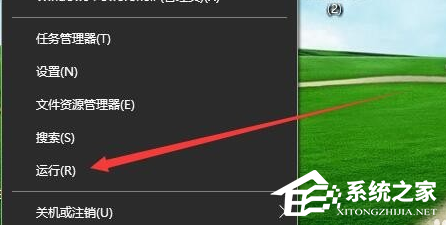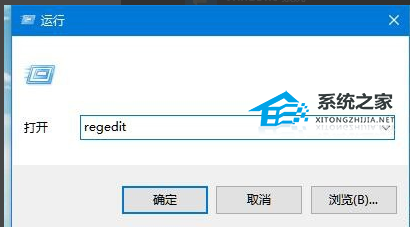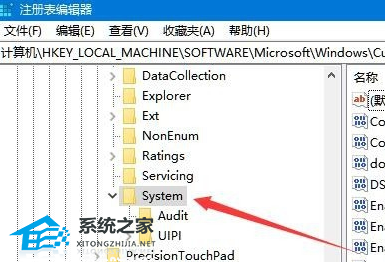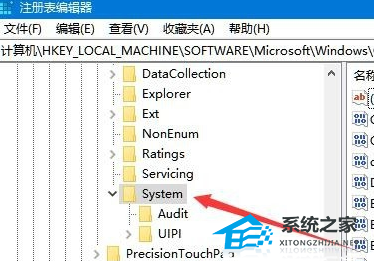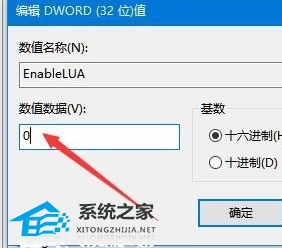Win10鼠标能动但点击无反应怎么办?鼠标能动但点击无反应的解决方法 |
您所在的位置:网站首页 › 鼠标光感没反应怎么解决 › Win10鼠标能动但点击无反应怎么办?鼠标能动但点击无反应的解决方法 |
Win10鼠标能动但点击无反应怎么办?鼠标能动但点击无反应的解决方法
|
鼠标是我们日常使用电脑的重要工具之一,它的正常功能对于进行各种操作至关重要。当鼠标无法点击时,你可能无法打开应用程序、选择文件或执行其他必要的操作,这会极大地影响你的工作效率和用户体验。那么当我们遇到这样的问题时要如何去解决呢?下面就和小编一起来看看对应的解决方法吧。  Win10 64位精简中文版(稳定流畅)V2023.05
大小:4.11 GB
软件评级:
Win10 64位精简中文版(稳定流畅)V2023.05
大小:4.11 GB
软件评级: 立即下载
立即下载
鼠标能动但点击无反应的解决方法 方法一 1、在Windows10桌面,依次点击“开始/Windows系统/控制面板”菜单项。
2、这时就会打开Windows10的“控制面板”窗口,点击窗口中的“系统和安全”快捷链接。
3、在打开的新窗口中,点击“更改用户帐户控制设置”快捷链接。
4、这时可以打开Windows10系统的UAC设置窗口,把其滑块拉到最底部,最后点击“确定”按钮就可以了。
方法二 1、在Windows10桌面右键点击开始按钮,在弹出菜单中选择“运行”菜单项。
2、在打开的Windows10“运行”窗口中,输入命令“regedit”,然后点击“确定”按钮。
3、在打开的“注册表编辑器”窗口中,定位到: HKEY_LOCAL_MACHINESOFTwAREMicrosoftwindowsCurrentVersionPoliciesSystem
4、在右侧打开的窗口中找到“EnableLUA”注册表键值,然后右击该键值,在弹出菜单中选择“修改”菜单项。
5、在打开的“编辑Dword值”窗口中,把数值数据修改为0,最后点击“确定”按钮即可。
以上就是系统之家小编为你带来的关于“Win10鼠标能动但点击无反应怎么办?鼠标能动但点击无反应的解决方法”的全部内容了,希望可以解决你的问题,感谢您的阅读,更多精彩内容请关注系统之家官网。 |
【本文地址】