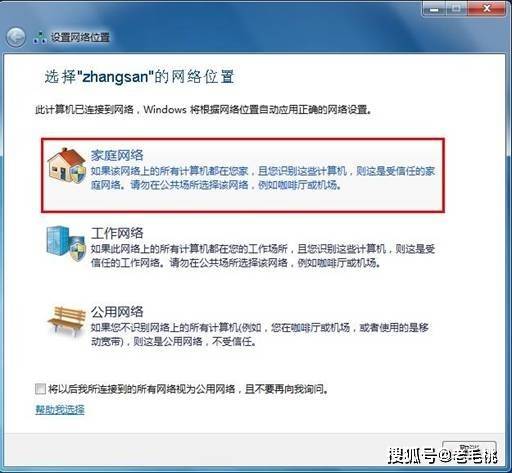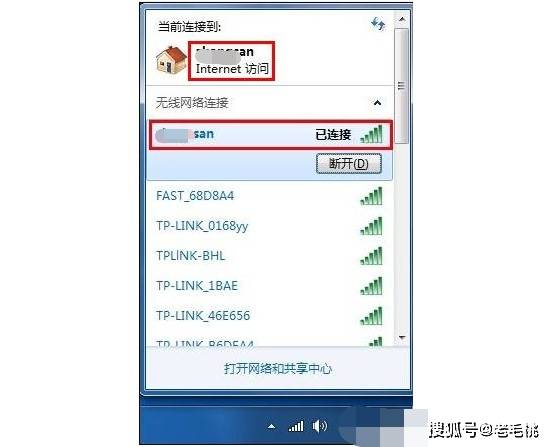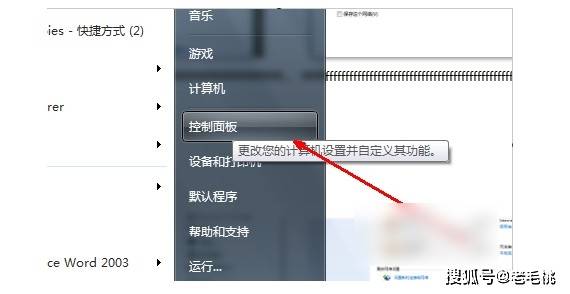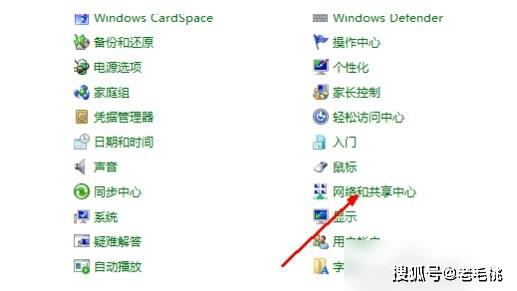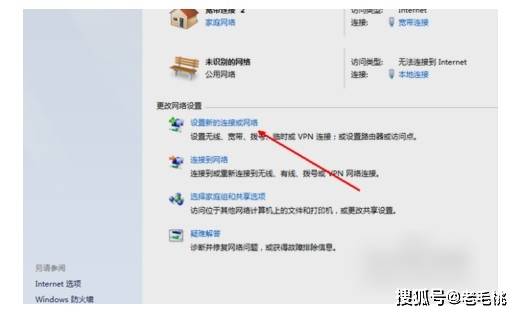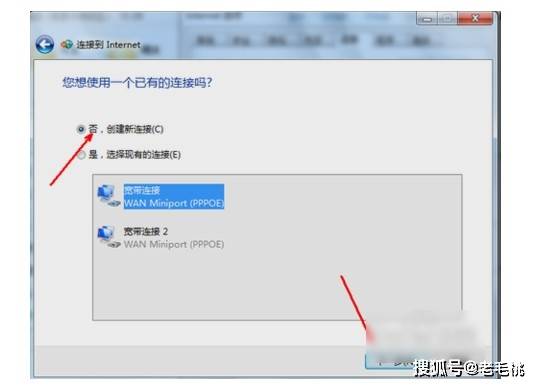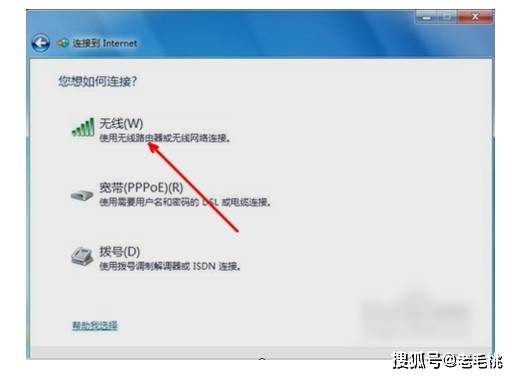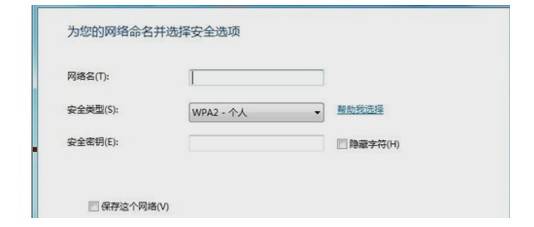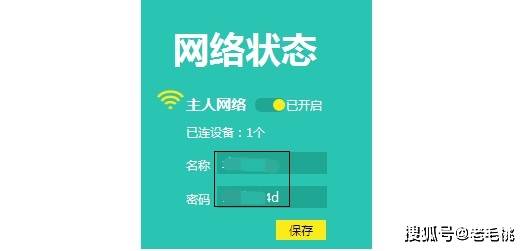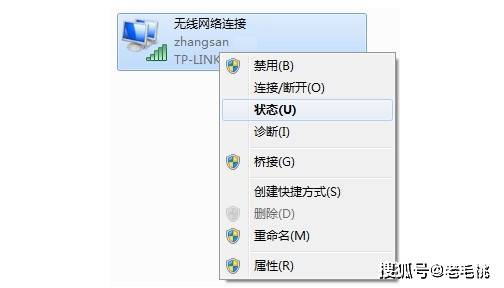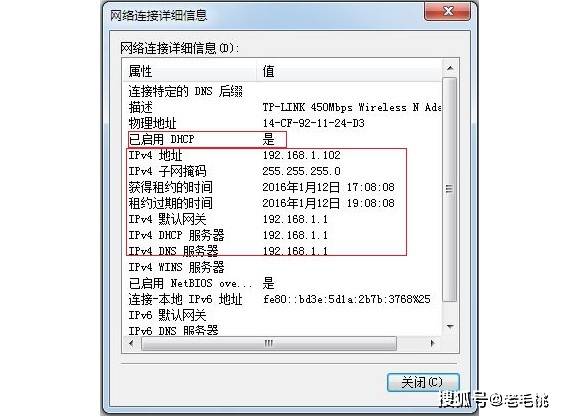无线网络连接设置win7详细图文教程 |
您所在的位置:网站首页 › 黄渤斗牛动图表情包 › 无线网络连接设置win7详细图文教程 |
无线网络连接设置win7详细图文教程
|
5、 在网络列表中,我们点击该无线信号名,则会显示已连接、Internet访问,如下图所示,则表明Windows 7无线网卡已连接成功,可上网
教程二! 1、 首先,点击“开始”菜单,找到并点击“控制面板”
2、 然后,打开并点击“网络与共享中心”
3、 接着,打开“网络和共享中心”之后,这里有详细的关于网络连接方面的信息,点击中部的设置新的连接,如图所示的蓝色链接
4、 下一步,如果电脑上以前有网络连接,如果是重新设定一个无线网络连接,就选第一个选项“否,创建一个新的连接”,点击下一步
5、 然后,在选择连接方式这个页面中,如果有无线网络,就会在下面的列表中显示出一个无线连接的选项,用鼠标点击一下这个选项,点击确定
6、 点击确定后,我们回到系统托盘处,找到网络连接的图标,然后打开,选择连接,点击之后将出现下面这样一个设定无线网络的选项,输入网络名和安全密钥,点击确定就可以了
7、 最后,win7系统的无线网络连接就设置好了,可以用无线网络来上网了
win7设置无线网络WiFi连接后上不了网? 1、 确认电脑无线网卡连接的是自己路由器的无线信号,你可以登录路由器界面,在主界面左侧的网络状态 查看 主人网络 的 名称
2、 如果是路由器传统界面,请在 无线设置-基本设置,查看SSID,即无线信号名称 3、 然后,确认电脑无线网卡是自动获取IP地址、DNS服务器地址,并且获取到与路由器相同网段的IP 4、 右击 桌面右下角的无线图标,打开 网络和共享中心,点击 更改适配器设置,找到 无线网络连接,右击选择状态,如下图所示
5、 在无线连接状态页面,点击 详细信息, 确认 已启用DHCP 为 是,且IPv4地址、默认网关、DNS服务器均已成功获取即可
以上就是无线网络连接设置详细图文教程,教你如何设置win7无线网络WiFi连接。同时讲述了设置完毕后,出现无法上网的情况应该如何解决,希望以上教程可以帮助到有需要的朋友。返回搜狐,查看更多 |
【本文地址】
今日新闻 |
推荐新闻 |