微星科技 |
您所在的位置:网站首页 › 麦克风安装程序 › 微星科技 |
微星科技
|
若您的主板外接麦克风没有声音,请参考本文章进行排查。 使用其他设备交叉测试 确认麦克风连接到正确的位置 确认音讯输入设备设定 确认麦克风存取相关设定 重新安装驱动程序 使用其他设备交叉测试请尝试将麦克风连接至其他设备,若一样无法使用,则说明麦克风本身可能存在问题;若麦克风可以使用或是您没有其他设备可以交叉测试,请继续往下排查。 确认麦克风连接到正确的位置主板后方I/O通常有多个音效接口,请确认您的麦克风连接至标示「MIC-IN」的位置,如下图所示。  确认音讯输入设备设定
确认音讯输入设备设定
1. 请在Windows搜寻栏输入「声音设置」,然后点击「打开」。 
2. 在「选择用于讲话或录制的设备」字段中,确认是否设定为正确的麦克风设备。 
3. 确认麦克风音量是否设定为「静音」。 
4. 滚动至页面下方,点击「更多声音设置」。 
5. 点击「录制」→您的麦克风设备→「属性」。 
6. 点击「级别」,确认您的麦克风处于非禁音模式,点击「确定」储存设定。 
若问题仍然存在,请继续往下排查。 确认麦克风存取相关设定1. 请在Windows搜寻栏输入「麦克风隐私设置」,然后点击「打开」。 
2. 请确认「麦克风访问权限」以及「让应用访问麦克风」为「开」,并给予需要使用麦克风的应用程序访问权限。 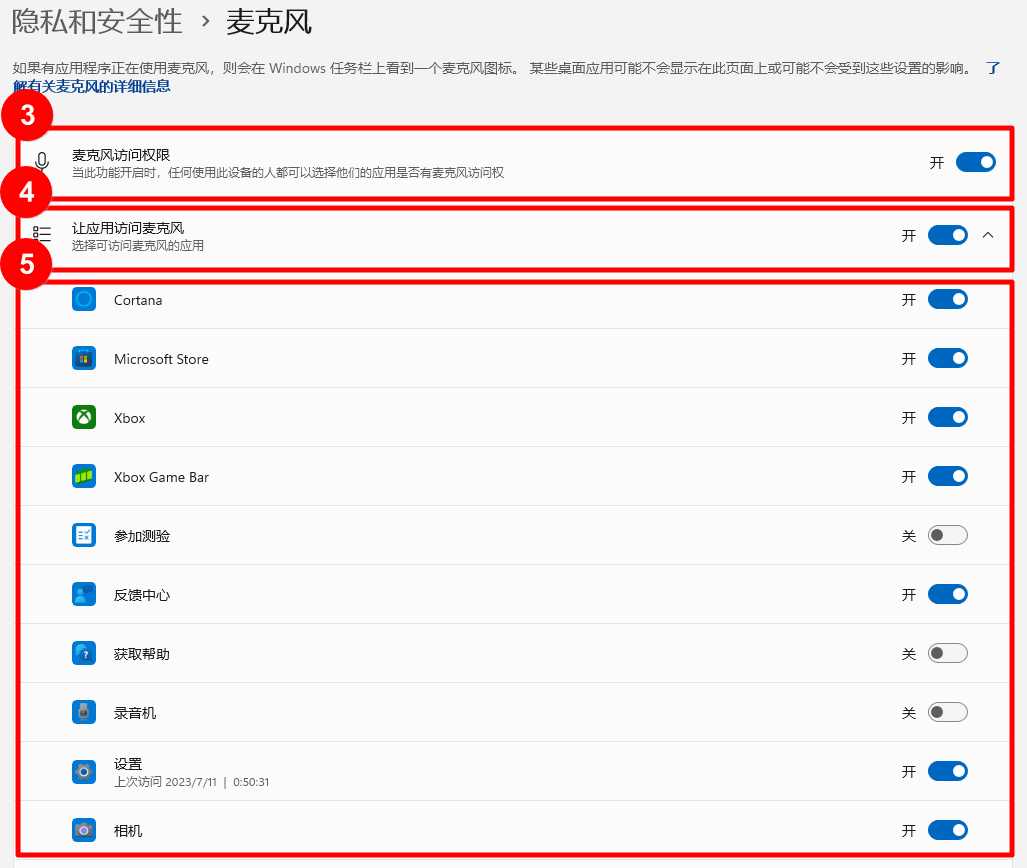 重新安装驱动程序
重新安装驱动程序
1. 右键点击Windows任务栏上的Windows图示并点击「设备管理器」。 
2. 在「音效输入与输出」中找到您的麦克风设备,右键点击「卸载设备」。 注意:若麦克风显示已停用,请点击「启用设备」后再次确认麦克风是否正常工作。 
3. 点击右上方图标「扫描检测硬体改动」,计算机会重新安装麦克风驱动程序,扫描完成后麦克风设备会再次显示于「音频输入与输出」中。 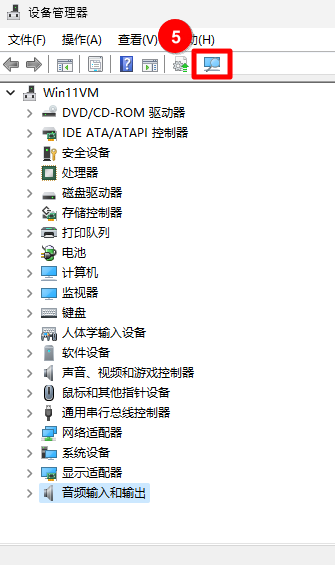
4. 若系统无法自动安装驱动程序,请参考[Motherboard] 如何更新驱动程序,为您的主板重新安装声卡驱动程序后,确认问题是否解决。 若以上排查方式都以完成但仍无法解决您的问题,请联系MSI售后服务中心,为您提供更进一步的协助。 参考信息与关连性文章 [Motherboard] 如何更新驱动程序 |
【本文地址】
今日新闻 |
推荐新闻 |