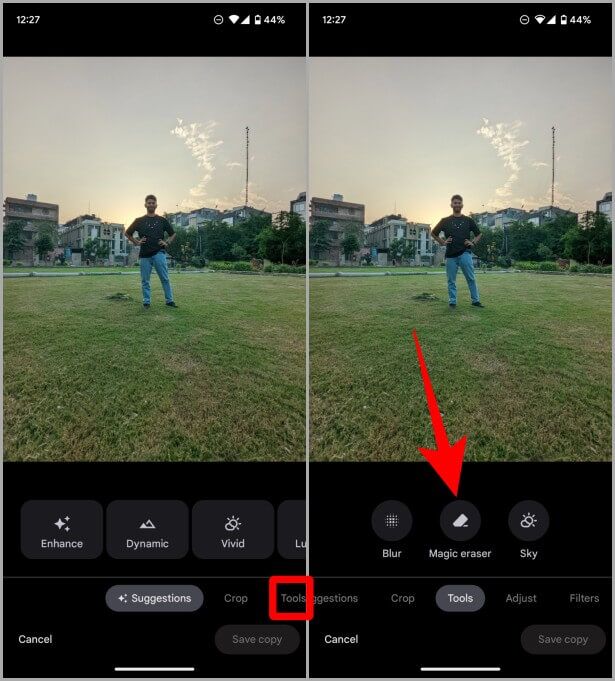如何在 Pixel 7 上使用魔术橡皮擦 |
您所在的位置:网站首页 › 魔术橡皮擦在线使用 › 如何在 Pixel 7 上使用魔术橡皮擦 |
如何在 Pixel 7 上使用魔术橡皮擦
|
如果您想试用现有的 Android,Google 的 Pixel 系列是市场上最好的智能手机之一。 谷歌结合了软件和硬件,使 Pixel 成为智能手机摄影怪兽。 最近,谷歌向 Pixel 推送了一项名为 Magic Eraser 的新功能。 Magic Eraser 让用户只需单击几下即可从照片中删除不需要的对象。 让我们学习如何在新推出的 Pixel 7 手机上使用 Magic Eraser。 请注意,该功能仅适用于 Google 照片应用,但不限于 Pixel 7 或任何其他 Pixel 设备。 例如,您不能在“相机”或“图库”应用程序中使用它。 1. 打开 Google图片 在通电话 像素7。 2. 打开 صورة 在 全屏模式 通过单击它,然后单击 تحرير。 3. 向左滑动选择 编辑模式或点击工具。 ثماضغطعلى 魔术橡皮擦 前进。 4. 加载 Magic Eraser 后,用手指在要从图像中删除的对象上擦拭该区域。 只要您将手指从屏幕上移开,它就会被删除。 专业提示:根据您的照片,Magic Eraser 可能会建议您从照片中删除一些不需要的东西。 如果您对建议感到满意,请点击建议旁边的全部清除。 另請閱讀: 如何强制 Kindle 搜索新书5. 编辑完成后,点击完成。 然后点击保存副本以将图像保存到 Google 相册。 注意:谷歌会将这张图片保存为谷歌相册库中的新图片,并且不会篡改原始图片。 因此,在编辑错误的情况下,您始终可以返回原始图像。 在 Pixel 7 上使用 Magic Eraser 既有趣又简单。 该工具在移除背景中的对象方面做得很好,并使用 AI 来确定背景应该是什么样子。 如您所见,除非您真的在看,否则很难注意到差异。 我们对您应该了解的有关 Google 照片中的魔术橡皮擦的所有内容提供了深入指南。 问题与解答 1. 哪款 Pixel 设备可以使用 Magic Eraser?Magic Eraser 是在 Pixel 6 系列中引入的,因此 Pixel 6 及更高版本的机型目前仅具有此功能。 2. 网页版 Google Photos 或 Chromebook 是否提供 Magic Eraser?不,这是 Pixel 独有的功能。 因此,您不会在网络版 Google 相册或 Chromebook 中找到它。 3. Magic Eraser 是否适用于下载的照片?不可以,该功能仅限于在 Pixel 6 及更高版本上拍摄的照片。 橡皮擦:魔术橡皮擦与否谷歌经常通过 OTA 更新将新功能推向其 Pixel 系列,他们称之为 Pixel Feature Drop。 谷歌还试图通过改进计算摄影和硬件来改善智能手机摄影体验。 Magic Eraser 是其中一项功能,它使摄影师可以完全移动,而不是使用笔记本电脑或台式机从照片中删除不需要的对象。 毫无疑问,它同时非常有用和有用。 另請閱讀: 无法在 Spotify 中编辑播放列表的 8 个修复 |
【本文地址】
今日新闻 |
推荐新闻 |