摄影后期,这么修,把普通照片修好看 |
您所在的位置:网站首页 › 鬓毛如何修理好看一点 › 摄影后期,这么修,把普通照片修好看 |
摄影后期,这么修,把普通照片修好看
|
2、选择矩形工具。在工具栏中的第二个,选中后面墙体的一块,ctrl+t,推拽自由变换工具的一边,要注意的是,镜子的边缘,ctrl+d去除选区。效果如图所示:
3、仿制图章工具。在工具栏中的第九个,快捷键为s。 在上一步的基础上,用仿制图章工具,把边缘不够融洽的地方,做得统一一些。 要注意,按住alt键,选取附近要仿制是的位置,要勤,不能只选中一个地方反复仿制。也可以省略第二步,后面的背景全部用仿制图章的方法。效果如图所示:
4、内容填充。合并图层,快捷键为ctr+e,注意一下右下角,出镜的瓶子一角。这一步也可以同样用仿制图章来完成,但对于这种杂乱的小块,矩形工具用选区选中,delete键之后,在弹出的对话框中点击确定就行。 如果填充出来的内容与原图不太一致,就同样的方法多试几次。
5、液化。执行滤镜-液化,快捷键为ctrl+shift+x。在弹出的对话框中,用第一个向前变形工具,一点一点修出你想要的效果,没有捷径,只有不断地练习。效果图呈现给大家:
另外强调一下,因为拍的是一个主播的早晨,镜子是特意没有擦干净的,所以你在拍同样的照片的时候,如果不是特意需要镜子脏脏的感觉,还是要把它擦干净,不然修起来会更麻烦。
案例二:对比图:
我们来展示了一下第二个案例,就是对于这种人物背景有影子的去除方法,一个干净的墙面,我们不需要影子。 1、上述同样的方法依然适用。我们把背景处理的差不多了之后,选区照片中的暗部,方法是:通过通道先选取高光区域,然后ctrl+shift+i反选,就是我们需要的暗部。
2、回到图层面面板。Ctrl+j新建带选区图层,图层模式改为滤色。
3、创建蒙版。按住alt键添加黑色蒙版,用白色画笔擦出背景即可。
4、效果图:见下方 以上是人像照片,把人像照片修好看的全部流程和操作步骤。 喜欢的朋友,帮我点赞和转发哦!欢迎大家来关注我,等你们哦!图文原创,欢迎转发,禁止转载,侵权必究!
|
【本文地址】
今日新闻 |
推荐新闻 |
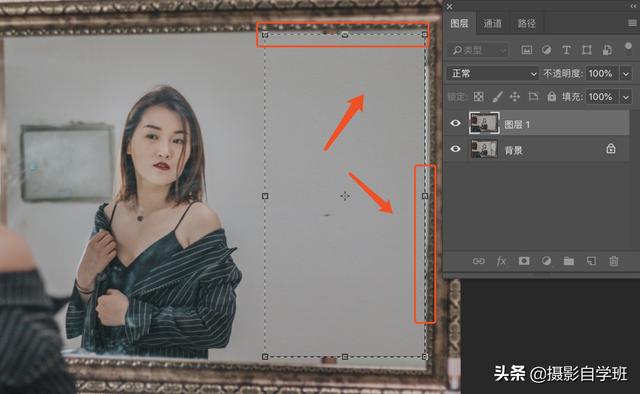

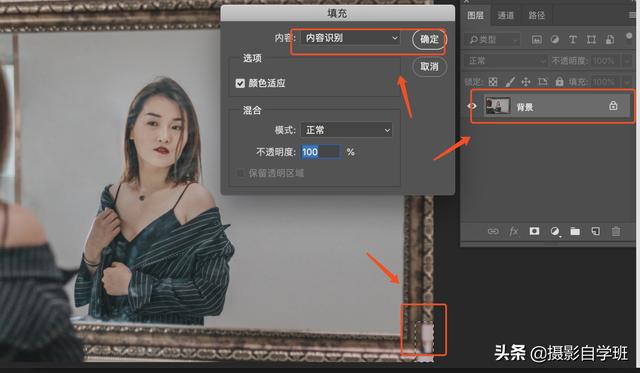
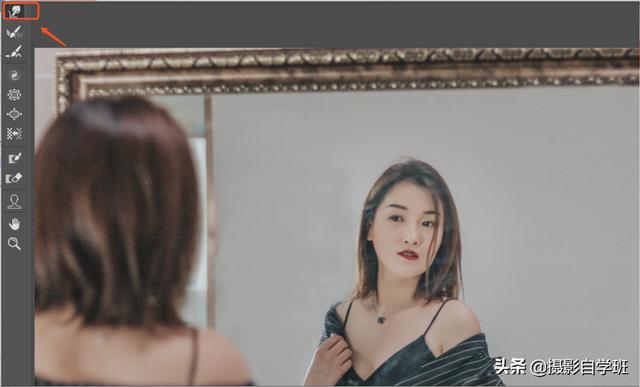



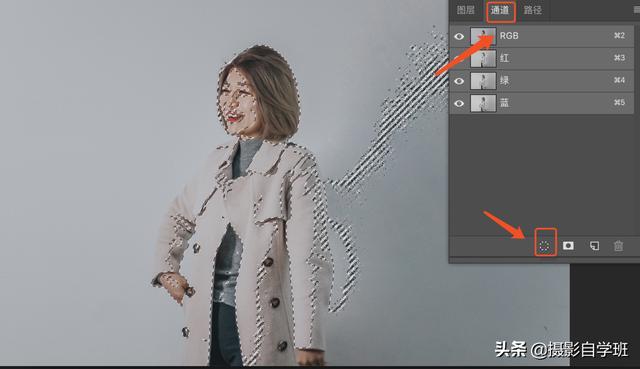
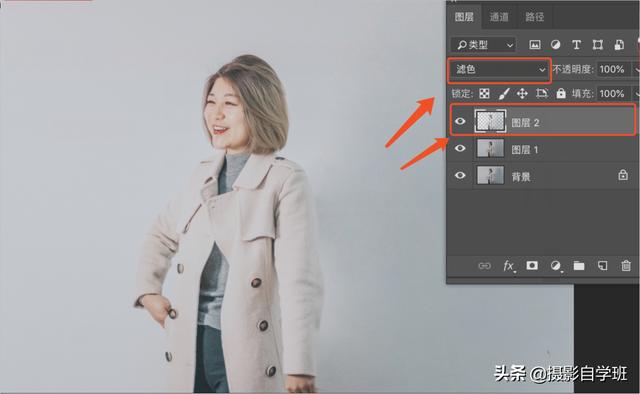
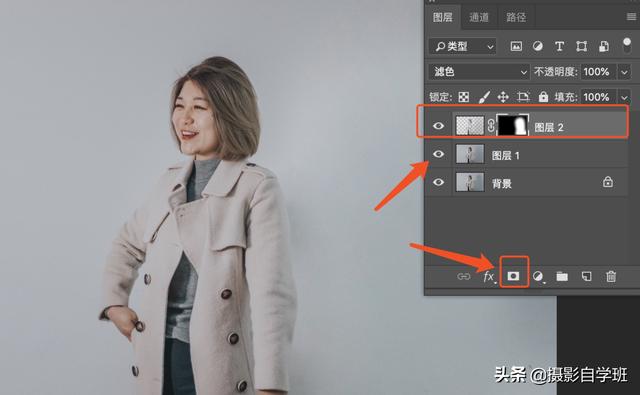
 返回搜狐,查看更多
返回搜狐,查看更多