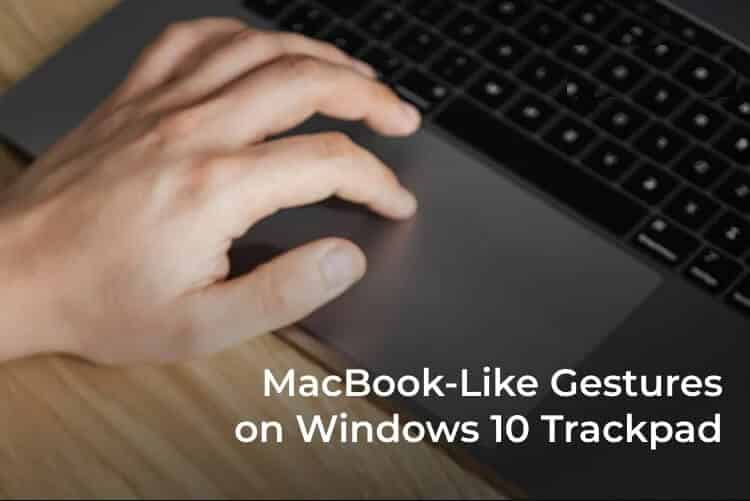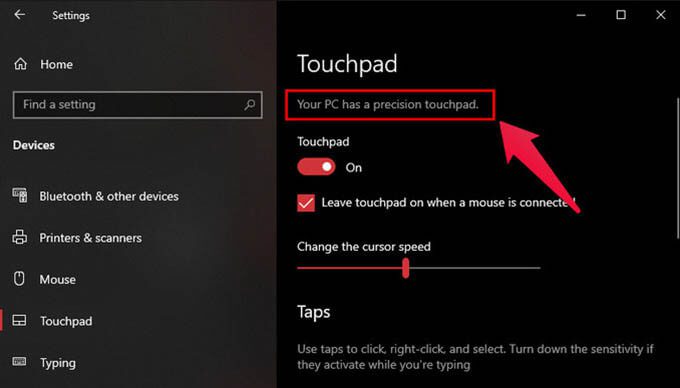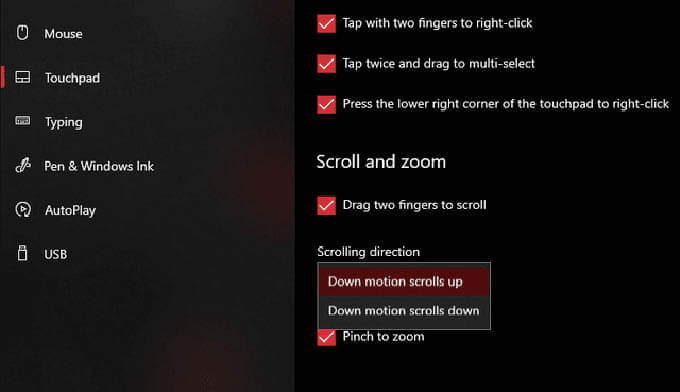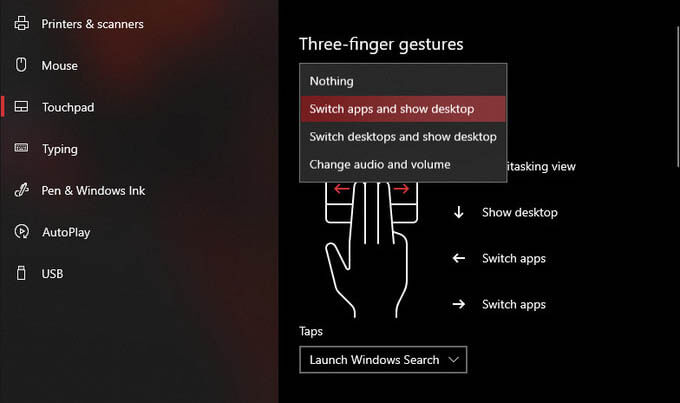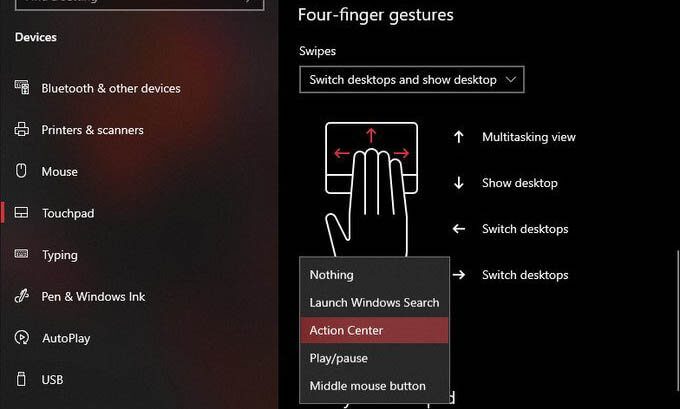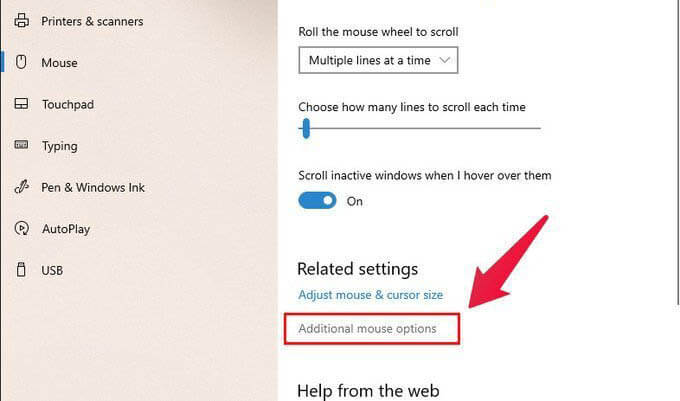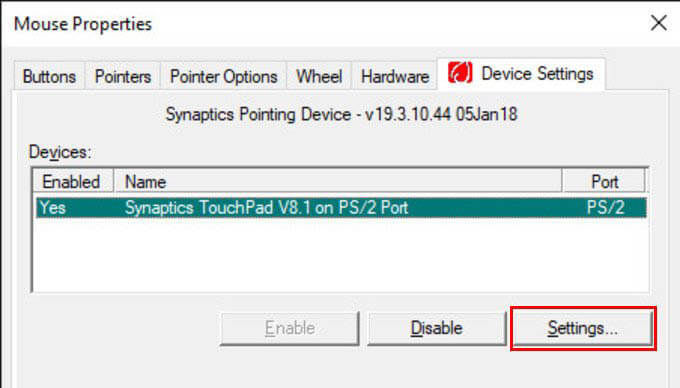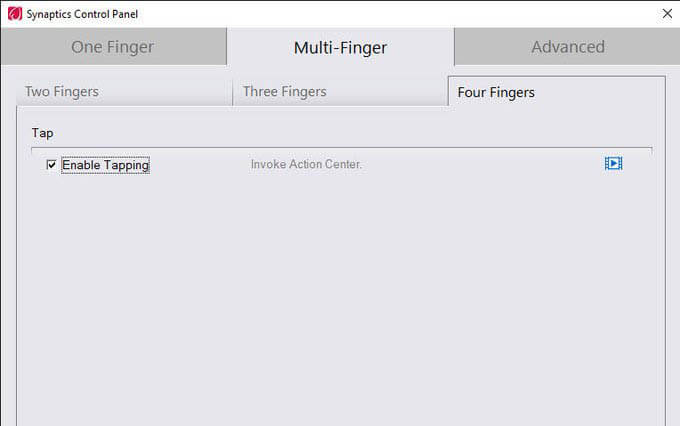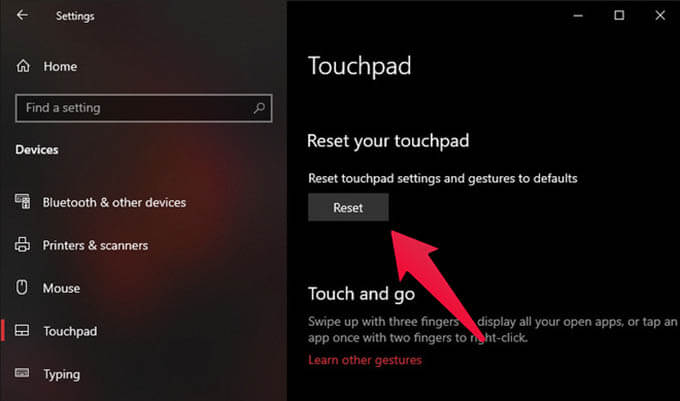如何在 Windows 10 中为 MacBook 设置触摸板手势,如滑动 |
您所在的位置:网站首页 › 驻马店到无锡多少公里路 › 如何在 Windows 10 中为 MacBook 设置触摸板手势,如滑动 |
如何在 Windows 10 中为 MacBook 设置触摸板手势,如滑动
|
MacBook 触控板在各个方面都非常出色。 它具有出色的触摸响应和独特的手势。 借助 Windows 10 的精确触控板手势,您现在可以在任何笔记本电脑上获得类似 Mac 的体验。 以下是如何配置 Windows 10 触摸板手势以在任何笔记本电脑上实现类似 Mac 的滚动。 你的笔记本电脑有微型触控板吗如今,大多数 Windows 笔记本电脑都配备了精密触控板。 它支持 Windows 10 中的所有手势,因此与旧笔记本电脑相比,您可以获得独特的体验。 要在笔记本电脑上获得类似 MacBook 的手势,您需要有一个微控制器面板。 检查适用于 Windows 10 的精密触摸板 打开一个应用程序 设定值. 点击 设备. 在右栏中,选择 触控板。 如果您的设备有 精密触控板 ,您会在左侧看到它。如果您的设备没有精密触摸板,您将不会看到任何此类消息。 在这种情况下,您只能在此页面上调整触控板的灵敏度,而不能调整其他任何内容。 如何为 Windows 10 配置精确的触摸板手势您可能已经在旧笔记本电脑上看到制造商提供的触摸板配置工具。 事实上,微软现在正在 Windows 10 中输入所有精确的触控板手势设置。现在使用带有精确触控板的笔记本电脑更容易为 Windows 10 设置触控板手势。 另請閱讀: 在 Windows 4 上禁用计划任务的四大方法因此,如果您有精密触摸板,请按照以下步骤配置触摸手势。 打开 设定值 在 Windows 10 中。 前往列表 الأجهزة。 点击 触控板。 选择一种类型 触摸手势并添加动作。 Windows 10 中的精确触摸板支持多种手势,支持两指、三指和四指。 继续阅读以了解有关这些手势的更多信息。 创建两指手势Windows 10 的单指触控板手势非常标准。 您可以点击并按住并拖动。 同时,可以在 Windows 10 上自定义两指触摸板手势。您可以像在 Windows 10 中使用两指手势在 Mac 上一样上下滚动。 您会在灵敏度下拉列表的底部获得两指右键单击等选项。 在滚动和缩放下,您可以启用/禁用两指滑动手势、设置滚动方向以及启用/禁用捏合缩放。 三指和四指手势的构成默认情况下,Windows 中的三指手势设置为切换应用和显示桌面。 Windows中的四指手势设置为切换桌面和显示桌面。 您现在可以更改这些手势并将其分配给自定义操作,这与 MacBook 触控板手势几乎相似。 以下是 Windows 10 笔记本电脑上三指和四指手势的一些手势操作。 没有:禁用三/四指手势。 切换应用程序并显示桌面: 三指手势的默认选项。 用三个手指向左或向右滑动以模拟 Alt + Tab 并在打开的窗口之间切换。 向上滚动显示多任务视图,向下滚动并最小化所有窗口以显示桌面。 切换桌面并显示桌面: Windows 10 上用于切换虚拟桌面的默认四指手势选项。 用四根手指向左或向右滑动,分别模拟 Ctrl + Win + Left 或 Ctrl + Win + Right。 向上滚动显示多任务视图,向下滚动并最小化所有窗口以显示桌面。 改变音量和音量: 向上或向下滑动以分别增加或减少音量。 向左滑动将转到上一首曲目,而向右滑动则跳到下一首曲目。 另請閱讀: 在 Windows 3 上从图像中提取文本的前 11 种方法此外,您还可以配置三指和四指轻弹。 两者的选项再次相同。 以下是您可以分配给 Windows 10 中的四指触摸板手势的一些很酷的操作。 没有什么 运行 Windows 搜索 مركزالتحكم 启动/停止 鼠标中键 如何在 Windows 10 上为不准确的触摸板配置触摸板手势精密触摸板是 Windows 笔记本电脑的新事物。 但是,如果您使用的是旧笔记本电脑(或没有精确触控板的更便宜的设备),仍然有希望。 您可以使用 Synaptics 在 Windows 10 笔记本电脑触控板上设置类似 Mac 的手势。 这将打开鼠标属性窗口。 或者,您可以使用 Windows 搜索简单地搜索鼠标属性。 点击按钮 设定值 从这里打开触摸板设置。 从窗口 Synaptics 控制面板 ,حدد الإجراءات 对于每个 手势.根据您的笔记本电脑制造商,此窗口对您来说可能会有所不同。 然后,您可以从 Synaptics 控制面板为您的笔记本电脑触控板选择两指、三指甚至四指手势。 另請閱讀: 19 款适用于 Windows 的最佳免费文件管理器如何重置 Windows 10 的精确触摸板手势如果您玩过触摸板手势并且它们没有按预期工作,请继续并重置它们。 这将设置 Windows 三指手势在应用程序之间切换和四指手势切换虚拟桌面,以及其他默认操作。 重置后,您将获得以前使用的旧触控板手势。 如果您的触控板参差不齐并且您不确定自己刚刚做了什么,我们建议您重置触控板设置。 在任何其他笔记本电脑上使用类似 MacBook 的手势都是一个好主意。 您可以将类似的手势和操作分配给笔记本电脑内的 Windows 10 触摸板手势。 |
【本文地址】
今日新闻 |
推荐新闻 |