Excel 2019页面设置 |
您所在的位置:网站首页 › 页面设置对话框包括 › Excel 2019页面设置 |
Excel 2019页面设置
|
图11-4设置纸张方向 在“页面设置”命令组中单击【页边距】下拉按钮,下拉列表中包括“常规”“宽”“窄”三种选项,并且会保留用户上次的自定义设置。 单击底部的【自定义页边距】命令,则打开【页面设置】对话框,并且自动切换到【页边距】选项卡。可根据需要依次调整“上”“下”“左”“右”的微调按钮设置自定义页边距,然后在【居中方式】下选中【水平】复选框,使打印后的内容在水平方向居中对齐。对话框的中间区域可预览对齐效果。最后单击【确定】按钮,如图11-5所示。
图11-5在【页面设置】对话框中设置页边距 ÂII打印区域 默认情况下,用户在Excel中执行打印命令时,会打印所有可见内容,包括文字、添加的网格线、设置的填充色或是图形对象等。如果工作表中不包含可见内容,执行打印命令时会弹出如图11-6所示的提示对话框,提示用户未发现打印内容。图11-6找不到打印内容。
图11-7设置打印区域 如果仅需要打印工作表中的部分内容或是打印不连续的单元格区域,可以先选中需要打印的单元格区域,如A1:I90,在【页面布局】选项卡下单击【打印区域】下拉按钮,然后在下拉列表中选择【设置打印区域】命令,即可将当前选中区域设置为打印区域,如图11-7所示。 用户可以根据需要再次选择其他单元格区域添加到打印区域,如果将不连续的单元格范围设置为打印区域,打印时会分别打印在不同的纸张上。 ÂIII插入分页符 在打印连续的数据表时,Excel默认以纸张大小自动进行分页打印,可以根据需要在指定的位置插入分页符,使Excel强制分页打印。 单击要插入分页符的单元格,如J26,在【页面布局】选项卡下单击【分隔符】下拉按钮,在下拉列表中选择【插入分页符】命令,即可在活动单元格的上一行和左侧分别插入分页符,如图11-8所示。
图11-8插入分页符 插入分页符之后,还可以通过【分隔符】下拉列表中的【删除分页符】和【重设所有分页符】命令对分页符位置进行修改调整。 ÂIV调整为合适大小 在“调整为合适大小”命令组中,通过调整【高度】和【宽度】右侧的微调按钮,能够通过指定页数来缩小打印比例。例如,将宽度设置为“1页”,即表示将所有列的内容自动缩放到一页宽度,如图11-9所示。
图11-9调整为合适大小 通过调整【缩放比例】右侧的微调按钮或是手工输入比例数值,能够调整打印的缩放比例,可调整范围为10%~400%,如图11-10所示。 图11-10调整缩放比例 注意:调整打印比例有可能会造成打印预览的效果与实际打印的效果略有差异。 ÂV背景 单击【页面布局】选项卡下的【背景】命令按钮,可以在当前工作表中插入背景图片。但是插入的背景图片属于非打印内容,在打印时不会打印出来。 ÂVI工作表选项 在【页面布局】选项卡下的“工作表选项”命令组中,包括【网格线】和【标题】两组显示与打印选项。“网格线”表示在未设置单元格边框的情况下,工作表内用于间隔单元格的灰色线条。“标题”指的是工作表的行号列标。通过选中对应的复选框,能够控制是否显示或打印网格线及标题,如图11-11所示。 图11-11工作表选项 在【页面设置】选项卡下进行详细设置 在【页面布局】选项卡下单击【打印标题】命令按钮,或单击“页面设置”“调整为合适大小”和“工作表选项”命令组右下角的对话框启动器按钮,打开【页面设置】对话框。 ÂI页面设置 在【页面设置】对话框的【页面】选项卡下,可以对纸张方向、缩放比例及纸张大小和打印质量进行自定义设置。 ÂII设置页边距 在【页面设置】对话框的【页边距】选项卡下,能够在上、下、左、右四个方向设置打印区域与纸张边界的距离,同时能够设置页眉/页脚与纸张边界的距离,如图11-5所示。 ÂIII设置页眉/页脚 页眉/页脚是指打印在纸张顶部或底部的固定内容的文字或是图片,如文档的标题、页码或公司logo图案等内容。 单击【页眉】右侧的下拉按钮,在下拉菜单中可以选择内置的页眉样式,如图11-12所示。
图11-12设置页眉/页脚 如需设置自定义的页眉效果,可单击【自定义页眉】按钮打开【页眉】对话框。在【页眉】对话框中,分为左部、中部、右部三个编辑框,单击其中一个编辑框,然后再单击编辑框顶部的命令按钮,即可在页眉中添加不同的元素。如图11-13所示。
图11-13添加页眉元素 【页眉】对话框中各个按钮的功能说明如表11-1所示。 表11-1【页眉】对话框中各个按钮的功能说明 按钮名称 功能说明 格式文本 打开【字体】对话框,用来设置页眉中插入文字的字体格式 插入页码 插入代码"&[页码]”,打印时显示当前页的页码 插入页数 插入代码"&[总页数]”,打印时显示丈档包含的总页敷 插入日期 插入代码"&[日期]”,显示打印时的系统日期 插入时间 插入代码"&[时间]”,显示打印时的系统时间 插入文件路径 插入代码"&[路径]&[文件]”,打印时显示当前工作簿的路径及工作簿的文件名 插入文件名 插入代码"&(:文件]”,打印时显示当前工作簿的文件名 插入数据表名称 插入代码"&[标签名]”,打印时显示当前工柞表的名称 插入图片 打开【插入图片】对话框,可选择本地或联机图片 设图片格式 打开【设置图片格式】对话框,对插入的图片格式进行调整 设置页脚的方法与之类似。 如需删除已添加的页眉或页脚,可以在图11-12所示的对话框中单击【页眉】或【页脚】右侧的下拉按钮,在下拉列表中选择“无”。 在【页面设置】对话框【页眉/页脚】选项卡的底部还包括四个复选框,其功能说明如表11-2所示。 表11-2页眉/页脚有关的选项 功能说明 奇偶页不同 为奇数页和偶数页指定不同的页眉/页脚。选择该项时,仅可以使用自定义页眉/页脚 首页不同 为首个页面指定不同的页眉/页脚。选择该项时,仅可以使用自定义页眉/页脚 随丈档自动缩放 如果文档打印时调整了缩放比例,则页眉和页脚的字号也相应进行始放 与页也对齐 左页眉和页脚与左边距对齐,右页眉和页脚与右边距对齐 示例:首页不显示页码 在多页文档中,第一页往往需要作为封面,打印时不需要页码。通过设置可以使页码从第二页开始,依次显示为“第1页”“第2页”……操作步骤如下。 步骤1在【页面设置】对话框中切换到【页眉/页脚】选项卡下,选中【首页不同】复选框,然后单击【自定义页眉】按钮,打开【页眉】对话框。 步骤2单击【中部】编辑框,然后单击【插入页码】按钮,此时会自动插入内置代码“&[页码]”。将代码手工修改为“第&[页码]-1页”,单击【确定】按钮返回【页面设置】对话框,再次单击【确定】按钮完成设置,如图11-14所示。
图11-14首页不显示页码 ÂIV其他打印选项 在【页面设置】对话框的【工作表】选项卡下,能够对打印区域、打印标题及单元格注释内容(批注)、网格线、行号列标及错误值等打印选项进行设置,如图11-15所示。
图11-15【工作表】选项卡 示例:多页文档打印相同的标题行 在打印内容较多的表格时,通过设置可以将标题行或标题列重复打印在每个页面上,使打印出的表格每页都有相同的标题行或是标题列。操作步骤如下。 步骤1依次单击【页面布局】→【打印标题】命令,弹出【页面设置】对话框并且自动切换到【工作表】选项卡下。
图11-16设置顶端标题行 设置完成后,每一页都会显示相同的顶端标题行。 【工作表】选项卡下的部分选项功能说明如表11-3所示。 表11-3部分选项的功能说明 功能说明 注释 包括“无”“工作表末是”及“如同工作表中的显示”三个选项。“无”表示打印时不显示单元格批注内容。“工作表末尾”表示所有批注内容会单独显示在一个页面,并且显示批注所在的单元格位規“如同工作表中的显示”表示打印效果与工作表中的实际显示状态相同 错误单元格打印为 指定在打印时包舍错误值的单元格显示效果,包括“显示值”“空白”“一”和 “#N/A”四种显示方式 选项 功能说明 单色打印 单元格的边枢威色、背景顔色及字体威色等都将在打印输出时被您略,使黑白打印效果更加清晰 草糖质量 除了彩色效果之外,工作表中的图表图形对象、批注及网格线等元素在打印时都将被忽略 网格线 在未设置单元格边枢的情况下,打印时单元格外侧显示灰色线条 行和列标题 打印工作表中的行号数字字和列标字母 示例:将页面设置快速应用到其他工作表 同一个工作簿中如果有多张工作表,可以对每张工作表单独进行页面设置,如果需要将当前工作表的页面设置快速应用到其他工作表,可以通过以下步骤完成。 步骤1切换到已经进行过页面设置的工作表 。 步骤2按住 键依次单击其他工作表标签,选中多张工作表。 步骤3在【页面布局】选项卡下单击【打印标题】命令。 步骤4在弹出的【页面设置】对话框中直接单击【确定】按钮,关闭对话框。 步骤5右键单击任意工作表标签,在快捷菜单中选择【取消组合工作表】命令。设置完成后,除了“打印区域”和“打印标题”及页眉/页脚中的自定义图片,当前工作表中的其他页面设置规则即可应用到其他工作表内。 END 北京大学出版社 Excel2019应用大全
|
【本文地址】
今日新闻 |
推荐新闻 |
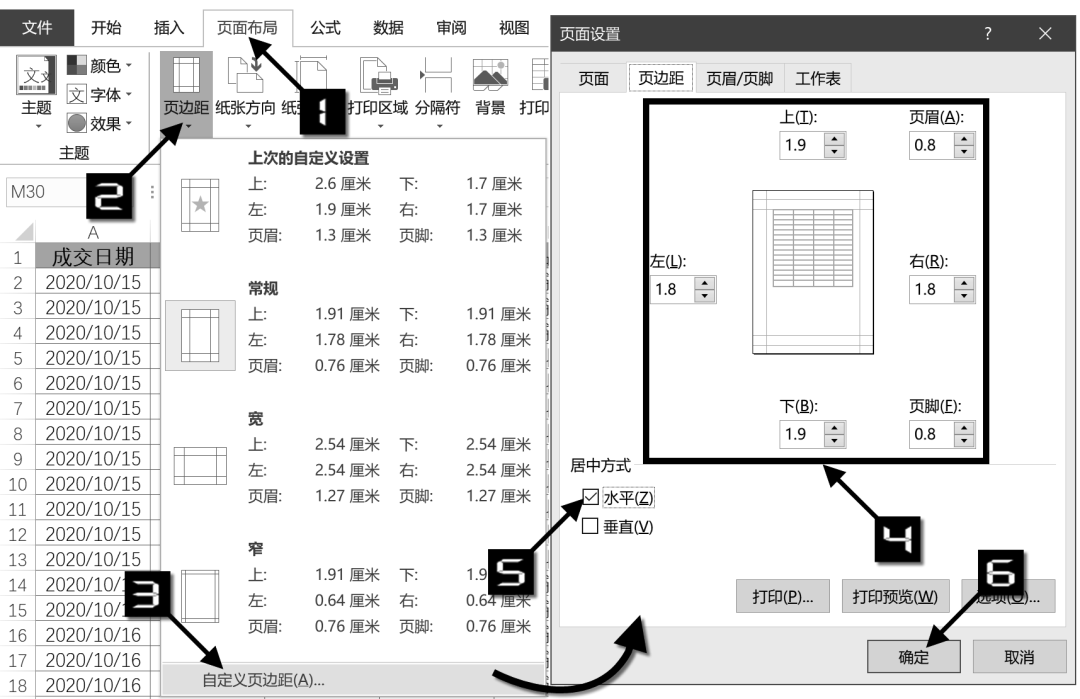
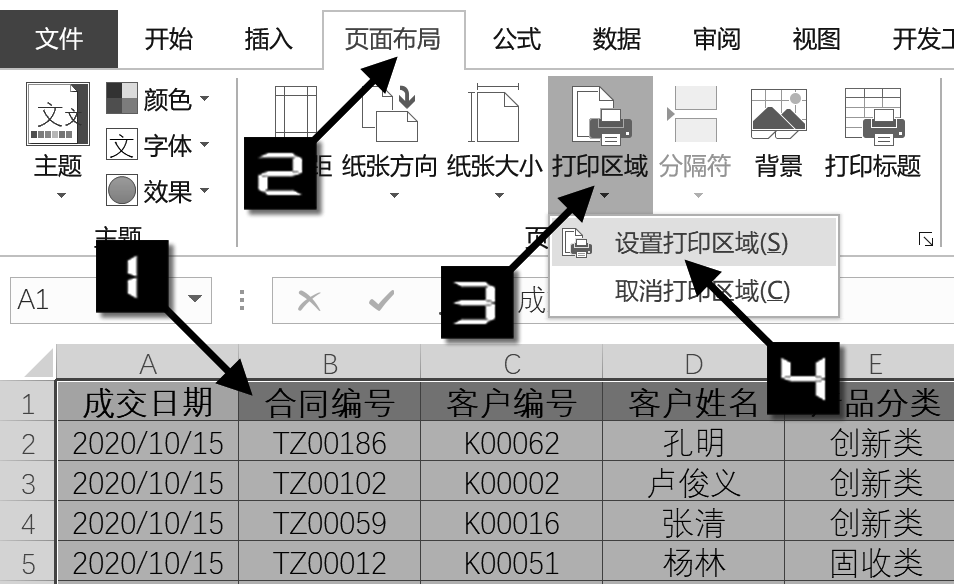
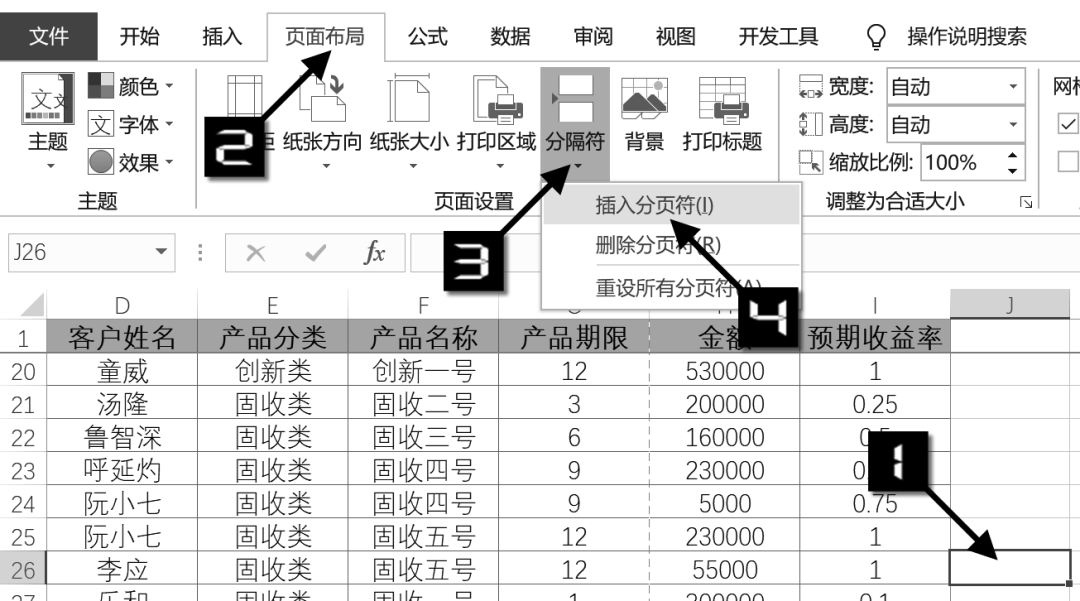
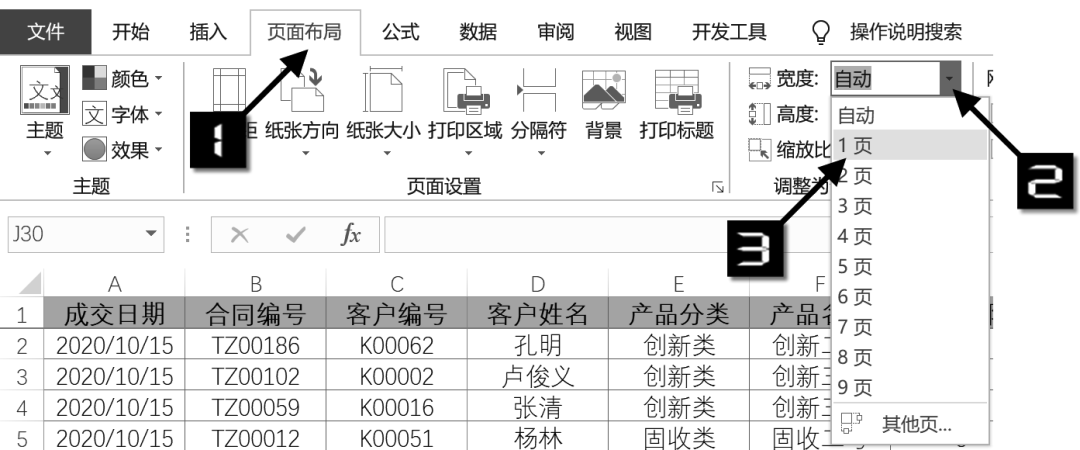
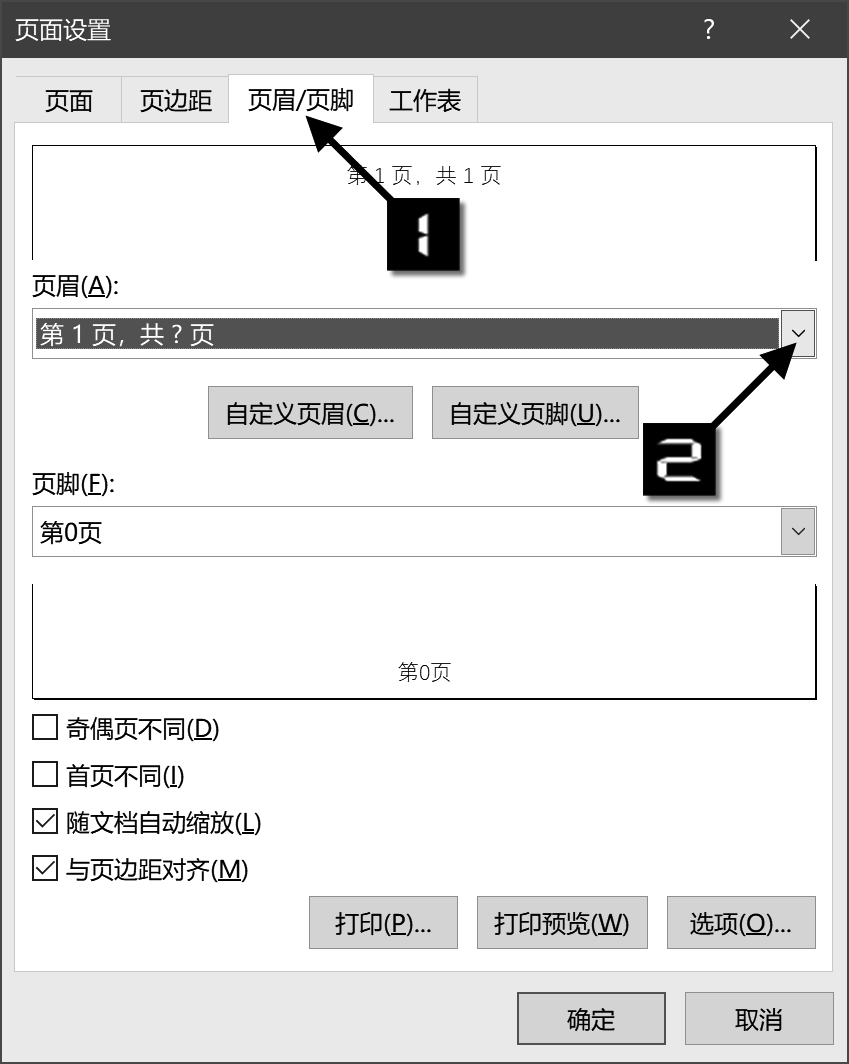
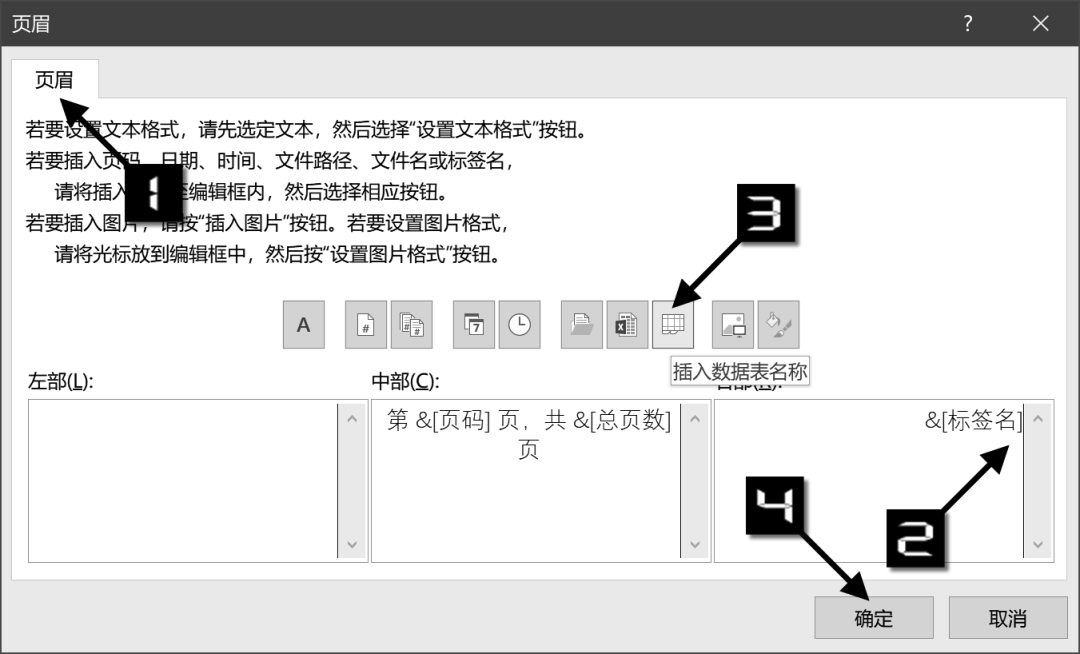
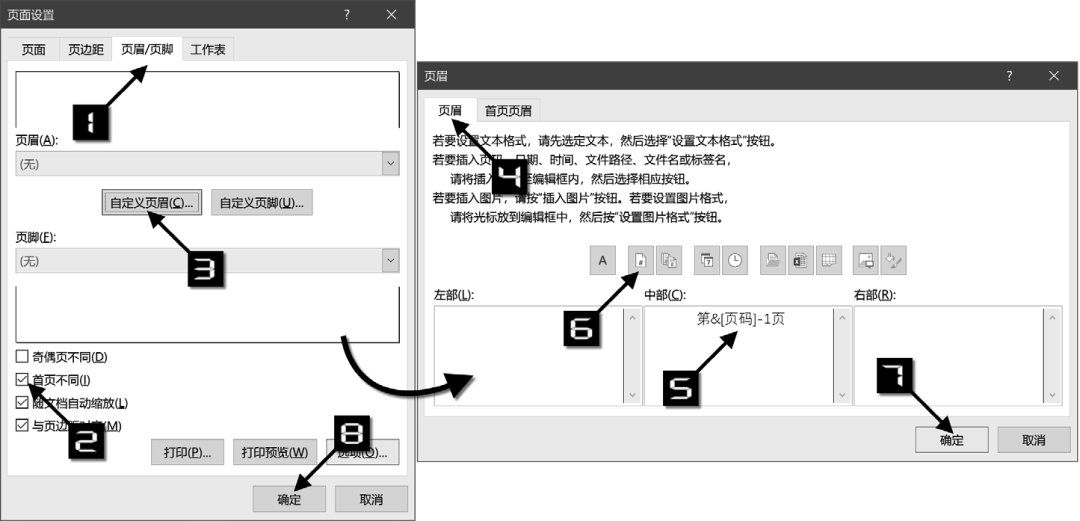
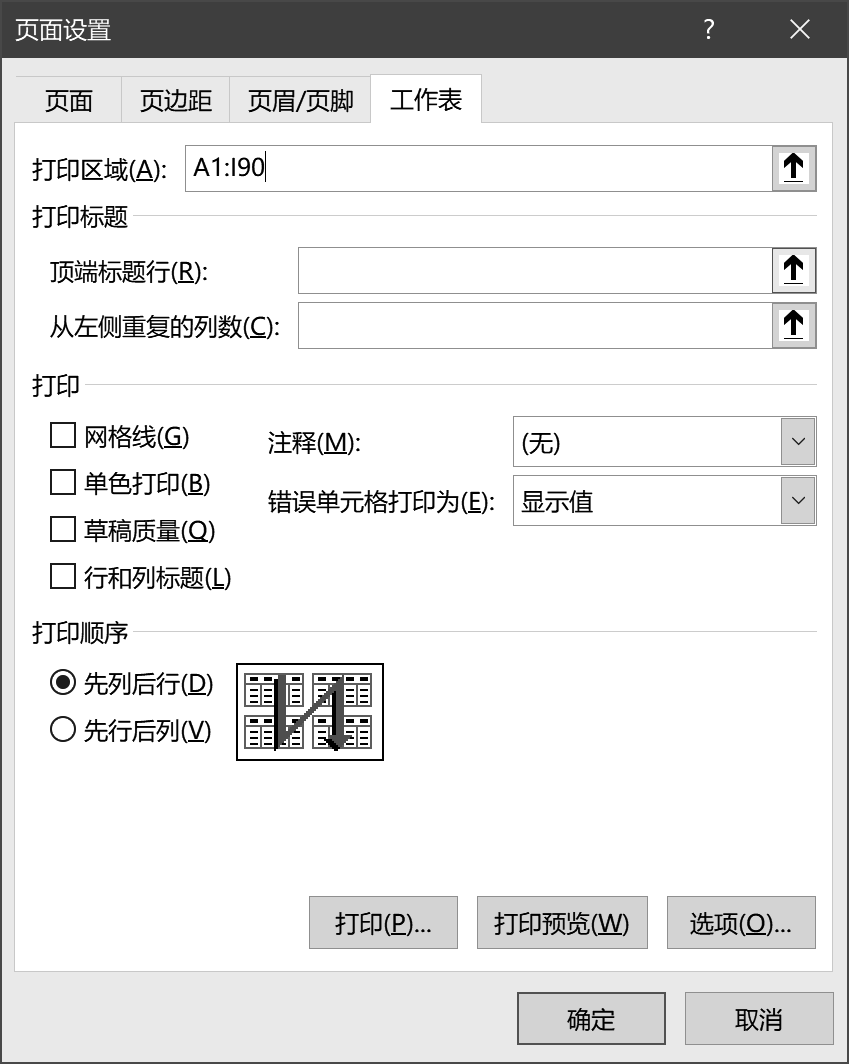
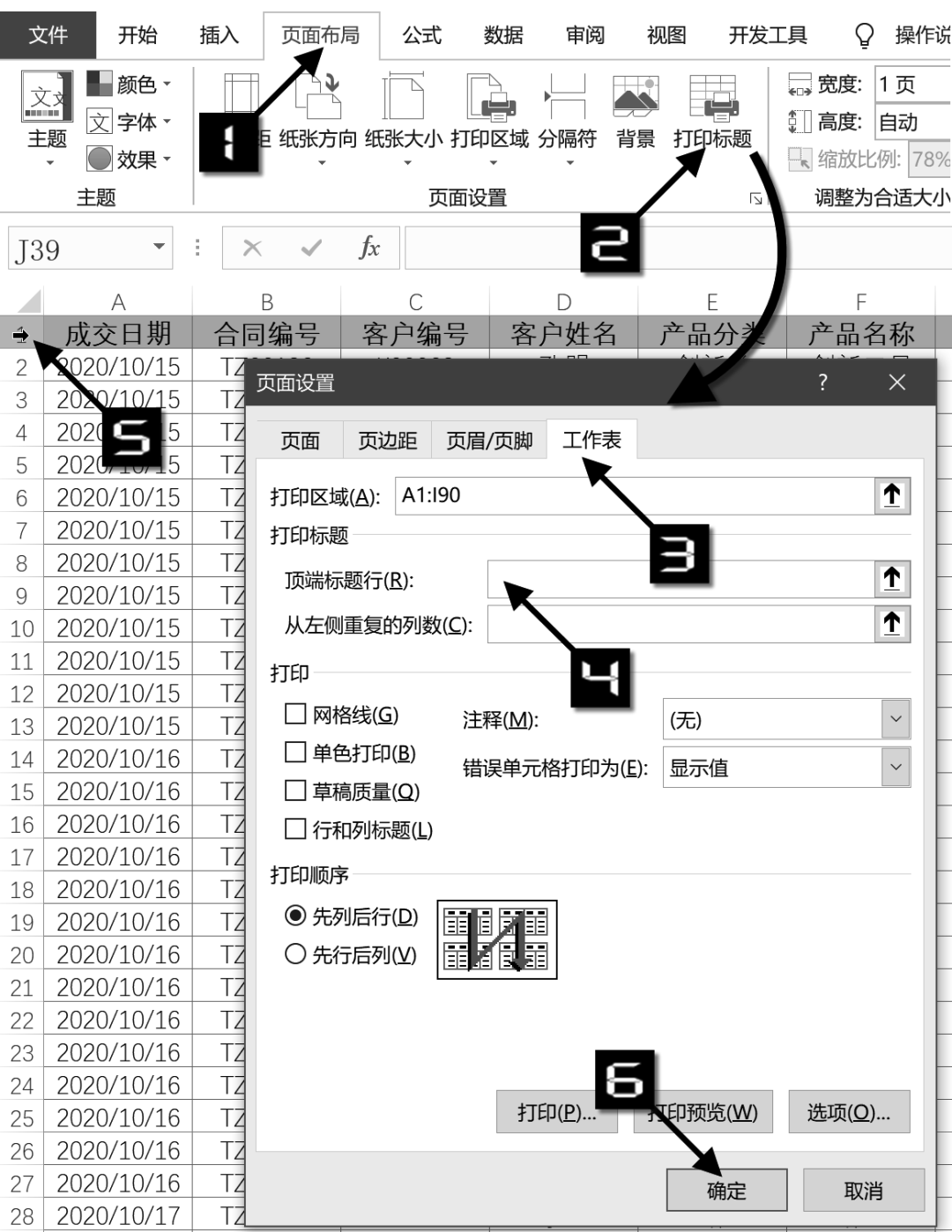
 返回搜狐,查看更多
返回搜狐,查看更多