如何在 Windows 11 中調整低音和高音 |
您所在的位置:网站首页 › 音箱低音太重怎么调 › 如何在 Windows 11 中調整低音和高音 |
如何在 Windows 11 中調整低音和高音

低音和高音是與聲音相關的術語。使用這些聲音設置,您可以自定義您的音頻體驗。根據您喜歡的音樂類型,您可以更改 Windows 11 中的低音和高音設置,讓您的音樂體驗更佳。在本文中,我們將討論如何在 Windows 11 中調整低音和高音。 在我們跳到主要討論之前,讓我們看一下低音和高音。這兩個術語都與聲音有關。聲音通常用頻率和振幅來衡量。振幅是指響度,而頻率是指音調或銳度。 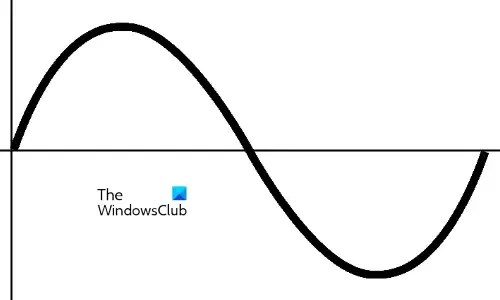
上圖顯示了聲波的一個完整週期。聲波的高度表示其振幅。高振幅會導致聲音響度的增加。聲波在一秒內完成的周期數稱為頻率。換句話說,聲波在一秒鐘內重複自身的次數稱為聲頻。較高的聲音頻率導致較高的音高或清晰度。頻率用赫茲 (Hz) 表示。 人類可以聽到不同範圍的聲音頻率。人類可聽範圍為 20 Hz 至 20 kHz。不同的物體會發出不同頻率的聲音。低音和高音是具有不同頻率範圍的聲音。與高音相比,低音具有較低的頻率。 如何在 Windows 11 中調整低音和高音讓我們看看如何在 Windows 11 中調整低音和高音。您可以通過以下兩種方式之一調整低音和高音: 通過 Windows 設置 通過聲音均衡器軟件讓我們詳細看看這兩種方法。 1] 通過 Windows 設置調整低音和高音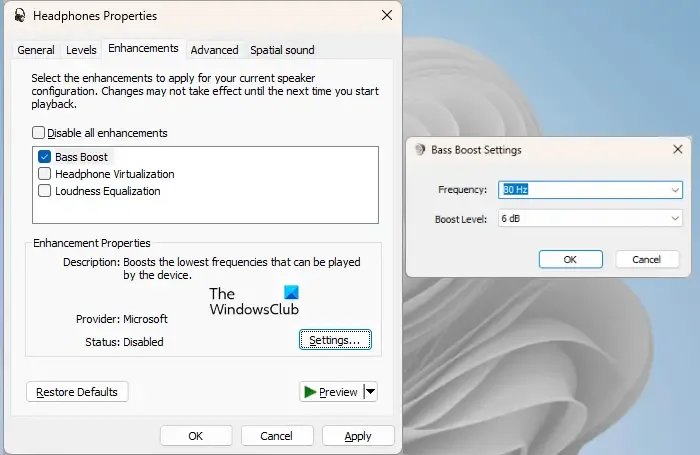
要通過其設置在 Windows 11 中調整低音和高音: 打開 Windows 11 設置。 轉到“系統 > 聲音”。 向下滾動並點擊更多聲音設置。 將出現聲音設置窗口。 選擇播放選項卡。 右鍵單擊您的音頻設備並選擇Properties。 轉到增強選項卡。 取消選中“禁用所有增強功能”複選框(如果已選中)。 選擇低音增強複選框。 如果您想更改低音的頻率和增強級別,請單擊右下角的“設置”按鈕 完成後,單擊“應用”,然後單擊“確定”。您可以使用均衡器在 Windows 11 中調整低音和高音。如果缺少增強選項卡或系統上缺少響度均衡設置,則必須使用第三方軟件來調整高音。 2] 通過 Sound Equalizer 軟件調整低音和高音如上所述,Bass 是頻率較低的聲音,Treble 是頻率較高的聲音。您可以使用免費的聲音和音頻均衡器軟件來調整低音和高音。 低音的頻率範圍大約在 50 赫茲到 600 赫茲之間。高音是頻率較高的聲音,以千赫茲為單位。因此,如果你想調整高音,保持低音頻率正常,增加或減少高音頻率。 如何更改 Windows 11 中的音效?您可以通過“設置”更改 Windows 11 中的音效。打開 Windows 11 設置並轉到“系統 > 聲音”。選擇您的輸出音頻設備。在這裡,您可以更改音頻格式、更改左右聲道的聲音、啟用和禁用音頻增強、啟用和禁用空間聲音等。 Windows 11 是否存在音頻問題?Windows 11 沒有音頻問題。您可以根據需要更改音效來增強您的音樂體驗。但是,如果您在 Windows 11 中遇到音頻問題,您可以修復此類聲音問題。最常見的是,音頻問題是由於損壞的音頻驅動程序或不正確的音頻格式引起的。 
 發佈留言 取消回覆
發佈留言 取消回覆
|
【本文地址】
今日新闻 |
推荐新闻 |