用X |
您所在的位置:网站首页 › 青龙面板端口号打不开怎么回事 › 用X |
用X
|
之前的教程中写过 Trojan-go、ShadowSocks、以及 Vmess 的新手部署指南。现在介绍一个 “全能型” 的选手——X-UI 面板。 与之前不同的是,它本身并非一个协议,而是协议的合集。相当于把市面上主流的流量传输加密协议(vmess、vless、trojan、shadowsocks、dokodemo-door、socks、http)全部囊括其中。 推荐阅读: 👑6款主流的科学上网机场评测 性价比最高的机场推荐指南👑自建梯子 Vultr + ShadowSocks(SS)👑自建梯子科学上网:Vultr + Trojan-Go(新手推荐)👑VMess + Vultr 自建节点👑VLess(Xray) + XTLS 科学上网👑全协议 X-UI 面板保姆级教程(新手推荐)👑科学上网推荐使用万城加速器,支持免费试用!你可以把它理解为流量传输加密协议中的 “瑞士军刀”。即使你再小白,只要会了 X-UI 面板,主流协议的部署都会变得非常轻松。 本教程因为是面向小白的,每个步骤都会配有详细的示例图、以及操作说明文字。 内容 隐藏 1 X-UI 是什么 2 X-UI 的 特色 3 X-UI 服务器端部署 3.1 1、选择服务器 4 Vultr 的 VPS 购买 4.1 2、链接 SSH 工具,并开始部署 X-UI 面板 4.2 3、X-UI 基础设置 4.3 4. 高级一点的设置 5 X-UI 使用时的注意事项 6 一些有意的玩法 7 最后不多说,先从定义、以及基础概念开始。 X-UI 是什么X-UI 是一个支持多协议、多用户的 xray 面板。除了基础的协议部署之外,还附带了流量统计、限制流量、限制到期时间等功能。 用一个比喻来说:过去部署单个协议,就像是自己做了一个独立的网店。而 X-UI 就像是直接开了一个网点平台,囊括了特色各异的网店一样。 X-UI 的 特色在 GitHub 上已近罗列了很多,我这里就不多写了,直接复制粘贴: 系统状态监控支持多用户多协议,网页可视化操作支持的协议:vmess、vless、trojan、shadowsocks、dokodemo-door、socks、http支持配置更多传输配置流量统计,限制流量,限制到期时间可自定义 xray 配置模板支持 https 访问面板(自备域名 + ssl 证书)支持一键 SSL 证书申请且自动续签更多高级配置项,详见面板我个人觉得最突出的就是打包了多协议,同时支持多用户、可视化操作功能。详情可以看这个(https://github.com/vaxilu/x-ui) X-UI 服务器端部署现在开始最核心的部分:X-UI 面板服务器端的部署。 1、选择服务器之前演示用的都是 Vultr 服务器,但是目前推荐新手使用狗云的服务器会更好。操作基本是没有变化的,大家依葫芦画瓢即可。 之前很多观众在评论区反馈 Vultr 服务器的 IP 被封的概率很高,同时很多小伙伴也无法打开 Vultr 官网。所以这里给他大家再推荐一个小众、但非常安全的服务商——狗云(DogYun) 点击上方链接进入狗云官网,并点击右上角控制台的图标: 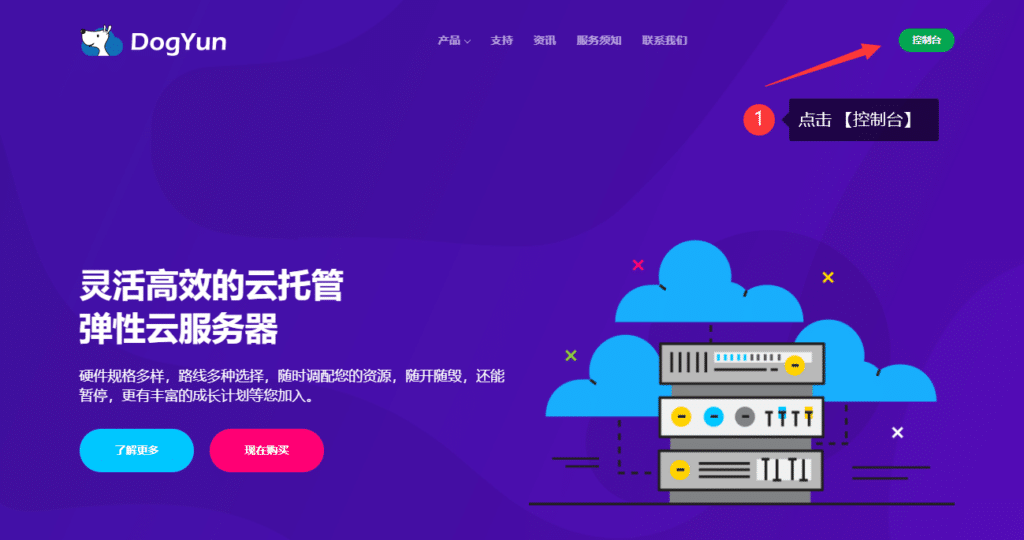
注册一个属于自己的账号,你也可以在注册页面切换自己喜欢的语言: 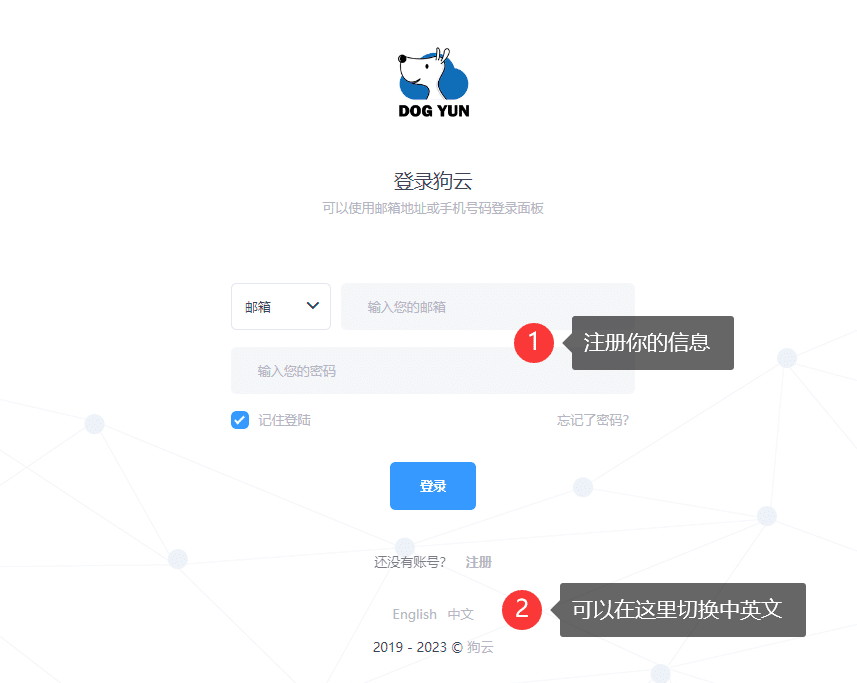
注册号账号之后就可以开始购买对应的服务器了。点击菜单左侧的 【Create Elastic Cloud(弹性云)】这里有众多地区和线路供大家选择(香港、日本、美国、德国、荷兰): 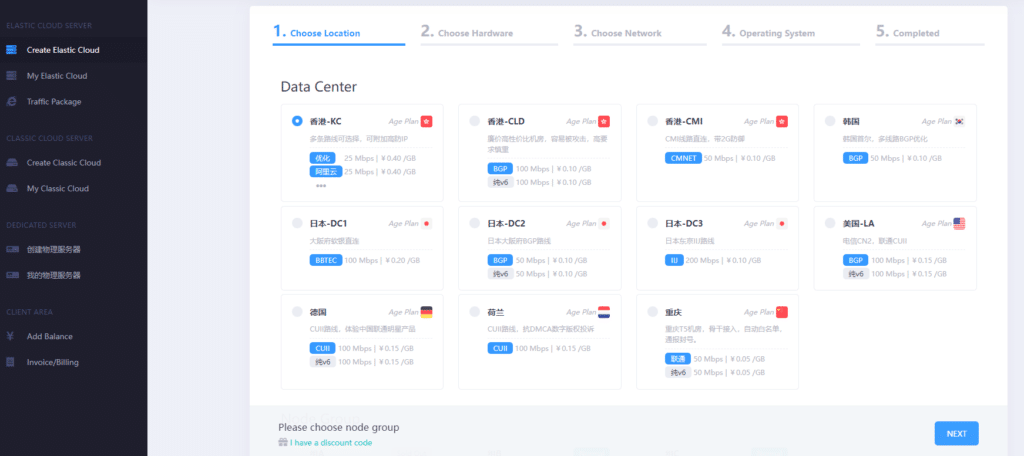
如果你们只是为了更好的科学上网,那么选择香港,并且线路中带有 BGP 或者 CMNET 的就可以。如果你们需要特定的 IP(例如玩 Tiktok、或者 FaceBook 的)就可以根据自己需求进行选择。下面三个是大家可以考虑入手的,最开始学习买一个月或者一个季度就可以(这里我就用 香港-KC 做演示): 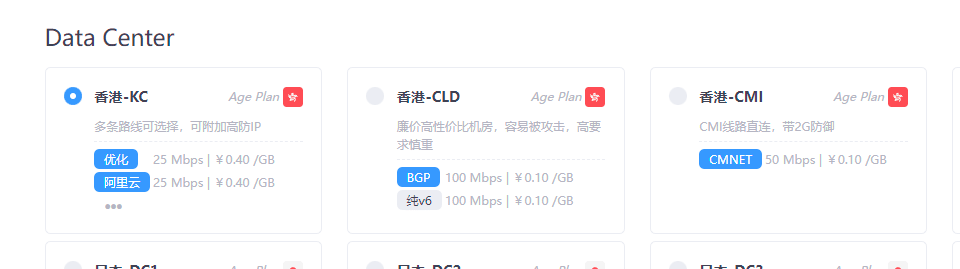
选玩服务器位置,就需要选择具体节点配置了,在最下方。如果显示 【Sold Out】就代表卖完了,如果显示绿色的 【Normal】 就代表还可以购买,这里我选择 【组B】: 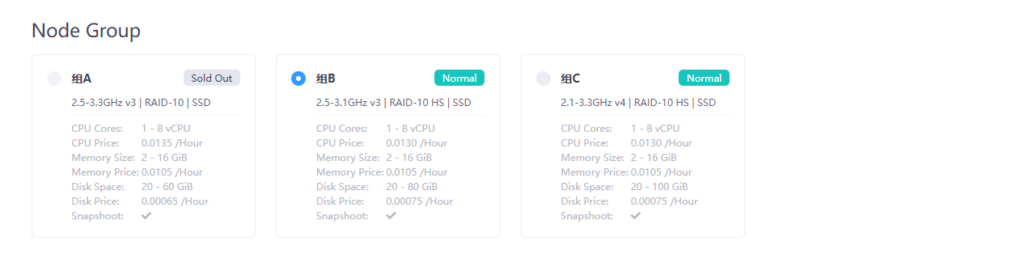
之后就可以选择自己的配置,这里我就使用默认最小的配置【1 核心 2GB内存 20GB硬盘】,目前看来只需要 46元/月。如果算上汇率,和 Vultr 的服务器差不多: 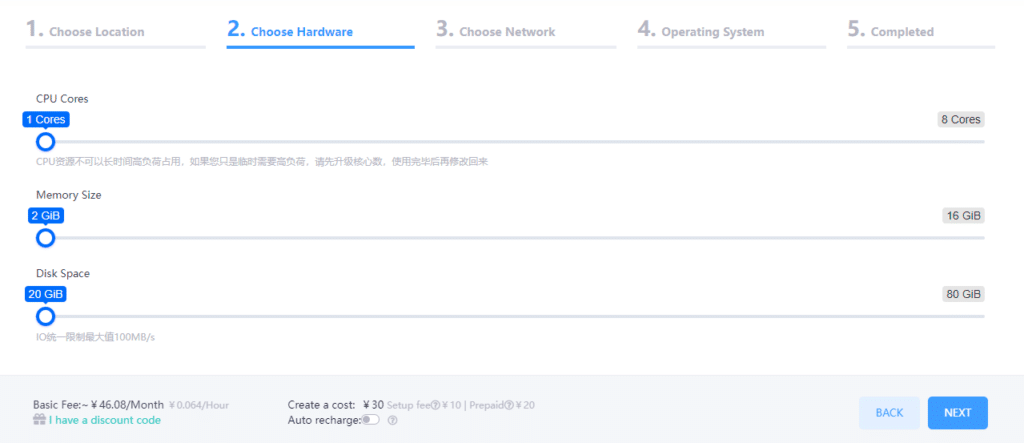
之后就是带宽、流量、线路的选择。新手建议默认即可(按照下图所示的那样): 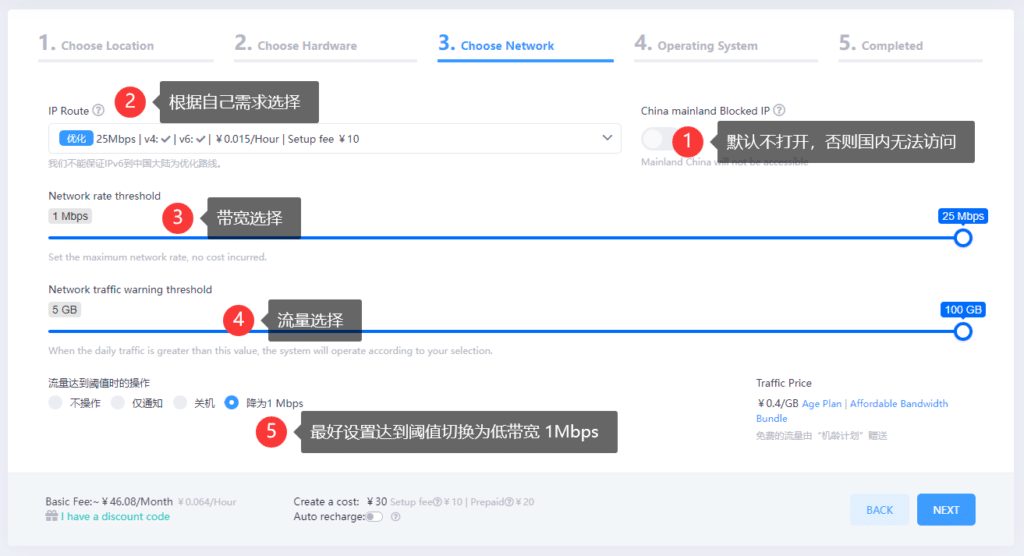
之后就是系统选择,这里和之前 Vultr 的一样,选择 【Ubuntu 22】: 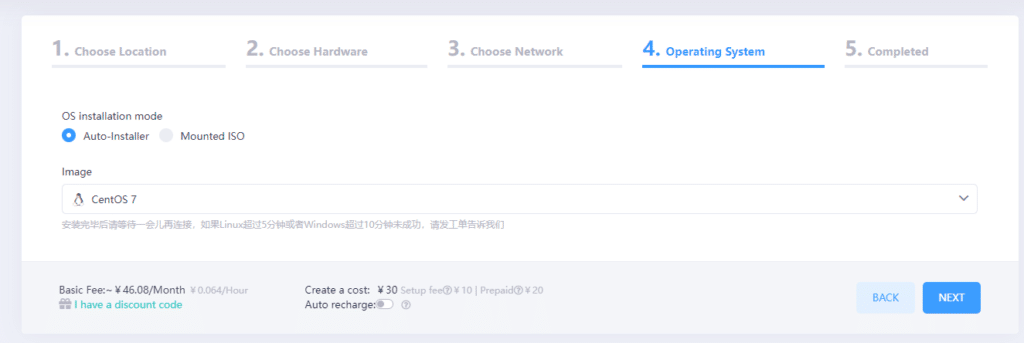
然后点击【Next】购买服务器即可。 注意:这里需要提前进行充值,在左侧菜单中有个【Add Balance】按钮,点击一下,新手最开始充值 50 元就行。如果你熟悉配置服务器,那么可以根据自己的需求进行充值。充值支持支付宝: 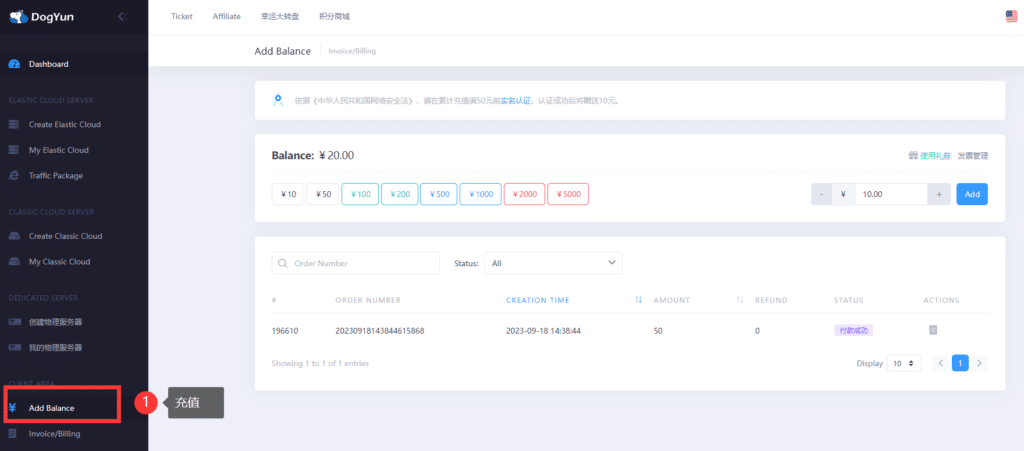
购买之后,点击左侧菜单中的 【My Elastic Cloud(我的弹性云)】就可以看到刚才购买的服务器。点击对应服务器后面的⚙图标就可以看到详细的设置:  Vultr 的 VPS 购买
Vultr 的 VPS 购买访问 Vultr 官网(https://www.vultr.com/register/),并注册账号。这里就不演示注册过程了,最好选择 163 邮箱或者 Gmail 邮箱进行注册。QQ 邮箱容易被官方屏蔽注册。 注册账号,并验证邮件后,就可以进入到自己的 Vultr 服务器管理界面(https://my.vultr.com/) 访问不了上面的链接?如果登录有问题,请使用文末的免费 VPN工具进行访问。先用免费的扶墙工具配置好自建梯子。 什么?不想使用 Vultr 的服务器?可以用香港的云服务器来搭建节点哦。这里推荐大家使用的是六六云服务器(价格便宜、性能稳定)基础的操作基本和 Vultr 一样。如果你已经在 Vultr 上搭建过,相信其他的服务器也没有问题!如果你只是需要一个科学上网的工具,那么推荐你试试万城加速器!新手友好!每个月最低12元,支持免费试用! 登录后界面是这个样子的: 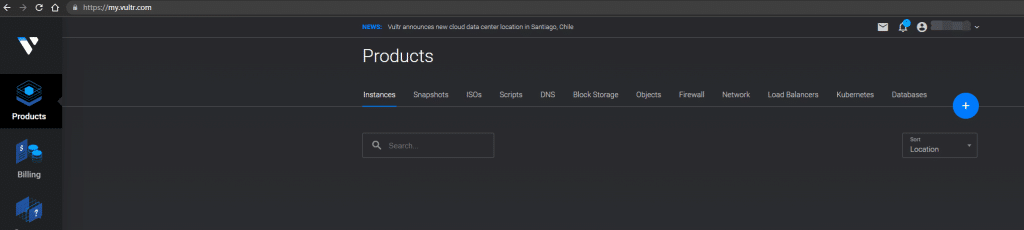 个人 Vultr 服务器管理界面
个人 Vultr 服务器管理界面点击右上角 “+” 号,选择 “Deploy New Server”,新增一个 VPS 服务器。 服务器选择最便宜的 “Cloud Compute”: 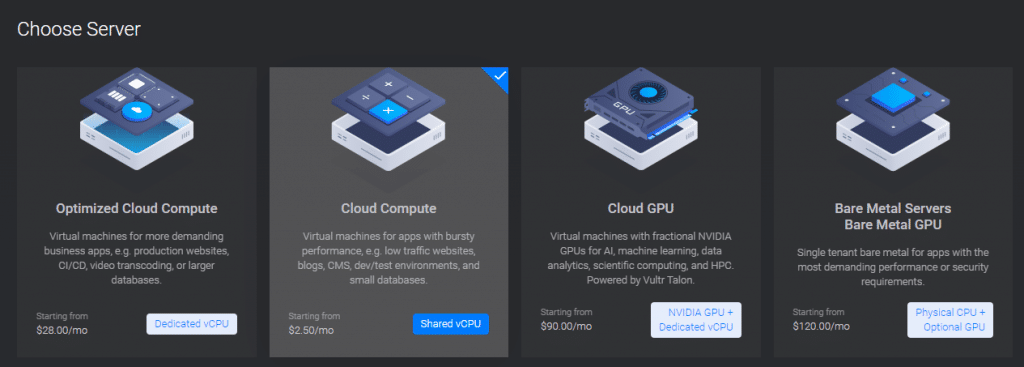 选择服务器:新手别管太多,挑便宜的
选择服务器:新手别管太多,挑便宜的CPU 和存储选择默认的 AMD 的即可:  CPU 和存储选择:依然咋便宜咋来
CPU 和存储选择:依然咋便宜咋来服务器地址可以从 Asia(亚洲)中挑选,推荐选择 Tokyo(日本东京) 或者 Singapore(新加坡): 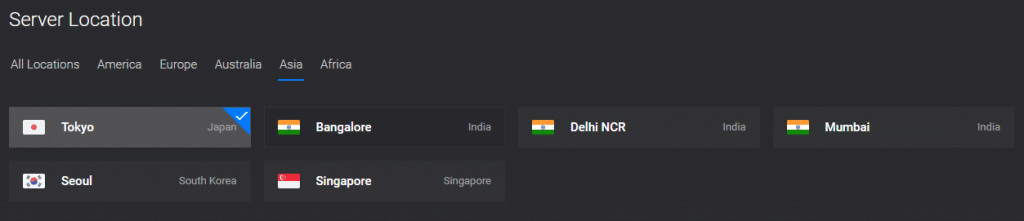 服务器地址:当前测试选择的是日本东京
服务器地址:当前测试选择的是日本东京系统环境注意一定选择 Ubuntu,版本可以使用图中的 22.10×64 位的: 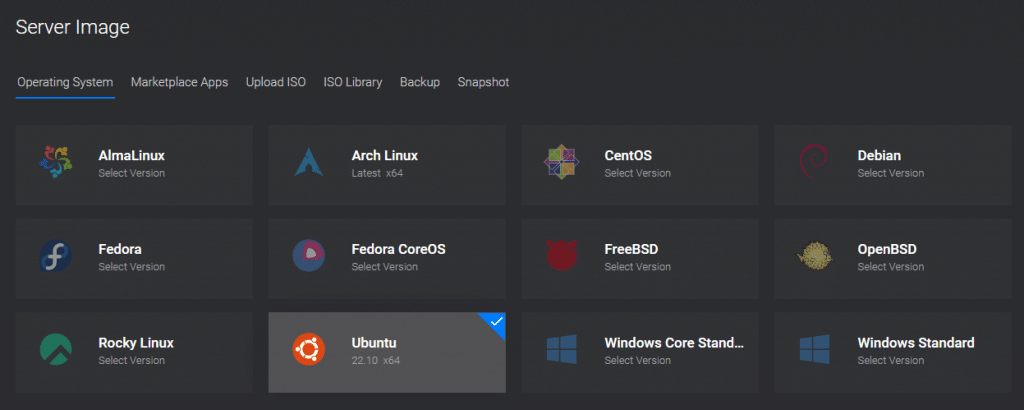 系统环境:Ubuntu 64 位系统
系统环境:Ubuntu 64 位系统为什么系统环境选择 Ubuntu?Ubuntu(乌班图)内置了 SS 相关指令和插件,安装时间会缩短很多。其他的系统环境各位看官熟悉了 Ubuntu 之后可以自行搜索配置指令。 服务器配置选择最便宜的即可,学习用的没有必要弄那么好: 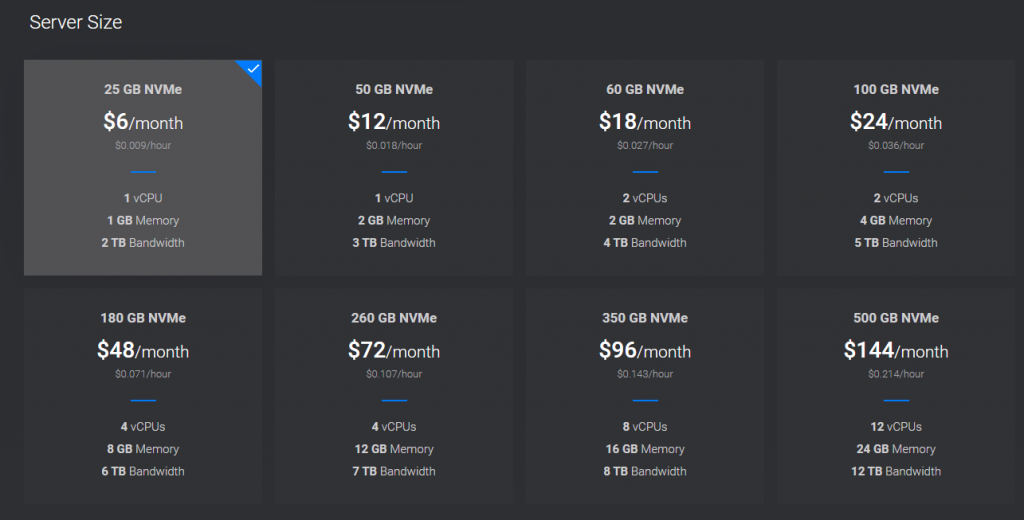 服务器配置:第一次就选择最便宜的
服务器配置:第一次就选择最便宜的后续如果你觉得链接速度的较慢,可以选择配置高一些的。不过我个人觉得没啥必要。 关闭 Auto Backup(自动备份),其他默认即可。不懂的可以按照下图来弄: 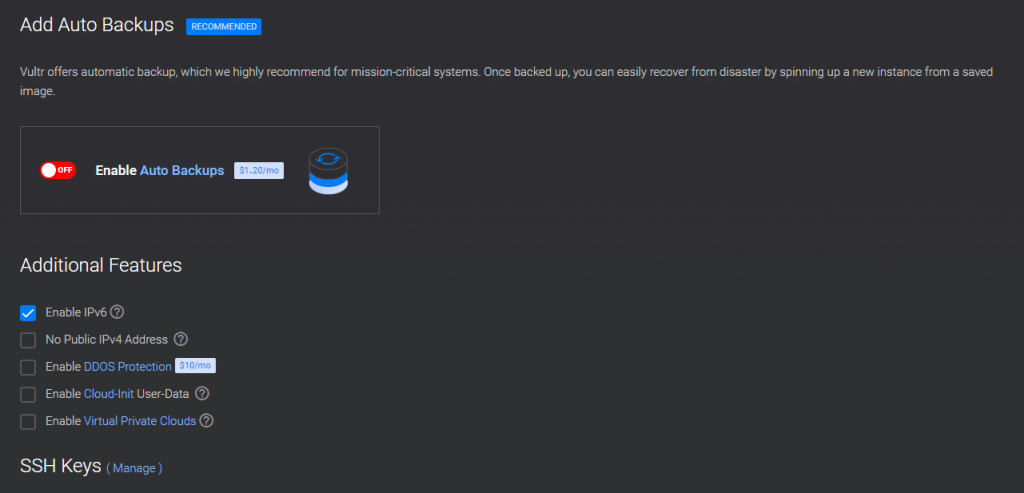 关闭 Auto Backup(自动备份):自建节点不需要备份功能,浪费钱
关闭 Auto Backup(自动备份):自建节点不需要备份功能,浪费钱点击最下方的 Deploy Now(部署),创建服务器: 
点击之后就会显示付款界面(第一次注册充值貌似会送 100 美金,最开始测试可以充值个 10 美金就可以)。 来自博主的经验:充值10美金(70元不到)之后,才能获得100美金的官方奖励哦。有了这个奖励其实就可以买个个贵一些的服务器来搭建,速度和效果会更好。 付款之后就会回到服务器列表界面(可以使用支付宝或者 VISA 信用卡购买)。 这里不得不说 Vultr 服务的优势了:Vultr 服务器是按照小时计费的。所以当你的节点被国内的防火墙拦截了,那么可以果断地删除服务器,并新增另一台服务器使用。相比月费、年费的服务器要方便很多。你不用再担心浪费钱了。 服务器的 Status(状态)栏就会显示 Installing(安装中)状态。等到其变成 Running(运行中)状态就代表服务器部署已完成: 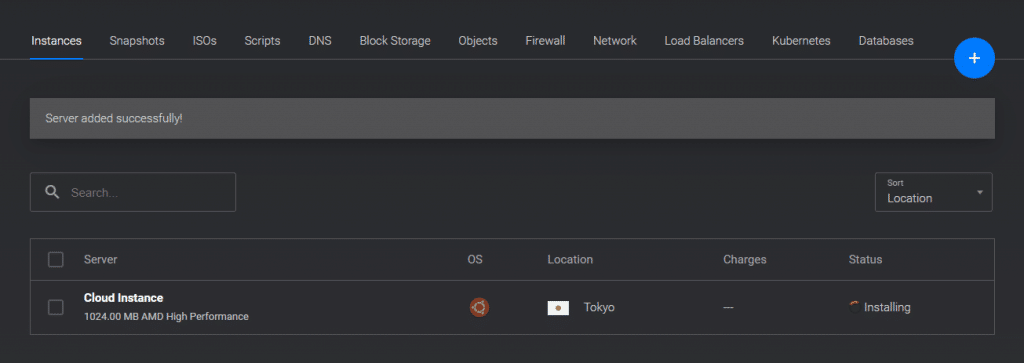
下面就可以开始配置服务器端了。 介于我们是用来做演示,服务器的使用,我们依然选择 Vultr 服务器。不熟悉的用户可以查看之前 ShadowSocks 教程中关于服务器购买的步骤,这里不过多赘述。 你只需要记得,刚开始你可以选择最便宜的。并且换进配置为 Ubuntu(乌班图),版本可以使用 22.10×64 位的。同时记得关闭 Auto Backup(自动备份)、以及 IPv6 的功能(除非你知道你在做什么)。 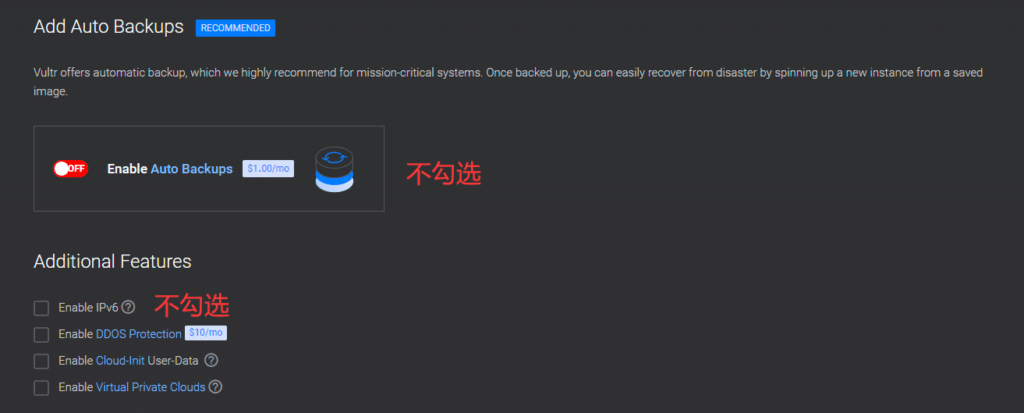 关闭 Auto Backup(自动备份)、以及 IPv6 的功能
关闭 Auto Backup(自动备份)、以及 IPv6 的功能什么?不想使用 Vultr 的服务器?可以用香港的云服务器来搭建节点哦。这里推荐大家使用的是六六云服务器(价格便宜、性能稳定)基础的操作基本和 Vultr 一样。如果你已经在 Vultr 上搭建过,相信其他的服务器也没有问题!如果你只是需要一个科学上网的工具,那么推荐你试试万城加速器!新手友好!每个月最低12元,支持免费试用! 名称优势价格地址Vultr按小时收费,适合个人学习测试,用完可以随时删除。同时新用户只要充值 10 美金,就可以获得 100 美金额外的费用。40元/月官网地址恒创科技服务器大厂,无需备案、无需实名。价格略贵,稳定好用。土豪可以闭眼购买296元/年官网地址访问不了上面的链接?如果登录有问题,请使用免费的 VPN工具进行访问。先用免费的扶墙工具配置好自建梯子。 本文中我配置的是 Cloud Compute + AMD High Performance CPU。系统环境是 Ubuntu 23.04 x64。地理位置选择的是 Japan Osaka(日本大阪)。IP 地址 64.176.37.182(只是演示,教程结束会直接删除这个服务器):  Cloud Compute + AMD High Performance CPU + Ubuntu 23.04 x64 + Japan Osaka2、链接 SSH 工具,并开始部署 X-UI 面板
Cloud Compute + AMD High Performance CPU + Ubuntu 23.04 x64 + Japan Osaka2、链接 SSH 工具,并开始部署 X-UI 面板这里 Shell 链接工具(SSH)我们依然选择使用 FinalShell(地址)。如果你是新手还不会连接,建议先看这个 SS 教程的这个部分:配置服务器端。 FinalShell 连接测试 出现 root@vultr: 代表链接成功 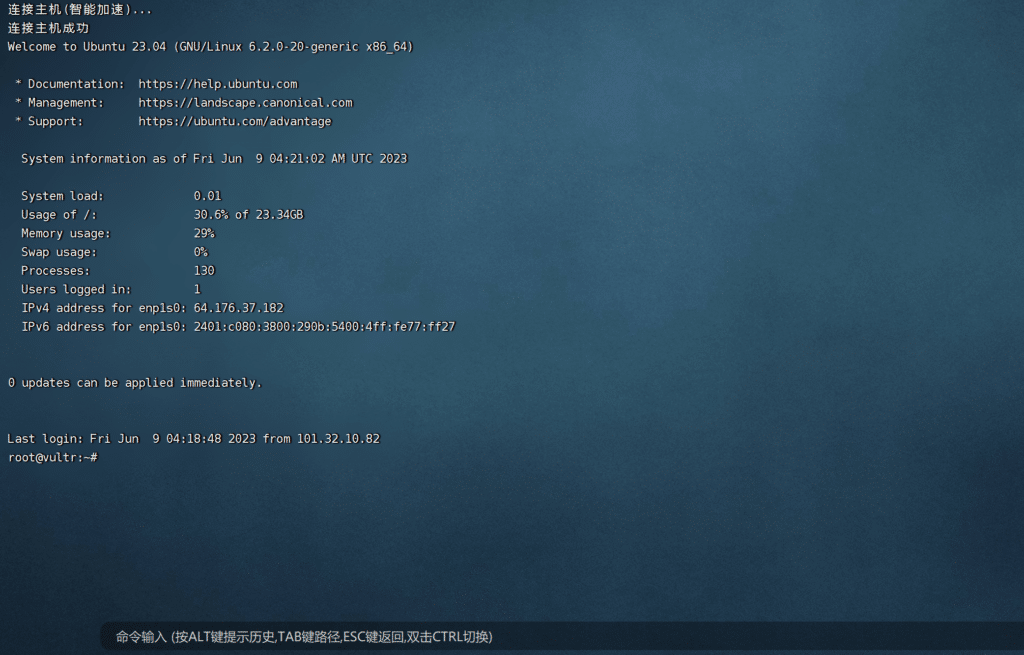 服务器Shell连接测试
服务器Shell连接测试执行命令、进行面板安装。 bash 入站列表 > “+” 号protocol 选择 ShadowSocks ;其他一切默认即可。 当然你也可以设置 “到期时间” 或者是 “总流量” 的限制。 重要!这里配置的端口,需要在 SSH 里打开。例如这里的端口(57950)就需要执行下方命令: ufw allow 57950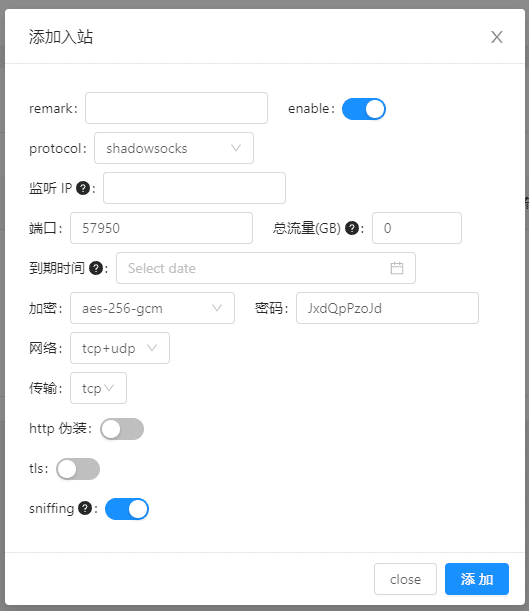 x-ui 面板 最基础的 ShadowSocks 配置
x-ui 面板 最基础的 ShadowSocks 配置然后你就可以用 V2RayN 或者是 Clash for Windows 等客户端进行连接。 4. 高级一点的设置以上配置 ShadowSocks 就是我们所谓的 “裸连”(具体可以看这个部分)。通常我们在单独配置 SS 的时候都会加一个插件,将流量再次进行加密。 那么在 x-ui 里如何进行对流量再次加密的设置呢? 你只需要有一个域名,将该域名解析到当前的服务器IP,同时申请一个SSL。然后通过 TLS(https)伪装的方式进行加密。最后在添加 ShadowSocks 的节点时,把最底下的 TLS 选项给打开。同时填写入域名,以及 TLS 的公钥、私钥的证书地址即可。 注意,这个方式虽然不是之前这部分的加密方式,但是比其更好。毕竟是将流量伪装成了 https 加密流量,和我们浏览正常的网站流量一样。所以一般况是不会被探测到的。 详细步骤如下: 将自己的域名解析到当前的服务器上。 建议将域名绑定到 CloudFlare 上再进行操作。 关闭 Proxy 进行 A 记录的 @ 地址解析即可。 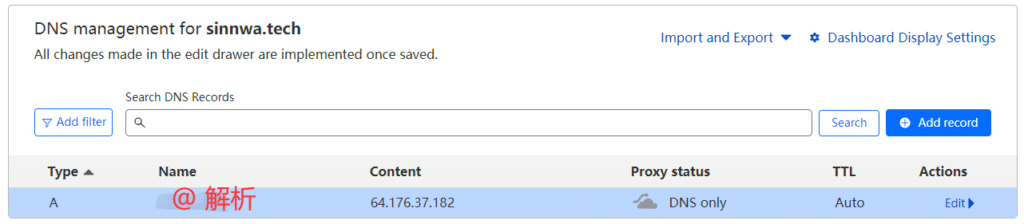 域名解析到当前的服务器
域名解析到当前的服务器使用 Windows 的 CMD 的 Ping 命令查看解析是否成功。苹果系统也是类似操作。 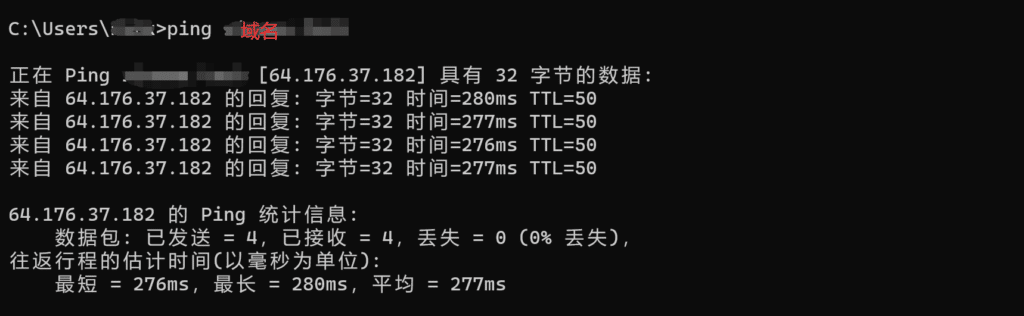 CMD 的 Ping 命令查看解析是否成功
CMD 的 Ping 命令查看解析是否成功然后在 Shell 中开启 x-ui 的菜单,并且输入 16(一键申请SSL证书)进行 SSL 证书申请。此时会出现这样的提示: 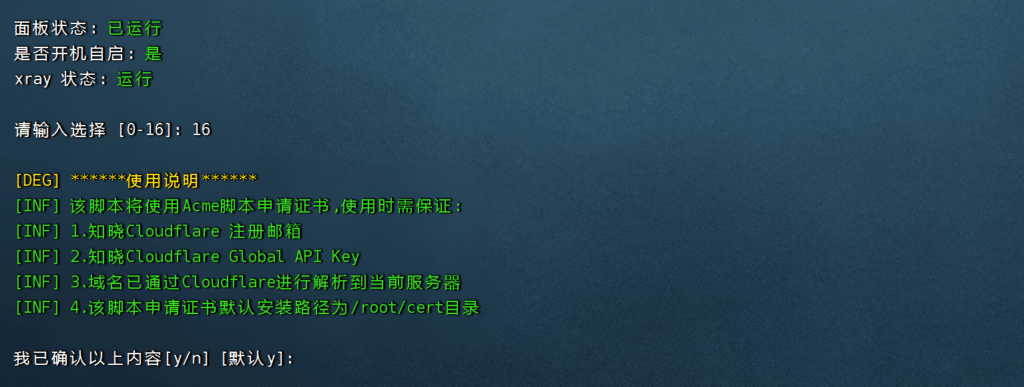 一键申请 SSL 证书后 x-ui 的提示
一键申请 SSL 证书后 x-ui 的提示输入 “y” 继续就可以。 随后就会让你填写自己的域名(确认是绑到了 CloudFlare 上)。 CloudFlare 的 Global API(具体位置看图)。 以及 CloudFlare 的账号(邮箱)。 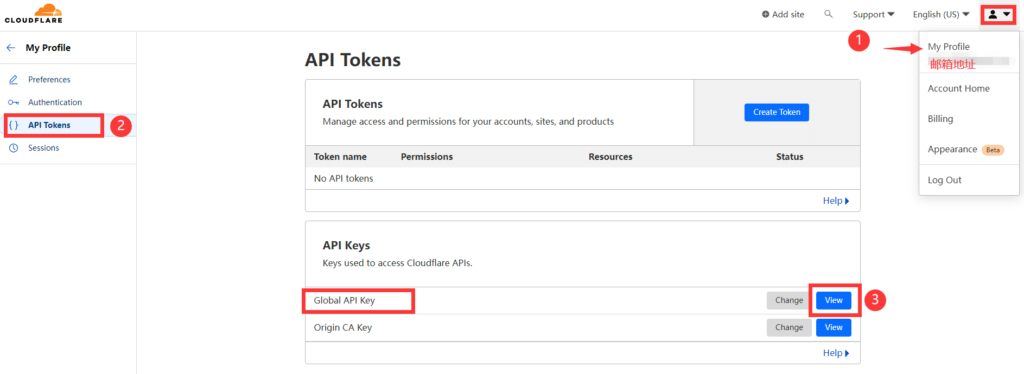 CloudFlare 的 Global API 位置示例
CloudFlare 的 Global API 位置示例
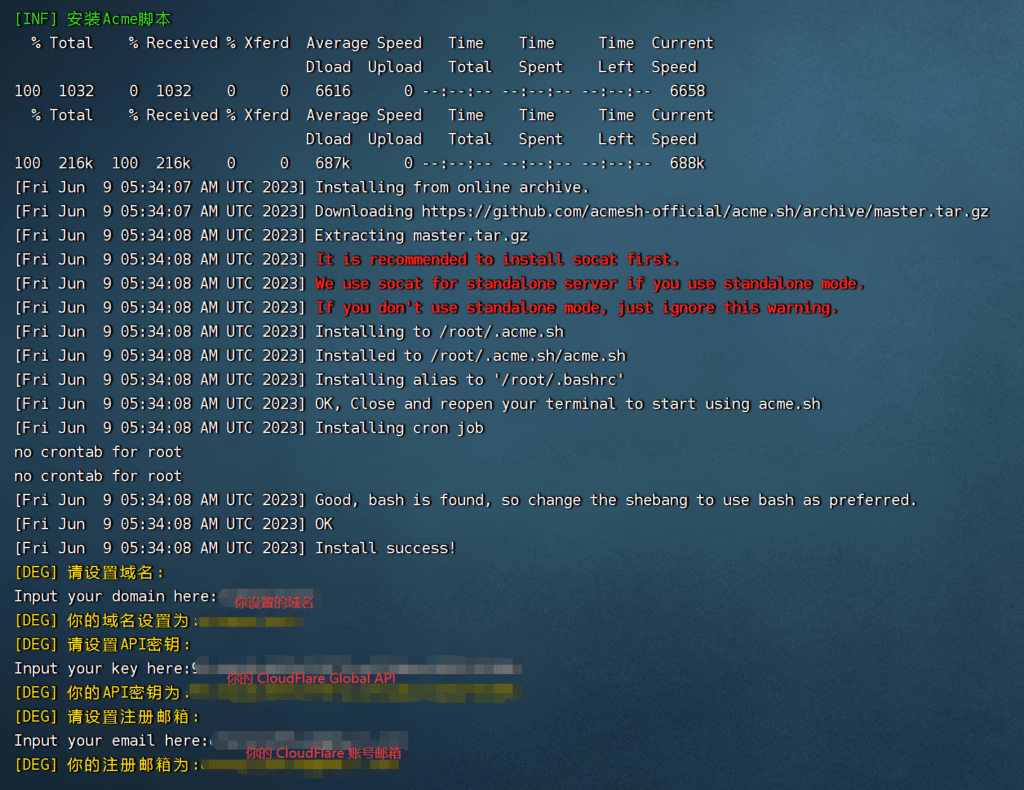 填写之后的结果
填写之后的结果输入完成后,最后会得到这样的证书安装成功的提示。 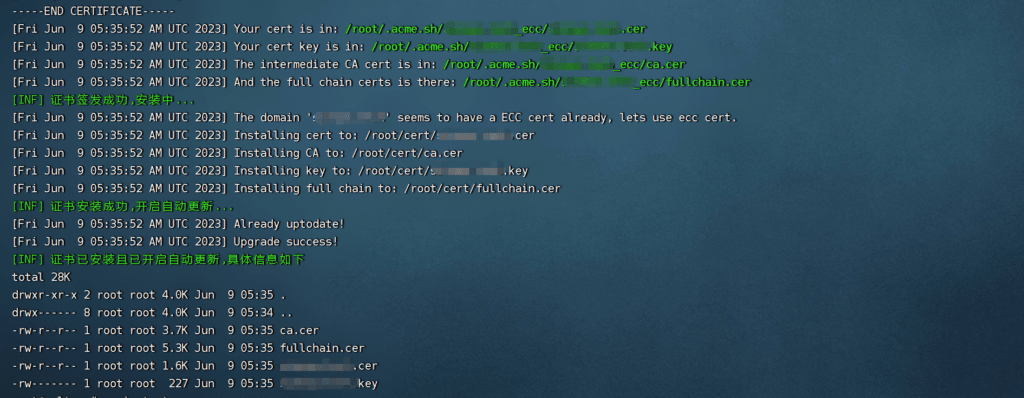 证书安装成功的提示
证书安装成功的提示之后就可以通过 域名:端口 的方式访问面板了。例如我这里就是 域名:8377 进行访问。账号和密码不变。随后还是按照之前的方式添加 ShadowSocks 的协议,然后打开 TLS 加密,并填写解析好的网站域名就可以。 点击设置好的节点 “查看” 选项就会得到这样的界面: 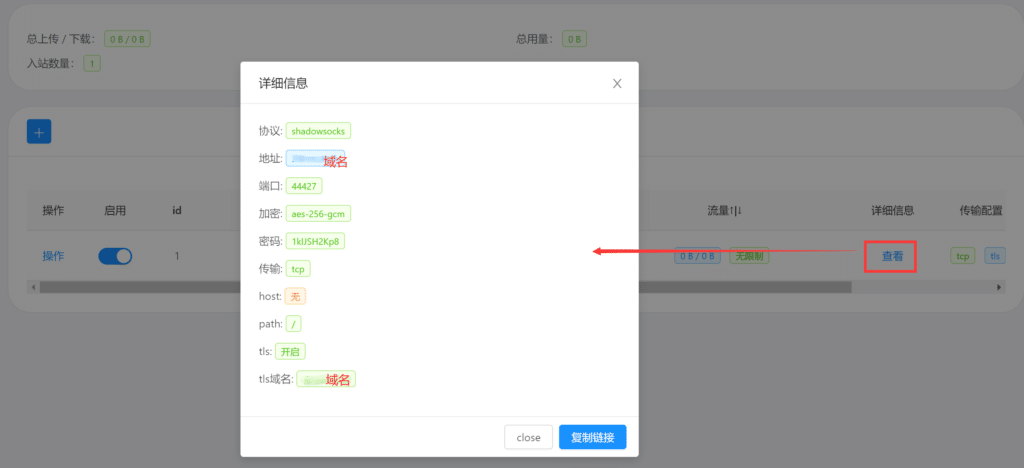 SS 协议配置信息:示例
SS 协议配置信息:示例然后只需要在 V2RayN 客户端进行相同的配置。 记得按照 x-ui 上配置的节点信息进行相同的配置。 重要!节点端口记得用 ufw allow 端口号 打开。 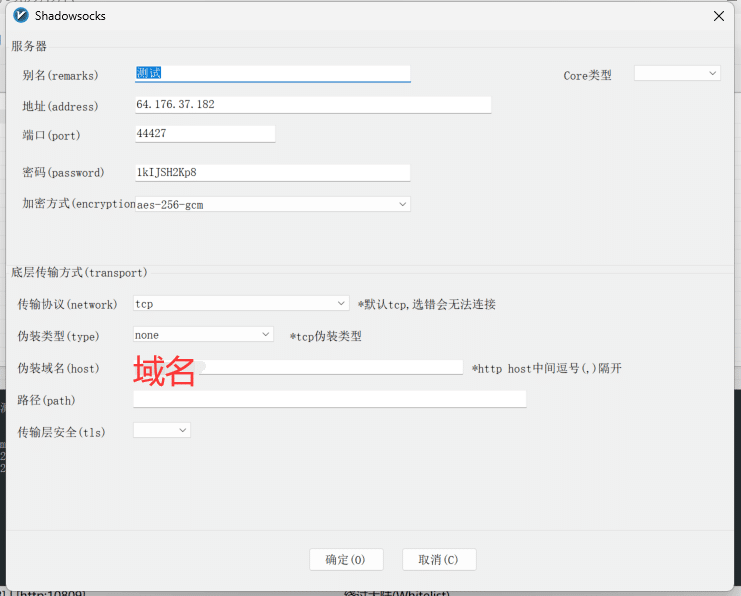 V2RayN 客户端 SS 配置:示例
V2RayN 客户端 SS 配置:示例最后直接进行 Ping 测试。 只要有测试结果,代表线路通畅。 你就可以顺利的进行科学上网了! 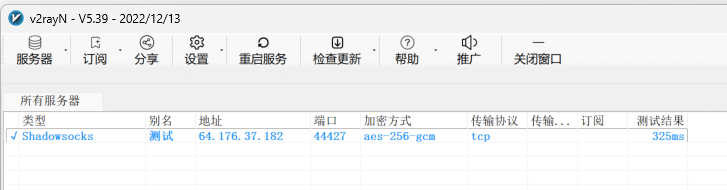 V2rayN 中进行 Ping 测试X-UI 使用时的注意事项
V2rayN 中进行 Ping 测试X-UI 使用时的注意事项为了便于小白理解,这里设置的是最常见的 ShadowSocks 协议。其他的协议,例如 Trojan-go、或者 Vmess、Vless,基本的设置都是一样的。你只要记得如下几件事情就可以: 选择自己需要的节点协议类型,并且在客户端填写配置相同的信息。记得创建协议后,查看端口,并且在服务器端开放对应的端口。如果你需要启用 TLS 加密,那么就需要申请证书。记得讲域名绑定到 CloudFlare 上再进行解析。具体 CloudFlare 怎么用,可以看另外一个博主的教程。如果你的客户端使用的是 Clash,则可以 x-ui 中节点的 “查看” 界面生成连接,并导入的方式直接将信息导入到 Clash 中。 因为 Clash 界面非常简单,我这里就不演示了,大家可以自行尝试。 推荐阅读:V2RayN vs. Clash 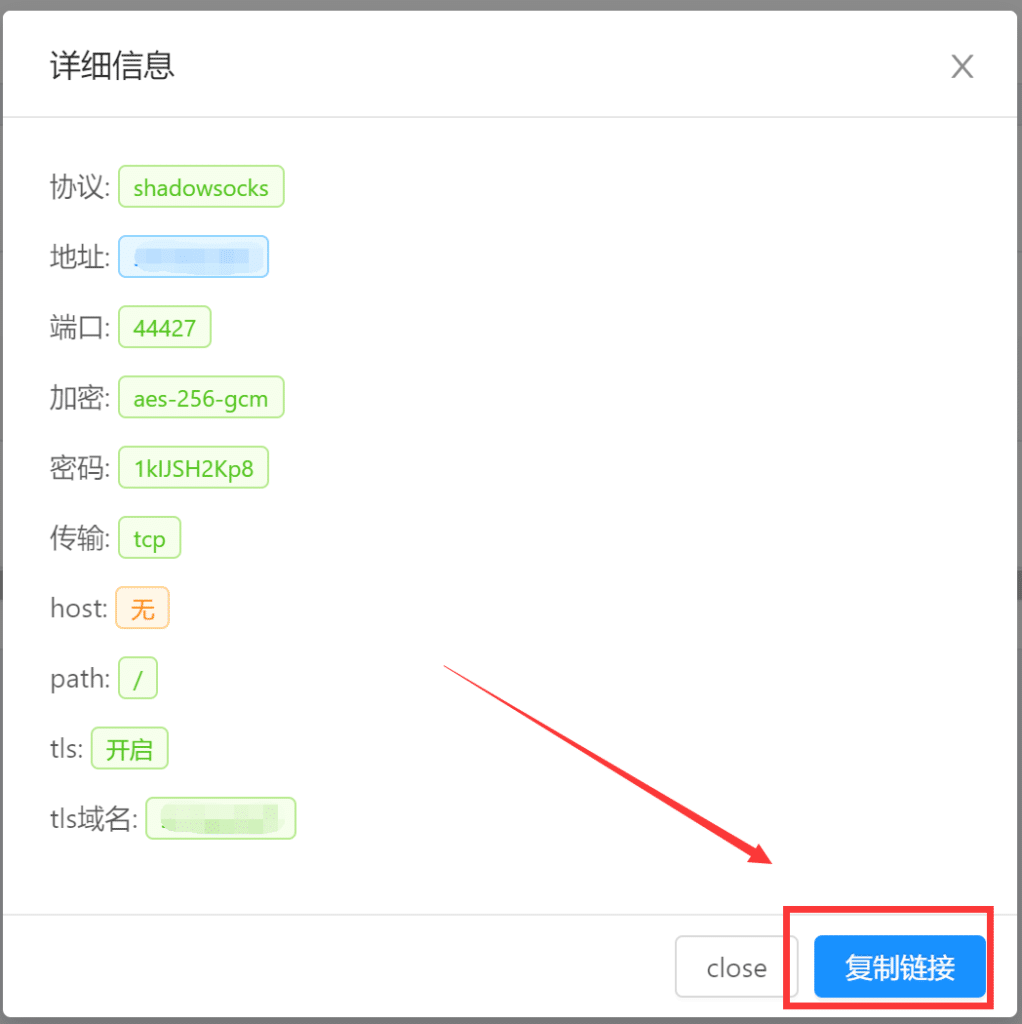 复制节点配置连接一些有意的玩法
复制节点配置连接一些有意的玩法你可以配置多个相同的节点,并且在这些节点中利用 Clash 进行负载均衡的配置。 或者,如果你是一个公司、或者一个团队,可以给不同的角色设置不同的节点信息。或者对不同的应用(Facebook、Twitter、Instagram、YouTube、TikTok 海外版等)设置不同的协议、使用流量等。 具体建议大家看大佬不良林的 YouTube 频道进行深入的了解。 来自博主的建议: 如果你只是为了能够稳定的科学上网,其实没必要自己配置节点服务器。毕竟需要考虑的东西很多,同时个人配置成本算是比较高的。就拿 Vultr 服务器举例子,最低也得 $6(大概40块)每月,而且只有一条线路,如果崩了还得手动重新配置并更换。与其这样,不如每月花费个20元左右,直接买一组(5-20条线路)稳定的节点会更好一些。 其中👑万城加速器👑(性价比贼高)、👑小鸡快跑👑(香港,台湾地区贼快)、👑灯塔Cloud👑 和 Faston 机场 以及 JustMysocks(老牌稳定) 的服务都很不错。其中灯塔Cloud和Faston相对会便宜一些,同时线路也很多,支持多个客户端,非常适合个人、学生党使用。JustMysocks算是时间比较老的,名气稍微大一点,适合游戏主播、外贸公司等使用。 PS:因为多节点还可以通过 Clash 做负载均衡,大大的提升了科学上网的体验。所以博主建议自建节点学学就可以了,还是用别人建好的更舒服一些。 最后本文演示了 x-ui 面板的设置,以及基础配置、高级配置的玩法。对于新手来说绰绰有余。如果你希望了解更多关于 x-ui 的信息,建议直接去 GitHub 查看。本文中演示的服务器已经在写完教程后直接删除,别有用心的小伙伴就不要再尝试了。没有意义。 最后建议新手小白多做尝试,仔细阅读我之前写的一些单一节点配置教程。能上手熟悉的都熟悉一边。如果你不喜欢自己搭建。那么建议干脆使用下面搭建好的节点服务就可以。价格反而比自己搭建还要便宜一些。 博主说:其实自己配置节点的费用不如直接购买机场服务。推荐下方三个机场,均可以通过 Clash 使用负载均衡来实现速度最大化。除非你需要特定地区IP,才会考虑自己配置节点服务器。 名称优势价格地址👑👑👑万城加速器100条 全部都是国际专线线路1000 Mbps 速度。稳定好用,强力推荐12元/月官网地址👑👑👑灯塔 Cloud15条优质线路,包含BGP、CN2、CMI线路。地区分布在美国、日本、香港、韩国。28元/月官网地址👑👑👑小鸡快跑独立BGP、CN2线路香港、台湾地区专线,延迟极低、价格友好16元/月官网地址如果你选择个人搭建,那么推荐下面几个服务器供应商,可以根据自己的实际需求进行选择。 名称优势最低价格地址👑👑👑野草云价格合理,全中文界面。无需备案实名。适合新手小白部署使用。支持月支付。机场首选服务器。9.9元/月官网地址👑👑狗云性价比最高 灵活、弹性、分布式。适合大量部署。23元/月官网地址👑恒创科技服务器大厂,无需备案、无需实名。价格略贵,稳定好用。土豪可以闭眼购买296元/年官网地址 |
【本文地址】