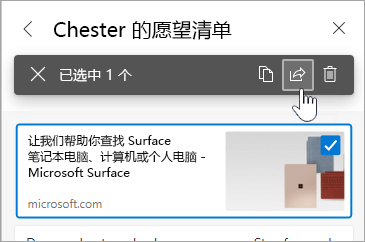使用 Microsoft Edge 中的“集合”整理创意 |
您所在的位置:网站首页 › 集锦是什么意思 › 使用 Microsoft Edge 中的“集合”整理创意 |
使用 Microsoft Edge 中的“集合”整理创意
|
Microsoft Edge 中的“集合”可帮助你跟踪在 Web 上的想法,无论你是在购物、制定旅行计划、收集调研笔记或课程计划,还是只想从上次浏览 Internet 的位置继续操作。 无论在 Web 上执行什么操作,“集合”都可以助你一臂之力。 集锦在登录设备之间同步,因此如果你在多个设备上使用 Microsoft Edge,则集锦将始终在所有设备上保持最新。  创建集合
在计算机上
创建集合
在计算机上
在 Microsoft Edge 右上角处选择“集锦” 要更改集合的标题,请在“集合”窗格的顶部进行选择。 准备好开始向集合添加内容时,可通过以下几种方式执行此操作: 选择“添加当前页面”,将整个网页保存到集合。 选择图像并将其拖动到集合中。 选择链接或突出显示的文本并将其拖动到集合中。 将内容添加到集合时,会显示一张卡片。 此卡片显示了有用的信息,让你一目了然。卡片包含指向已保存项的链接,让你始终可以返回到正在处理的内容中。 在 iOS 设备上在屏幕底部,点击“...”菜单,然后点击“集锦”。 点击屏幕底部的“+”按钮。 键入集锦名称,然后单击“下一步”。 点击新集锦以将其打开,然后点击“+”以添加当前正在查看的网页。 在 Android 设备上在屏幕底部,点击菜单“...”,然后点击“集锦”。 点击屏幕顶部的“+”按钮。 键入集锦名称,然后单击“创建”。 点击新集锦以将其打开,然后点击“+”以添加当前正在查看的网页。 继续上次中断的工作借助“集合”,可以轻松打开已保存的页面以便稍后执行操作。 在计算机上要在新窗口中以选项卡的形式打开集锦中的所有项,请选择“共享和更多”
要在新选项卡中打开个别项,请右键单击它,然后选择“在新选项卡中打开”或“在新窗口中打开”。 在 iOS 或 Android 设备上在屏幕底部,点击“...”菜单,然后点击“集锦”。 点击集锦以将其打开,然后点击卡片打开保存的页面。 重新排序集锦中的卡片 在计算机上选择右上角的“集锦” 选择一个集锦以将其打开。 选择一张卡片,然后在列表中将其向上或向下拖动来移动它。 在 iOS 设备上在屏幕底部,点击“...”菜单,然后点击“集锦”。 点击集锦以将其打开。 在页面底部,单击“编辑”。 点击并按住卡片旁边的 点击“完成”。 在 Android 设备上在屏幕底部,点击“...”菜单,然后点击“集锦”。 在任何集锦上,点击“...”按钮,然后点击“重新排序”。 点击并按住卡片旁边的 点击“完成”。 向集合添加注释 在计算机上要向集锦添加备注,请选择“集锦”窗格右上角的“添加注释” 可使用注释顶部的工具栏更改字体、添加项目符号或添加标题。 准备好保存注释时,选择“保存” 要重新排列集合中的内容(包括注释),只需将其选中,然后在“集合”窗格中向上或向下拖动。 注意: 在 iOS 或 Android 设备上不能向集锦添加注释,但在计算机上添加的任何注释都将同步到移动设备上的集锦。 共享集合 在计算机上你可以轻松与其他人共享集合或集合中的单个项。 若要共享集合,请选择 “共享”和“更多 要共享集合中的单个项,请右键单击它,然后选择“复制”来复制已保存项目的卡片或选择“复制链接”来复制 URL。 导出集合 在计算机上可将整个集合或单个项导出到 Word 文档或 Excel 工作表中。 若要导出整个集合,请选择 “共享”和“更多 要导出集合中的一个或多个项,请选中该项右上角的复选框。 接下来,选择 “共享 |
【本文地址】
 ,然后选择“启动新集锦”。
,然后选择“启动新集锦”。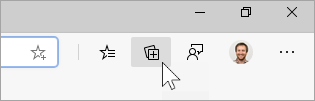
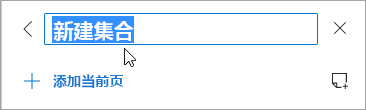
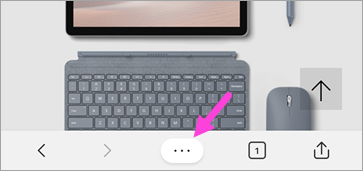
 >“全部打开”。
>“全部打开”。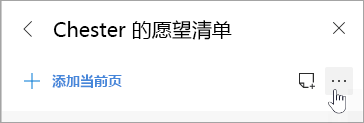
 ,然后在列表中将其向上或向下拖动来移动它。
,然后在列表中将其向上或向下拖动来移动它。 ,或右键单击该窗格,然后选择“添加注释”。
,或右键单击该窗格,然后选择“添加注释”。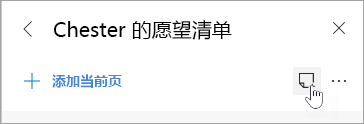
 。
。 ”,然后选择 “发送到 Excel ”或 “发送到 Word”。
”,然后选择 “发送到 Excel ”或 “发送到 Word”。