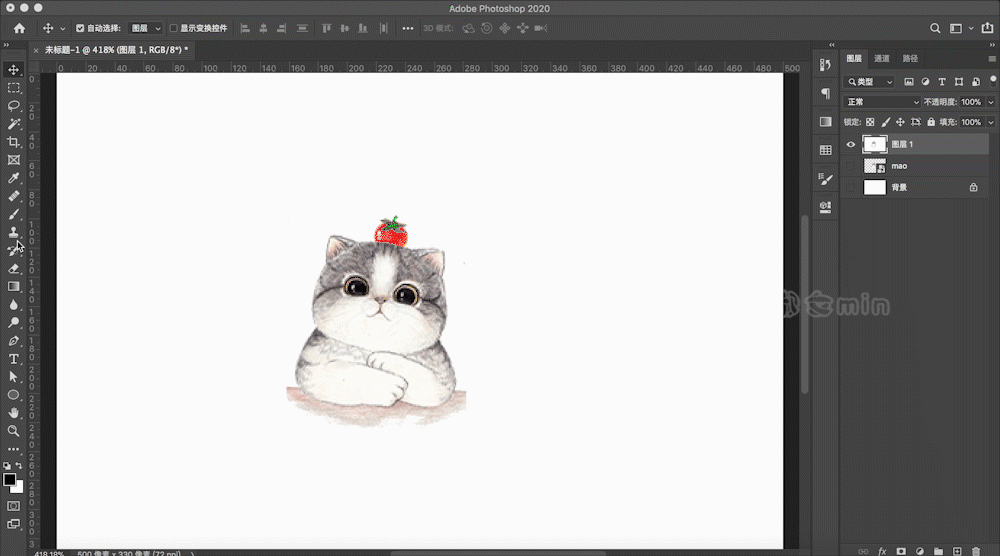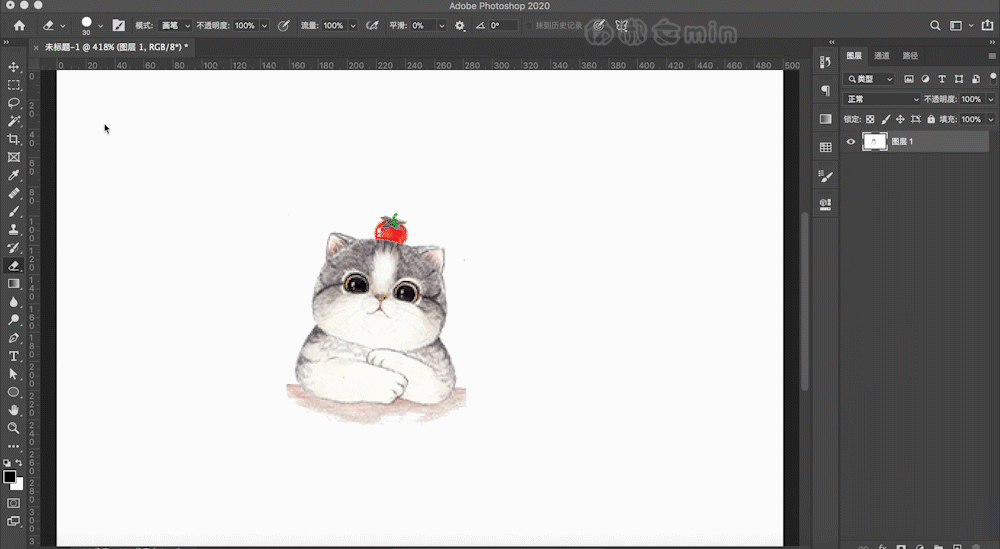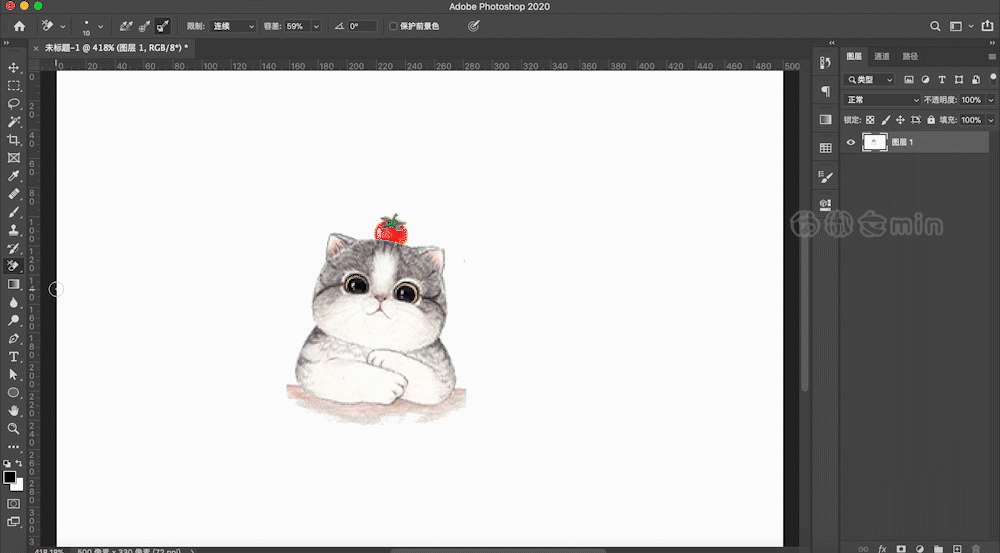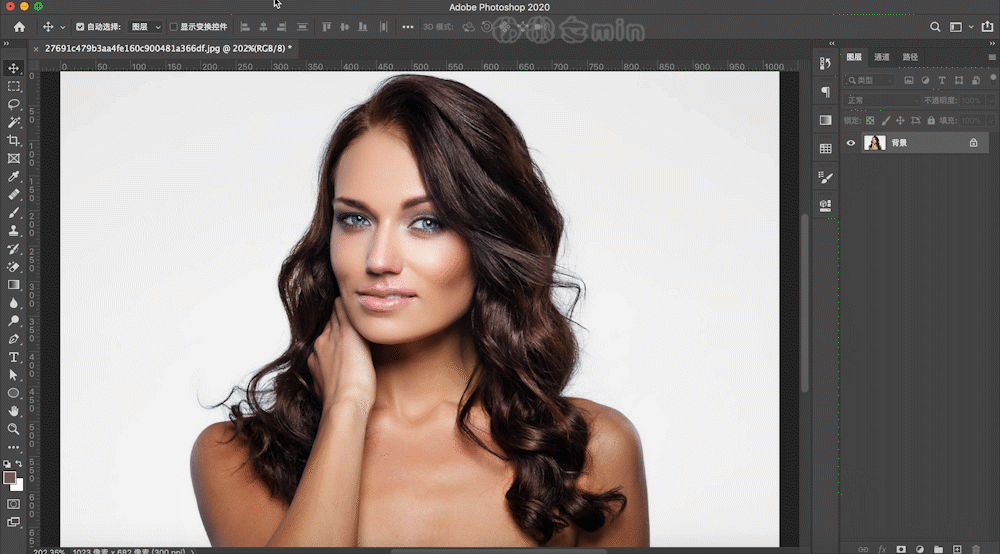android surfaceview 橡皮擦 橡皮擦设置 |
您所在的位置:网站首页 › 雀字成语开头的成语 › android surfaceview 橡皮擦 橡皮擦设置 |
android surfaceview 橡皮擦 橡皮擦设置
|
打开我们的ps,在工具栏里面找到橡皮擦工具,快捷键是字母e,依然也是以一个圆圈形式显示的,也是画笔类,靠左右中括号键调整大小,选择橡皮擦工具以后就可以直接去擦除图片了,如果不想把物体完全擦除,想留下部分印记,可以通过调整不透明度参数,降低即可,流量之前的文章也说到过,就是跟墨水一样,多的话擦除物体就很流畅,少的话就会断断续续的,如果说你擦东西擦不掉的话可以看看是不是自己复制了一个图层,两层叠加在一起了,还有智能对象是不能进行擦除的,除非栅格化才行。然后看到抹掉历史记录这个勾选,这个跟历史记录相关,找不到历史记录的同学可以直接通过窗口-历史记录把面板给调出来,选择其中的一步前面的小正方形,勾选上抹掉历史记录,再用橡皮擦涂抹在这步之后橡皮擦的涂抹的区域,就能还原之前的擦去部分了:
以后如果有橡皮出现十字的情况,那就说明你开了大写,切换为小写即可。 接下来我们介绍一下背景橡皮擦工具,选择该工具,点击一下背景,你就可以看见背景被擦除了,要注意下它的取样点是以圈圈里面的加号来取得,只有被加号取样的颜色才能被擦掉,看到第二行属性栏,画笔大小参数的旁边有三个取样选择方式,第一个是连续取样,意思就是只要鼠标移动就会进行取样,以加号取到的颜色为准;第二个是取样一次,意思就是点击图层,然后不松手一直移动,那么你的取样点就是一开始被选中的颜色,其他颜色都不能被擦掉;第三个是背景取样,意思就是只有背景色会被擦除,通过调整容差值对颜色擦除范围进行调整:
再来就是魔术橡皮擦工具,它的神奇点在于属性栏也有一个连续勾选和容差参数设置,跟魔棒工具属性一样,只要和魔棒工具设置一模一样的参数,那么它们选择的区域就一模一样,原理也是一样的,只不过魔棒工具是形成选区,而橡皮擦工具是直接把颜色擦除:
最后再给大家讲一个常用的颜色选择工具,首先选择一张背景颜色单一的人物图像拖拽到ps中,然后选择菜单栏中的选择-色彩范围,会弹出色彩范围面板,第一行的选择是用来选择你的颜色的,可以选择固定颜色也可以用过吸管进行取样,下方图像黑色表示未被选中,白色表示被选中了,但我们选择红色的时候可以看到下方图像除了嘴唇其他地方也会有点白色,那是因为人的皮肤都会有点微红,所以都被识别到了,一般我们都选择取样颜色,自己手动对颜色取样。本地化颜色簇一般不做勾选,因为它是以你鼠标单击的一点为中心去取样当前小范围内的内容,而不是整体图像,颜色容差这里就不重复解释了。 抠人物的话就是选择背景颜色,毕竟人物身上颜色太多了,点击背景进行取样,可以适当调整颜色容差值,人物抠图容差值一般设置在30至50之间就可以了,保证背景最大范围变白而不影响或者小范围影响人物,可以看到右边有三个小吸管,第二个是加选颜色,第三个是减选颜色。在背景区域都变成了白色后,点击确定,就形成了之前白色区域的选框了。形成选区后发现人物的高光的地方也被选中了,这个时候先不要急,按住ctrl+shift+i键进行反选,这个时候就发现人物部分地方也被框选中了,这时使用套索工具把原图层的人物缺失部分给做个加选就可以了,ctrl+j,一个完整的人物就抠出来了:
上面所讲的人物抠图只是一种很简单的抠图,抠出来还会有点瑕疵,作为一个基本操作案例,更多的是让大家对工具进行熟悉和灵活应用,后面会给大家介绍一些高级的抠图方法,包括对瑕疵的修复等等,敬请期待!每天多了解一点ps,我的教程主要目的是起一个引导作用,最基础的教程,告诉大家学习方向,让大家在这个知识海洋里有迹可循的学习,避免被海量知识所淹没。 |
【本文地址】
今日新闻 |
推荐新闻 |