物理机和虚拟机Vmware实现文件互传 |
您所在的位置:网站首页 › 锤子传输文件 › 物理机和虚拟机Vmware实现文件互传 |
物理机和虚拟机Vmware实现文件互传
|
物理机传文件到VMware 中可以使用2种方法,安装tools,直接拖拽过去。实现文件共享。 在VMware中没有安装解压文件的应用时,使用tools会不再适用。这时可以选择共享文件夹的方式,直接在本机解压文件,共享文件夹到VMware中。 本文将介绍2种文件互传。 第一种。如何安装tools : 1.点击虚拟机,选择安装VMware tools 。由于我已经安装,所以不再演示。 点击后直接下载。下载完成,直接点击安装即可。  2.安装完成后(会提示需要重启才生效,重启即可),看到此图标就是VMware 正在运行中,可以开始本机与VMware互传文件操作。 操作:VMware缩小,把本机中的文件直接拖拽到VMware开启的系统界面中即可。   第二种:使用文件共享功能进行文件互传。 1. 选择虚拟机,点击设置。  2.进入选项页。选择共享文件夹。选择启用,勾选在Windows 客户机中映射为网络驱动器(M)。在文件夹中,点击添加。  3.在弹出的页面中浏览需要共享的文件夹,点击下一步。点击确定。  4.进入虚拟机中的系统。方法一: 1.右键点击我的电脑。选择映射网络驱动器(N)。  驱动器选择有共享文件夹的地址。  点击浏览,选择VMware共享文件夹,找到刚刚共享的文件夹。点击确定。  双击我的电脑,选择网络驱动器,点击进入。  即可以看见共享的文件夹了  方法二: 1.双击网上邻居。点击添加网上邻居。  点击浏览。  选择VMware共享文件夹,选择刚刚共享的文件夹。点击确定。 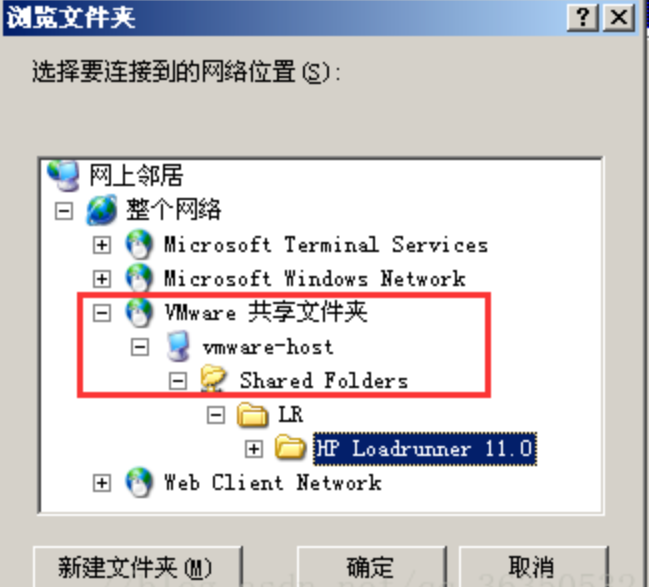 【重要消息】感谢知友您能够看到这部分内容,本文是软件测试系列知识中全栈测试环境配置管理中的一篇,笔者认为本部分全面的知识应该包含如下图所示的内容:  如果知友对这部分内容感兴趣,可以持续关注小编的账号,除此之外,小编还录制了不少这方面的技术视频,知友如果有需要,可以私聊本小编获取哦! |
【本文地址】
今日新闻 |
推荐新闻 |