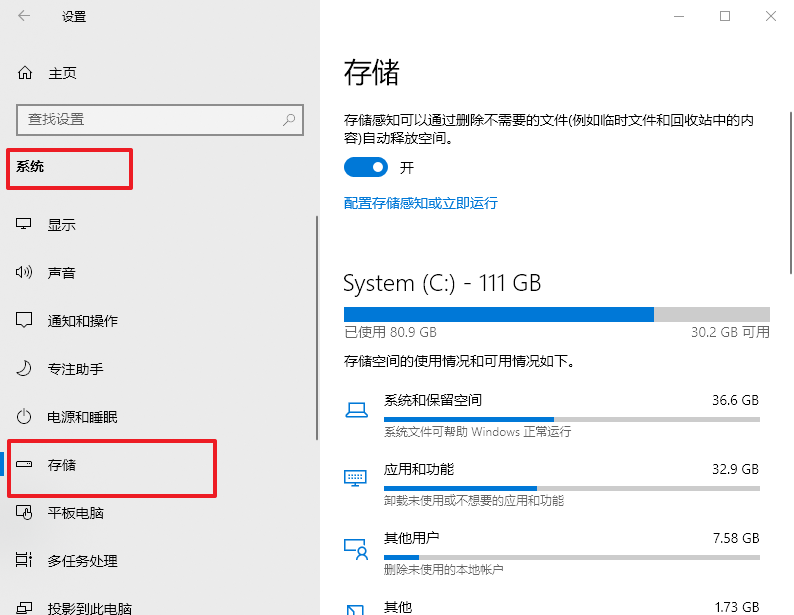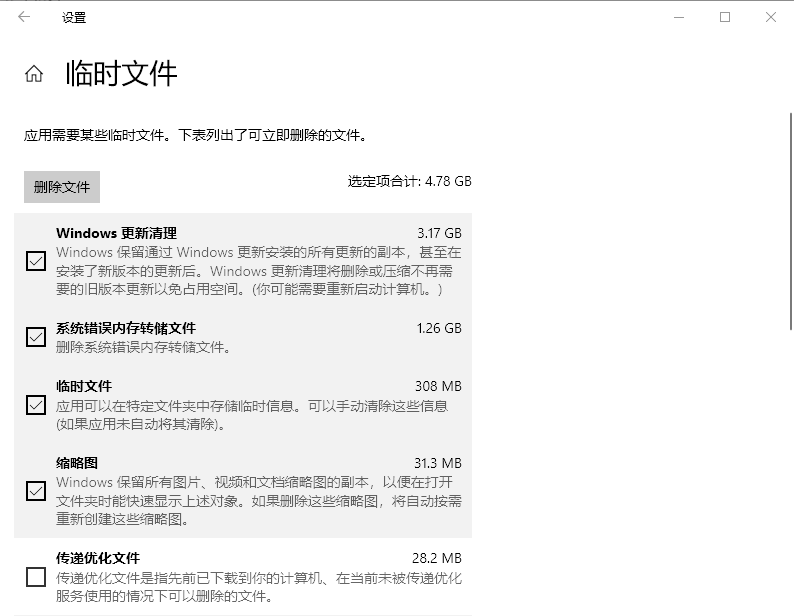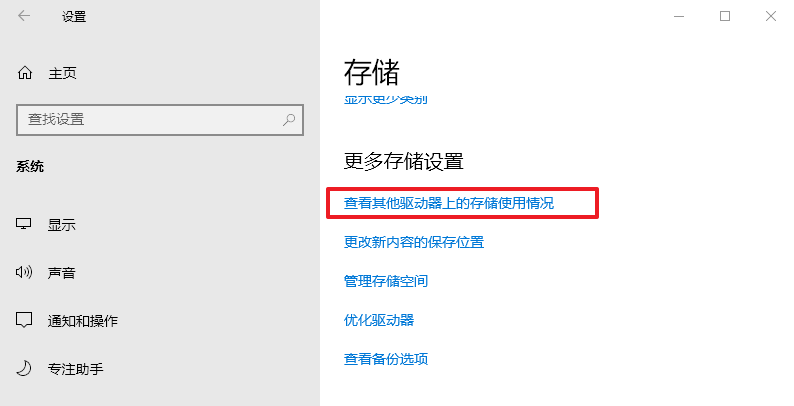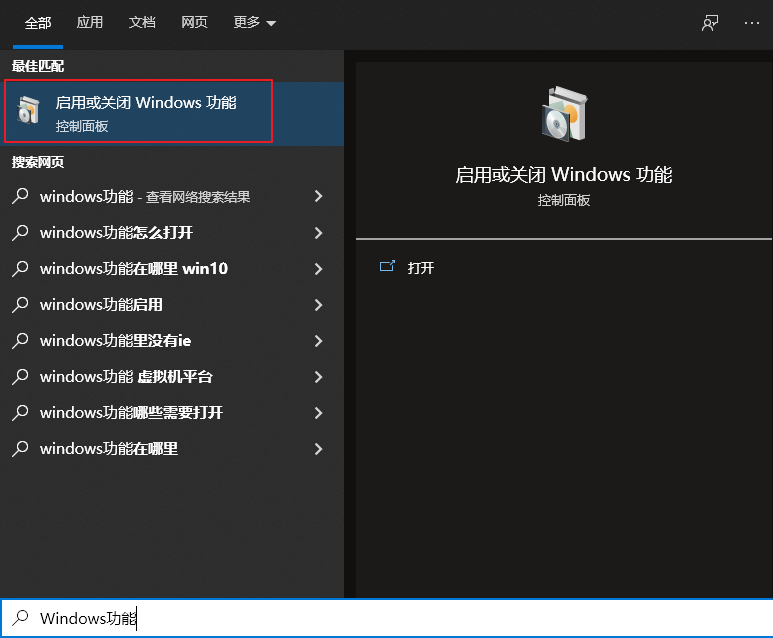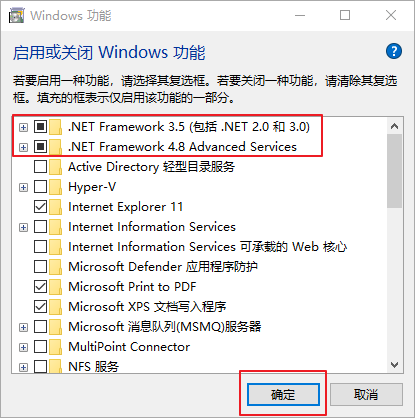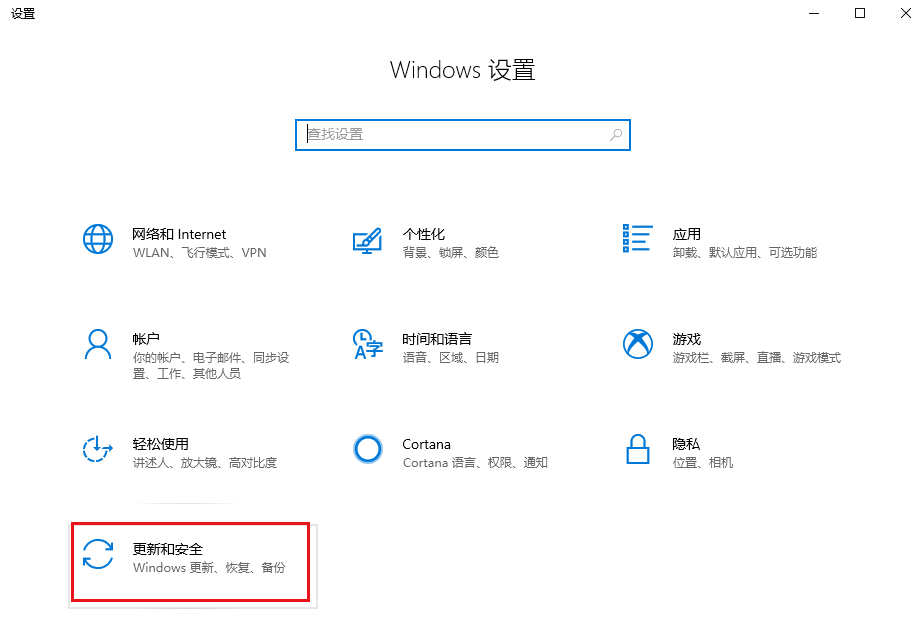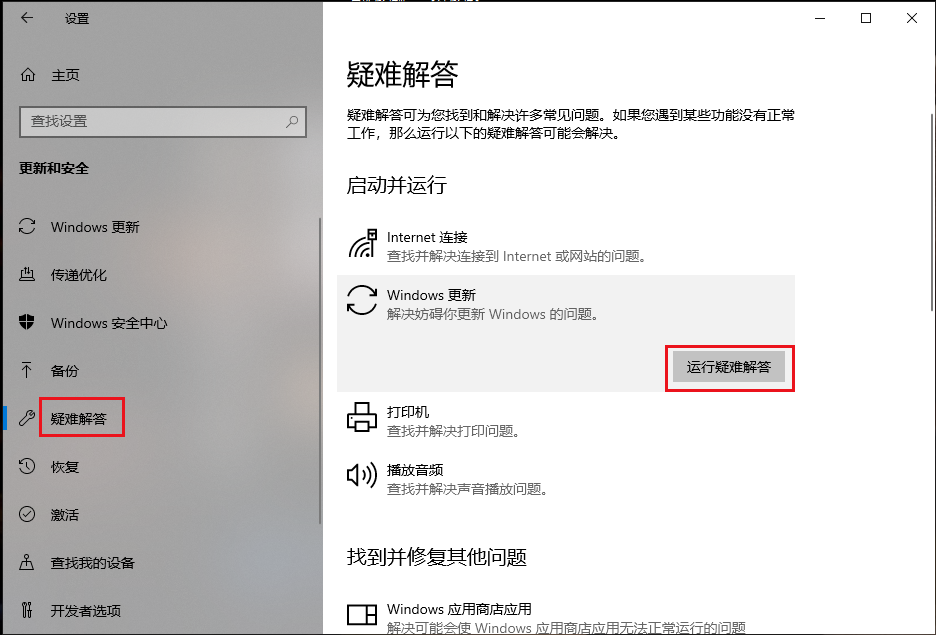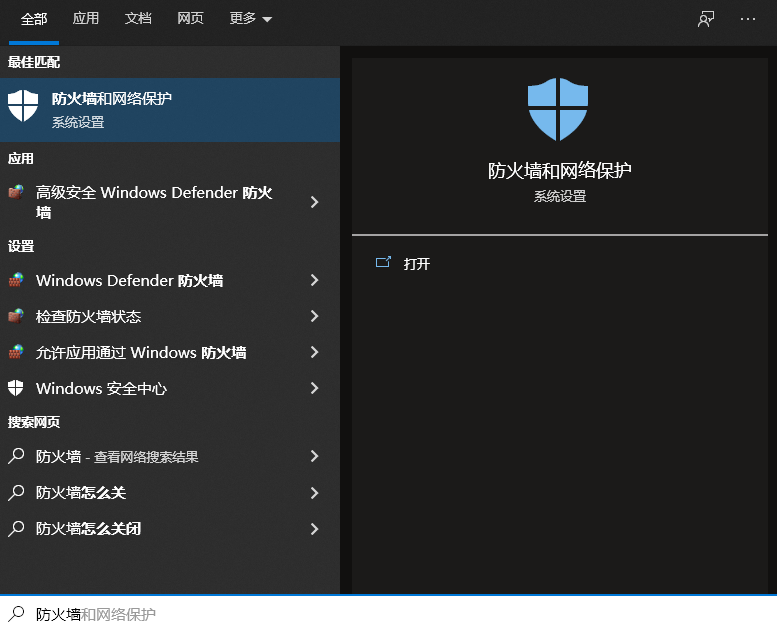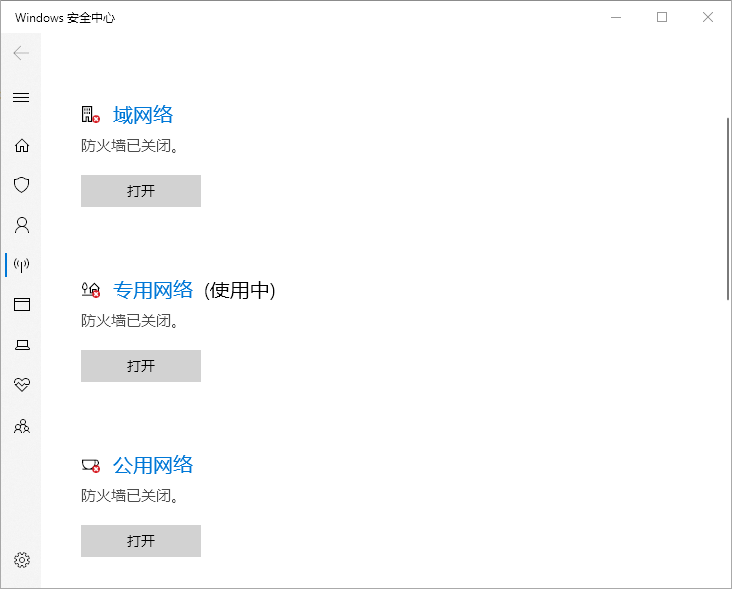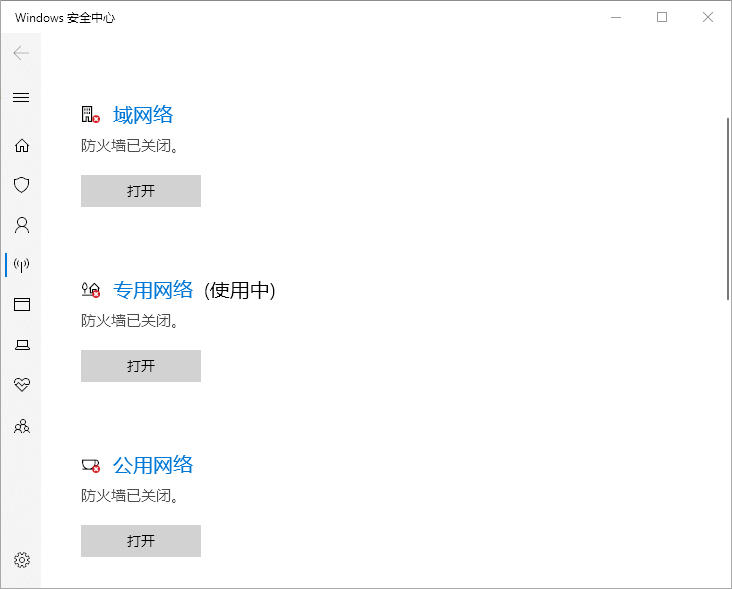win11更新失败错误代码0x800f0922怎么解决? |
您所在的位置:网站首页 › 错误代码0x800f0922怎么解决 › win11更新失败错误代码0x800f0922怎么解决? |
win11更新失败错误代码0x800f0922怎么解决?
|
Win11更新失败错误代码0x800f0922怎么解决?最近有用户反映这个问题,更新的时候遇到失败提示错误代码0x800f0922,这是怎么回事呢?有没有方法可以解决呢?针对这一问题,本篇带来了详细的解决方法,分享给大家,感兴趣的继续看下去吧。  风林火山 Ghost Win11 64位纯净安装版 V2022 [电脑系统]
大小:4.84 GB
类别:风林火山
立即下载
风林火山 Ghost Win11 64位纯净安装版 V2022 [电脑系统]
大小:4.84 GB
类别:风林火山
立即下载
win11更新失败错误代码0x800f0922怎么解决? 方法一:检查并清理磁盘空间 拥有足够的磁盘空间对于Windows更新的顺利完成是很重要的。请根据下面的步骤对磁盘空间进行检查和清理。 1、运行计算机,点击【Windows+I】打开设置,选择【系统】>【存储】,即可查看系统盘的存储空间使用情况,若可用空间小于8GB,可能就不足以容纳Windows更新文件了,可以考虑对系统盘进行清理。
2、如果需要清理磁盘空间,您可以卸载未使用或不想要的应用;删除未使用的本地账号;清除临时文件等。比如点击【临时文件】以后,就可以查看所有可立即删除的文件,选择需要删除的文件,点击【删除文件】即可。
3、在清理完系统盘(C:)之后,也可以电脑中的其他磁盘进行清理,点击Windows设置的【系统】>【存储】>【查看其他驱动器上的存储使用情况】,再根据实际情况决定是否清理磁盘空间。
方法二:启用.NET框架 1、开启计算机,在左下角的搜索框中输入【Windows功能】,在搜索结果中点击【启用或关闭Windows功能】。
2、在打开的界面中,勾选所有包含.NET Framework的选项,并点击【确定】即可启用.NET框架。之后请重启电脑再次尝试更新。
方法三:运行Windows更新疑难解答 1、运行计算机,同时按下键盘里的【Windows+I】键以打开设置界面。之后点击进入到【更新和安全】选项中。
2、在左侧功能栏里找到【疑难解答】,之后在右侧选中【Windows更新】选项,并点击【运行疑难解答】按钮。等待片刻,待疑难解答完成之后查看问题是否已解决。有些系统版本可能没办法直接在右侧运行Windows更新疑难解答,此时可以先点击【其他疑难解答】再运行Windows更新疑难解答。
方法四:关闭防火墙 防火墙有时也会阻止更新,可以尝试关闭后再安装Windows更新。具体操作步骤如下: 1、开启计算机,在左下角搜索框内搜索【防火墙】,点击以打开【防火墙和网络保护】。
2、依次点击【域网络】、【专用网络】和【公用网络】,在新跳转的界面中将开关关闭。
3、关闭好防火墙后,可以再次执行Windows更新,更新完成后再回到该界面将防火墙打开即可。
以上,就是四种常用的修复错误代码0x800F0922的解决方法,希望对你有帮助。 |
【本文地址】
今日新闻 |
推荐新闻 |