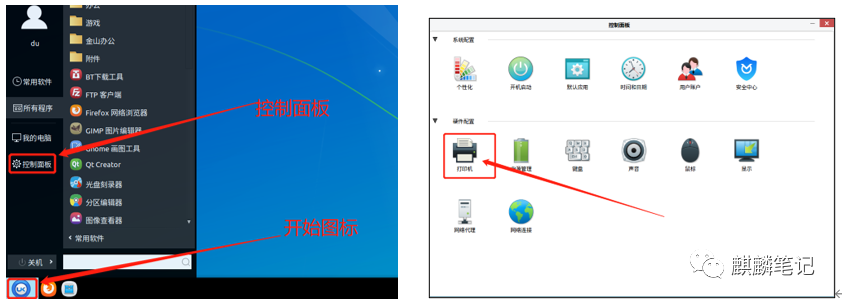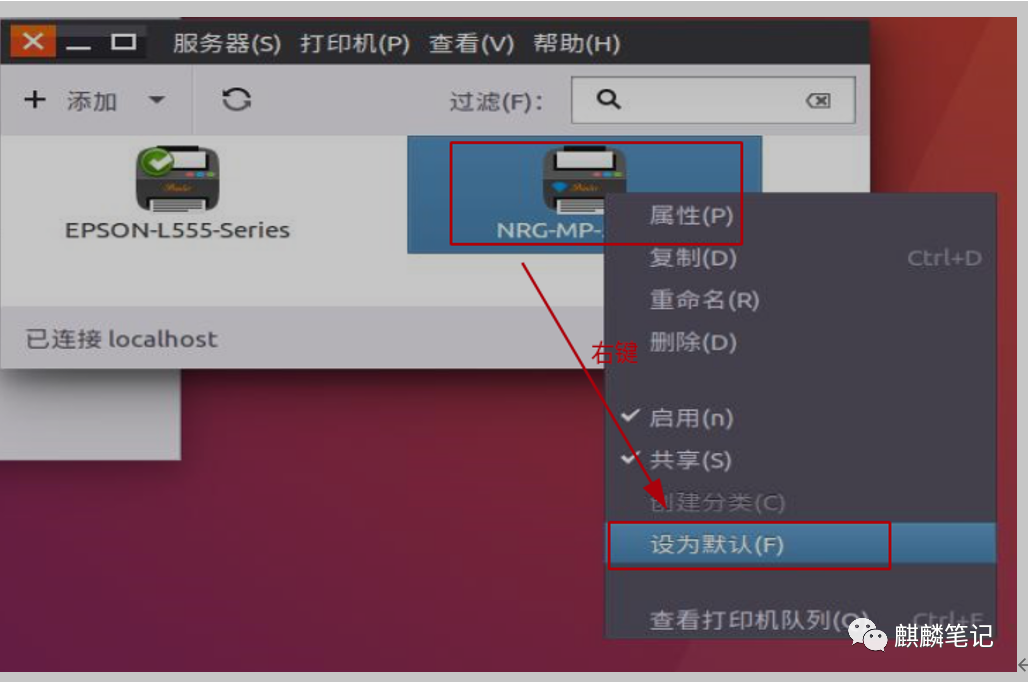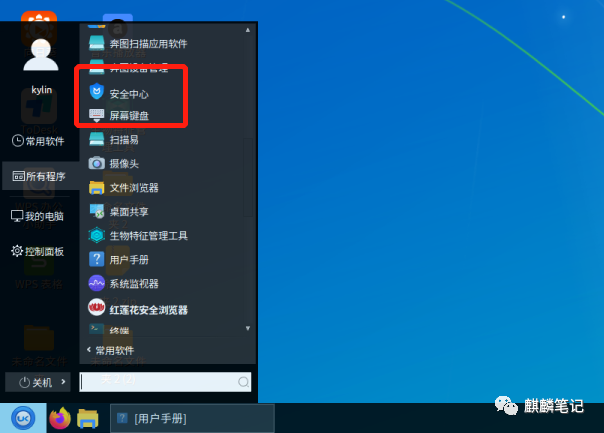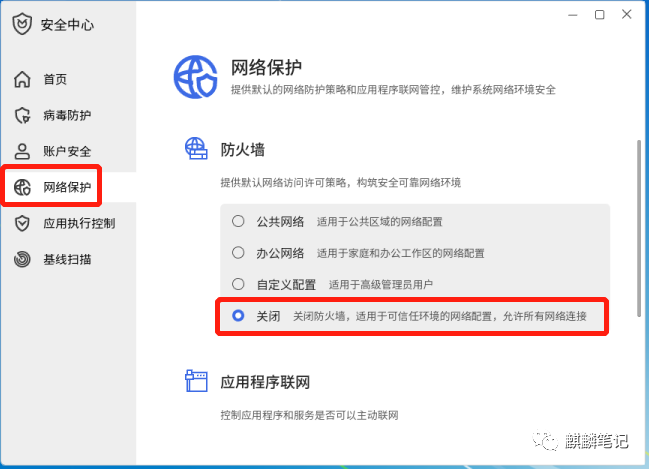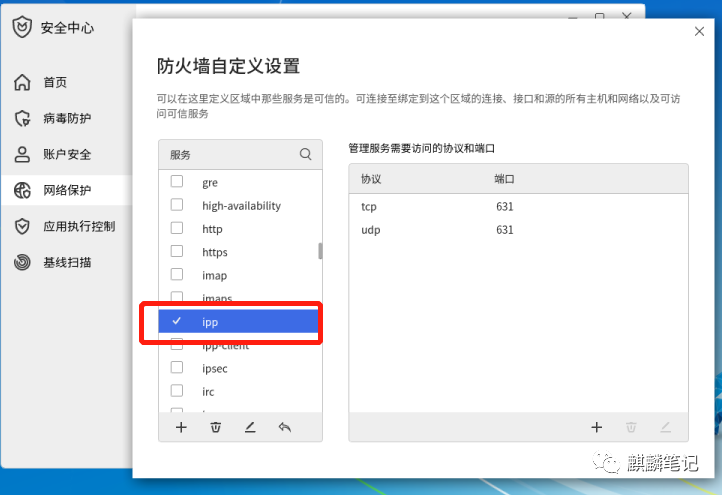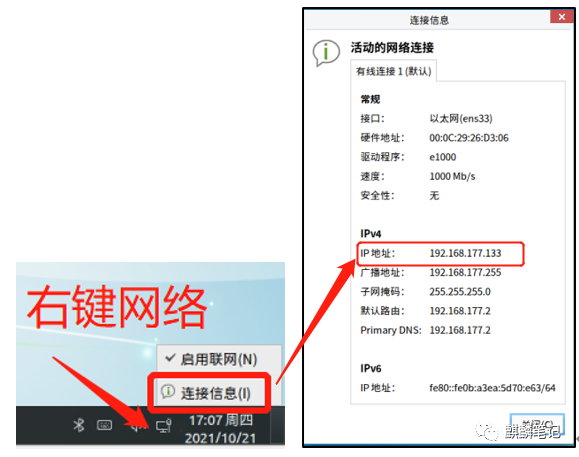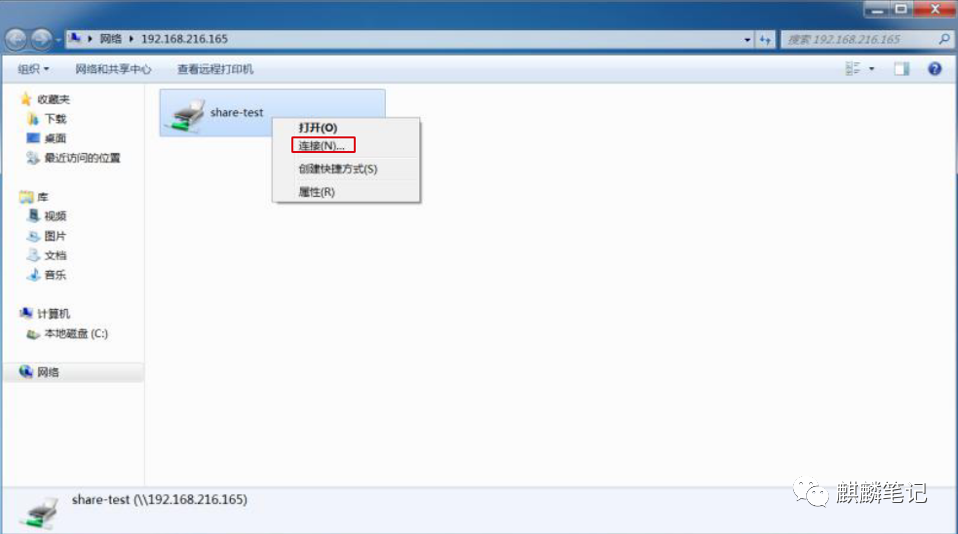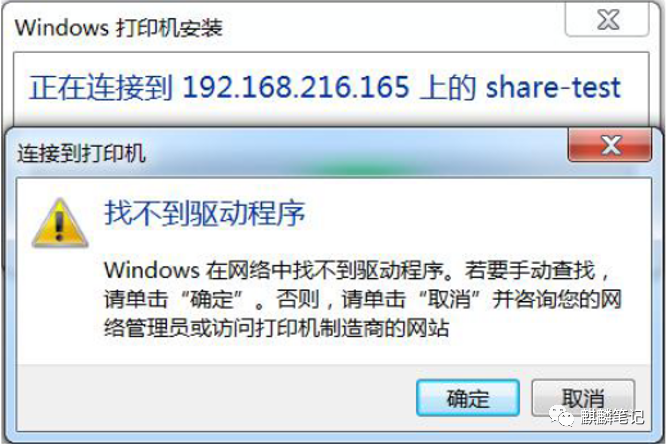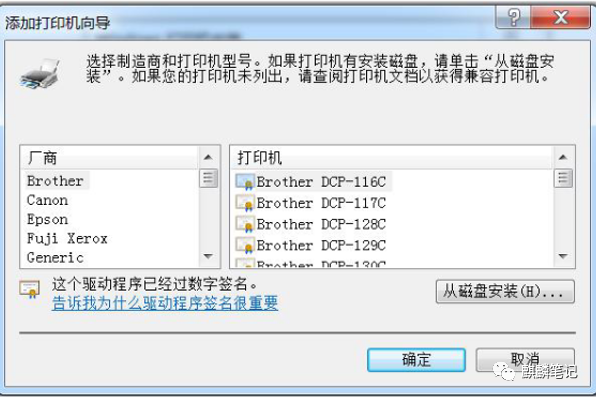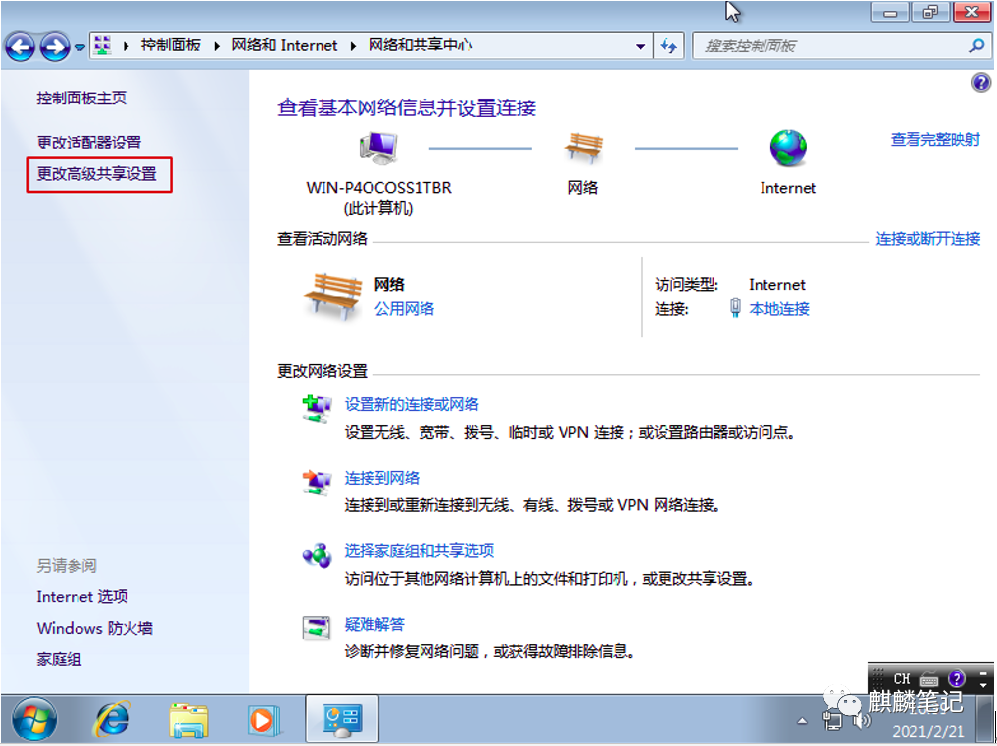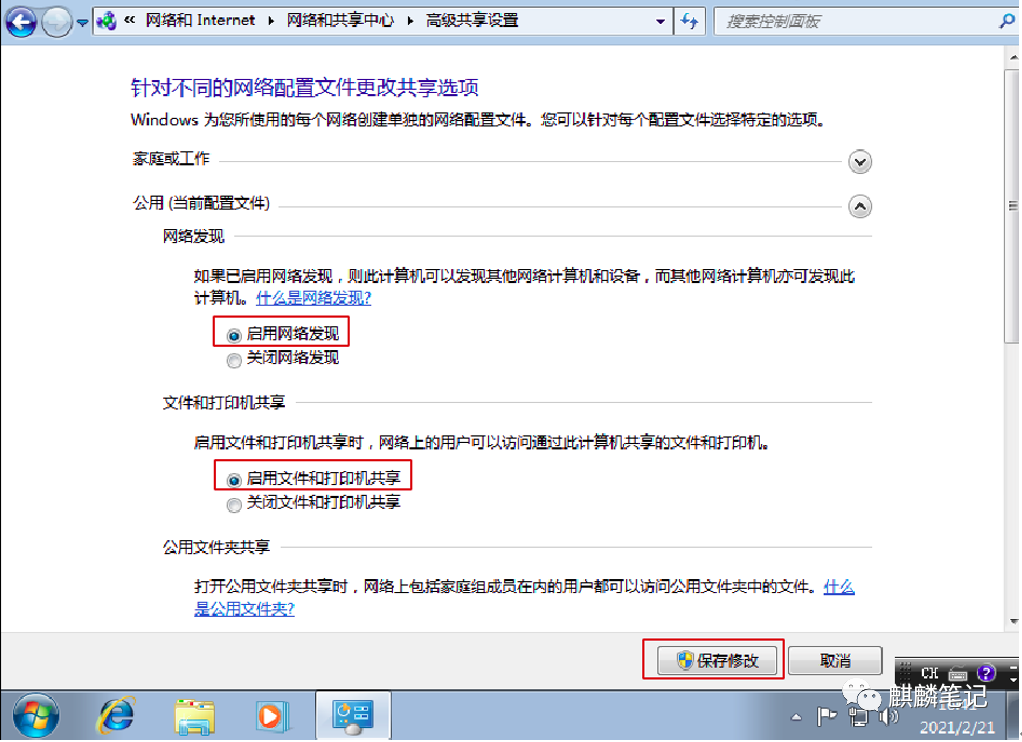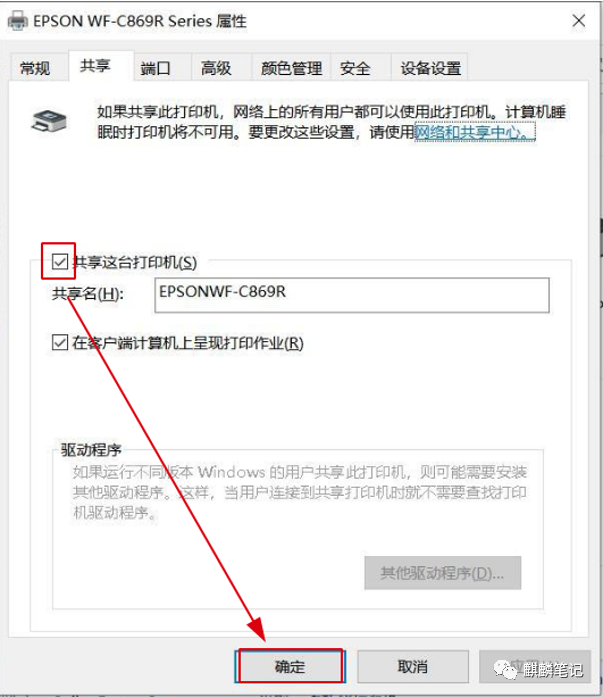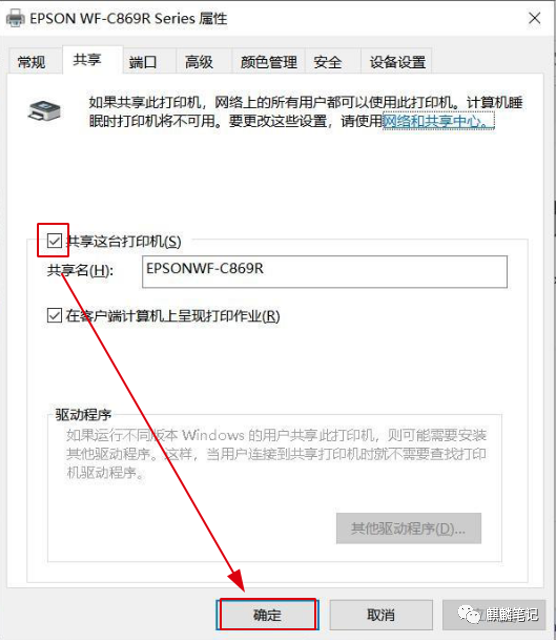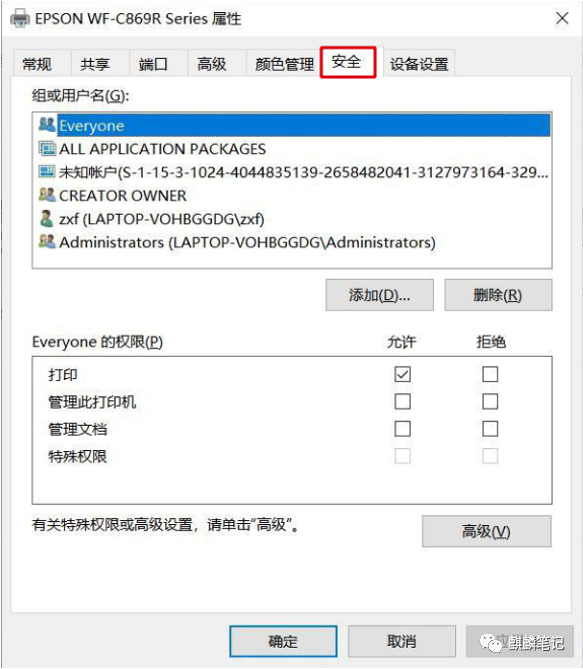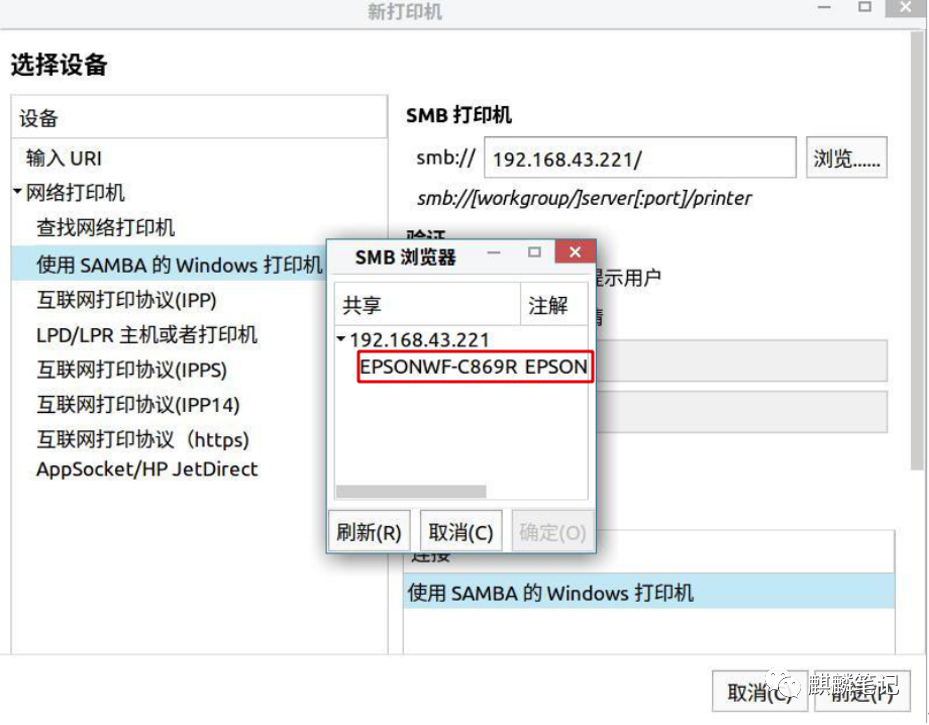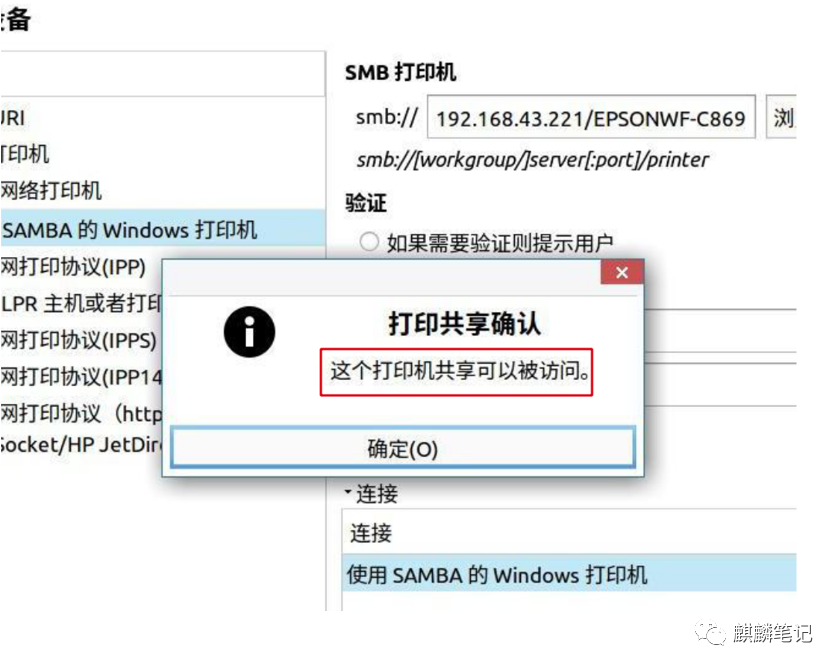银河麒麟桌面V10与win7互相共享打印机 |
您所在的位置:网站首页 › 银河麒麟连接windows › 银河麒麟桌面V10与win7互相共享打印机 |
银河麒麟桌面V10与win7互相共享打印机
|
银河麒麟桌面V10共享打印机给win7 一、服务端设置1.【开始菜单】→【控制面板】→【打印机】
2.打开后,选中已添加好的打印机后,点击打印机上方的“服务器”按钮,选择“设置”功能弹出“服务器设置”窗口,然后进行相应的设置。 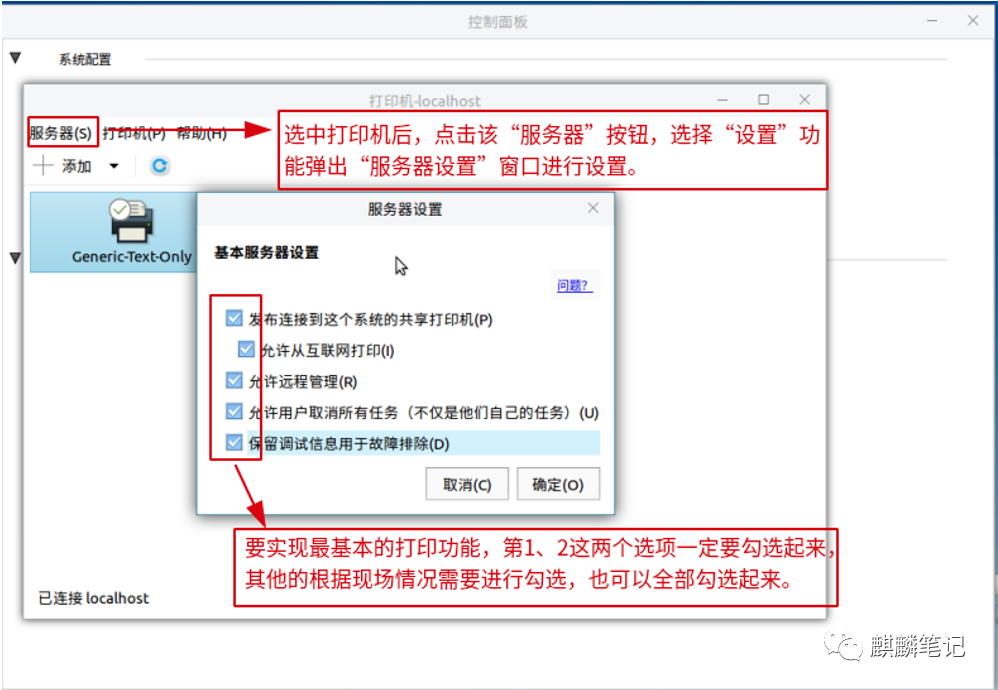 3.如果添加了多台网络打印机,可右键要共享的打印机进行默认打印机的设置。
4.点击进入【开始菜单】→【所有程序】,找到【安全中心】
5.方法1:直接关闭服务端的防火墙。
方法2:开放端口。选择安全中心页面的【网络保护】选项,然后点击【自定义配置】按钮,找到ipp服务并勾选上,然后关闭安全中心应用。(若是将打印机共享给windows,则还需在“自定义配置”页面,勾选samba服务)
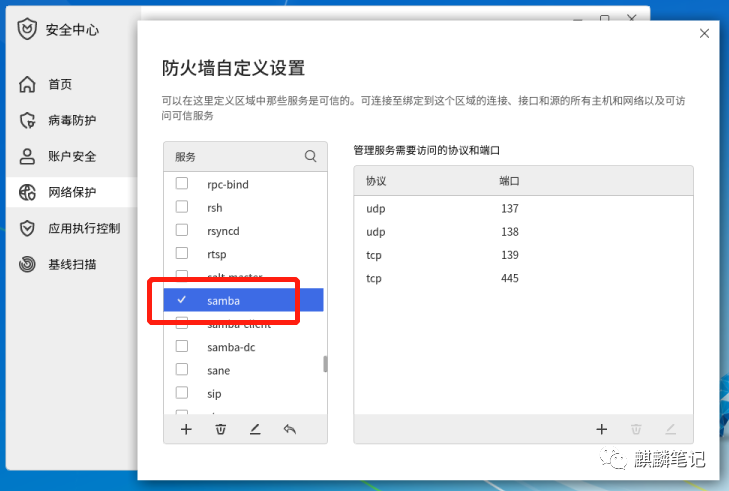 6.查看本机IP地址
1.在win7桌面环境下,同时按下“Win+R键”,调出运行并输入\\IP,然后点击“确定”按钮. 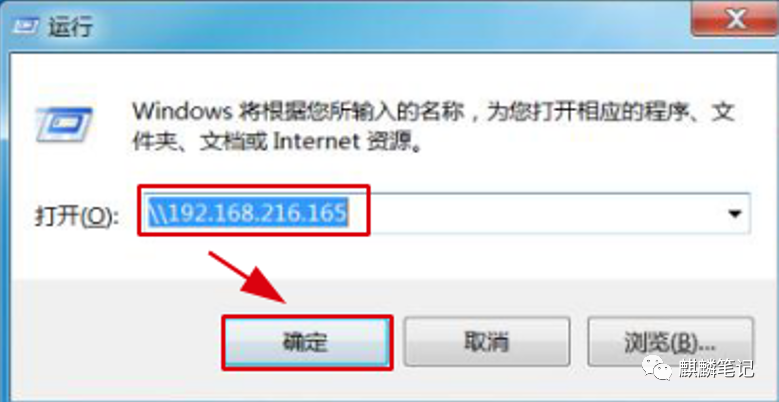 注:若服务端有开启samba服务,并设置了samba账户和密码,则在弹出的以下页面,输入已创建好的 samba用户以及密码并勾选上记住我的凭证。  2.然后弹出一个窗口(如下图所示),右键银河麒麟共享的打印机,选择“连接”按钮。
3.右键选择“连接”按钮后,出现“找不到驱动程序”提示(如下左图所示),请点击“确定”按钮。
5. 打印机连接后,可以打开“开始菜单->设备和打印机”页面,在该页面可以看到刚刚添加的网络打印机 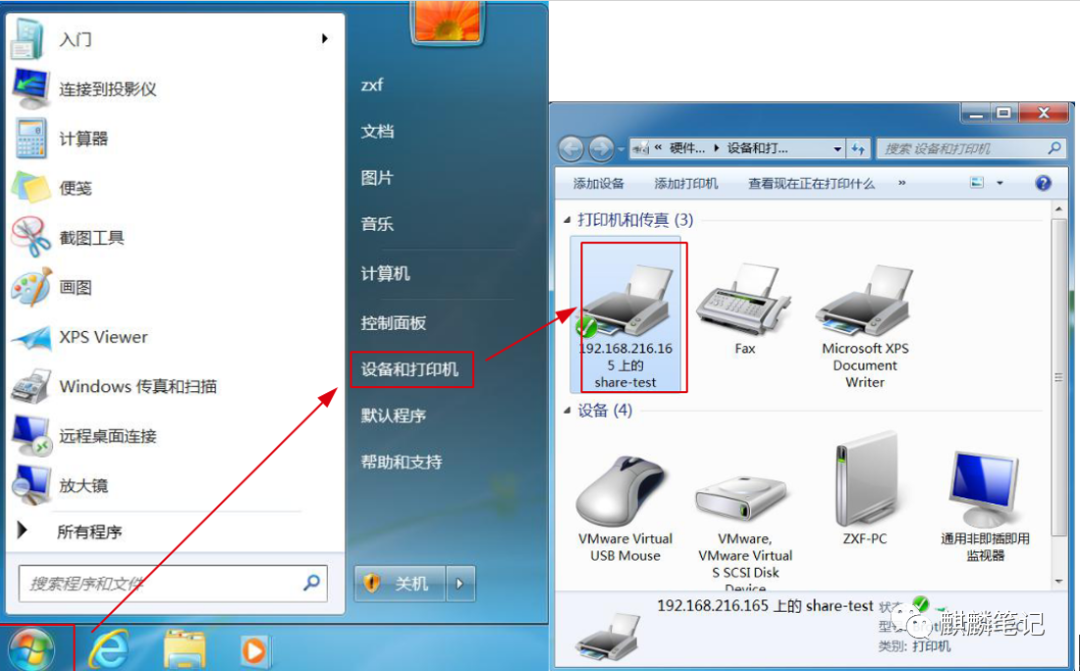 6.打印测试页,测试打印测试页是否成功,即一定要打印测试页成功。 win7共享打印机给银河麒麟桌面V10 一、服务端(windows7)设置1.打开【控制面板】→【网络和Internet】→【网络和共享中心】页面,点击【更改高级共享设置】按钮,在此页面,勾选【启用网络发现】和【启用文件和打印机共享】这两个选项,然后点击【保存修改】按钮。
2.打开“控制面板->硬件和声音->查看设备和打印机”页面,选中想要共享的打印机,右击“打印机属性”,然后勾选上共享这台打印机
3.在打印机属性页面,点击“安全”按钮,设置共享用户的权限,设置完成后,点击“确认”按钮即可
4.在打印机属性页面,点击“安全”按钮,设置共享用户的权限,设置完成后,点击“确认”按钮即可
一、客户端(麒麟v10)连接 1.打开“开始菜单->控制面板->打印机”页面,点击“添加”按钮,选择网络打印机中的“使用SAMBA的Windows打印机”选项。 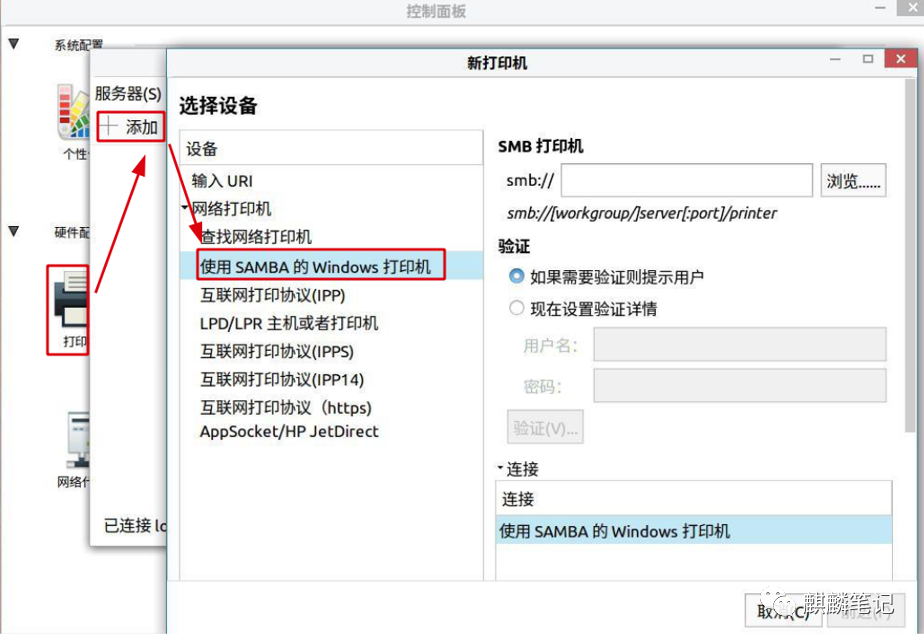 2.在上图的右侧输入框中输入“ip地址/”,然后点击旁边的“浏览查看SMB浏览器”按钮,输入账号和密码,点击“确定”按钮即可。 3.查看到如下图所示,选择要连接的打印机,然后需再次输入用户名和密码进行验证。
4.验证后会自动弹出“打印共享确认”弹窗,或者验证后,点击“前进”按钮,会弹出“打印共享确认”弹窗,即“网络打印机连接成功”,然后添加该打印机需要的驱动即可进行打印。
|
【本文地址】