如何恢复 PC 电脑上已删除的文件(最全方法) |
您所在的位置:网站首页 › 钉钉过期的文件怎么样才能恢复 › 如何恢复 PC 电脑上已删除的文件(最全方法) |
如何恢复 PC 电脑上已删除的文件(最全方法)
|
在 PC 上查找和恢复已删除文件的分步指南。 我们生活在一个数字数据不可或缺的世界。我们计算机上的数据包含一些我们最宝贵的信息,例如我们的个人数据、照片、业务文件等等。 当您不小心删除了 PC 上的文件时,可能会非常令人沮丧,尤其是如果该文件是您已经处理了数天、数周甚至数月的文件。实际上,删除的文件仍然可以在 Windows PC 上恢复。如果您不小心删除了一些重要文件,则无需担心。要在 PC 上恢复丢失的文件,有几种可用的恢复方法: 数据恢复工具:数据恢复: 支持1000+数据格式恢复 如果不小心删除了PC上的文件怎么办?永久删除文件不会将它们从您的计算机中完全删除。至少不是马上。您仍然可以访问 PC 存储中已删除的文件。它们只是被标记为不可见。但是,如果您继续使用您的 PC,新数据将覆盖现有的已删除文件。因此,如果您想从 PC 中恢复已删除的文件,必须立即停止使用您的计算机。 从回收站中检索已删除的 PC 文件当您偶然删除 PC 上的文件时,您应该首先检查回收站。除非您通过 Shift + Delete 进行永久删除或完全清空回收站,否则所有已删除的文件都应直接进入回收站。要从 PC 上的回收站中恢复已删除的文件: 1. 通过启动回收站开始。 2. 找到已删除的文件。 要恢复已删除的文件,这是最重要的一步。如果文件没有被永久删除,它仍然会在回收站中。如果您要在回收站中查找特定文件,请按日期排列已删除的文件。回收站右上角的搜索栏也可用于查找特定的已删除文件。3.从PC上的回收站恢复已删除的文件。  回收站文件夹中的文件可以很容易地恢复到您电脑上的原始位置。 从找到正确文件后出现的菜单中单击恢复选项。删除的文件将返回到其原始文件夹。如果您不知道它在哪里,您可以在搜索栏中搜索文件名。 不小心删除重要文件可能会非常烦人。最幸运的是,您始终可以恢复从 PC 上的回收站中删除的内容。但是,当您清空回收站并且所有已删除的文件都不见了时,您该怎么办? 使用数据恢复软件恢复 PC 上的文件可以使用奇客数据恢复等恢复软件恢复或取消删除您删除或丢失的文件。它为用户提供了一种快速有效的方法来从您的计算机以及您的计算机能够读取的几乎所有类型的存储设备中恢复各种已删除的文件。、 步骤 1. 在您的 PC 上,启动数据恢复程序。  步骤 2. 指定数据类型,然后驱动扫描。 选择您要恢复的位置。单击绿色的开始按钮以快速从选定的驱动器中找到已删除的文件。 它还能够从与您的 PC 连接的可移动驱动器中恢复数据文件。 步骤 3. 在 PC 上搜索要恢复的文件。 快速扫描后,程序将显示它在您的 PC 上找到的已删除文件。如果快速扫描未到达您要查找的文件,右上角的深度扫描模式是查找更多已删除项目的首选选项。 步骤 4. 查看和恢复数据文件。 所有可恢复文件都根据其文件类型进行排序。您可以从左侧检查特定数据类型并预览扫描结果。只需勾选您希望恢复的所有内容,然后单击“恢复”按钮即可将它们恢复。 有了这款神奇的数据恢复软件,您不仅可以恢复照片,还可以恢复更广泛的文件类型,例如视频、音乐、各种文档、电子邮件等。这些文件类型中的每一种都有不同的格式,并且文件恢复计划有效和他们所有人。 更不用说它简单明了的界面。即使是技术知识很少的人也可以使用这个很棒的工具。其用户友好的布局显示所有选项和功能,以便任何人都可以轻松理解。 无需软件即可恢复您在 PC 上删除的文件使用数据恢复工具和云存储服务,您可以轻松地将已删除的文件恢复到您的 PC,即使您在回收站中找不到它们或认为它们已经一去不复返了。但是,如果没有软件的帮助,是否可以恢复永久删除的文件或文件夹?幸运的是,您的 PC 确实支持具有以下几个内置功能的本地文件恢复: 1. PC 上的 Windows 文件历史记录PC 上预设的文件历史记录允许简单的数据恢复以及在 Windows 操作系统计算机上恢复永久删除的文件。启用后,它会自动将不同版本的文件和文件夹保存为备份。当您无法找到原始文件时,无论它们丢失或删除,您当然可以从之前保存的备份中恢复它们。 通过单击开始按钮开始。在键盘上,在搜索栏中输入Restore files ,然后按Enter。选择使用文件历史记录恢复您的文件。找到您删除文件的文件夹,或输入您要恢复的文件的名称。您还可以使用箭头查看已删除文件或文件夹的不同版本。通过选择“恢复”选项(中间的绿色按钮)来取消删除文件。提示: 文件还原完成后,您可以在其原始位置访问已删除的文件。它还允许您添加新文件夹并将已删除的数据文件恢复到其中。要将恢复的文件保存在新位置,只需右键单击绿色按钮并选择恢复到。 运行 PC 文件历史记录,从时间线中选择已删除的文件并将它们恢复到以前的版本。 要使用文件历史记录备份您的 PC: 您可以使用外部驱动器或网络位置备份您的 PC 文件。转到开始>设置>更新和安全>备份>添加驱动器。选择要保存文件备份的外部或网络位置。然后您的 PC 文件将被备份并保存到所选位置以供将来使用。2. 使用 Windows 备份将已删除的文件恢复到 PC 上备份和恢复是 Windows PC 中的另一个功能,它允许用户创建备份并从备份中恢复文件。它还能够在没有软件帮助的情况下恢复 PC 上永久删除的文件或文件夹。 如果您的 PC 运行的是 Windows 10,请从以前的备份中恢复已删除的文件: 步骤 1:在任务栏上,打开开始菜单并键入控制面板。 第 2 步:进入控制面板>系统和安全>备份和还原 (Windows 7)。 第 3 步:从以前版本的备份中查找已删除的文件并根据需要恢复它们。  从之前在 Windows PC 上创建的备份还原文件。 如果您的 PC 安装的是 Windows 11,则使用“备份和还原”来还原文件,具体操作如下: 第 1 步:连接存储备份文件的外部驱动器或便携式存储设备。 第二步:进入并选择任务栏上的控制面板。 第 3 步:选择备份和还原 (Windows 7) >选择另一个备份以从. 第 4 步:找到外部或移动存储媒体,然后按照屏幕上的说明将已删除的文件恢复到您的 PC。 3.从以前的版本恢复PC上的文件还原点服务通过创建数据文件的备份副本来帮助您回滚更改。它使您可以在错误地删除一个或多个重要文件或文件夹之前从您的 PC 保留的先前版本中恢复文件。无论您清空回收站多少次或 Shift 删除您的文件或文件夹,它仍然有效。 在您的 PC 上,导航到之前包含已删除文件的文件夹。右键单击该文件夹,然后从选项列表中选择恢复以前的版本。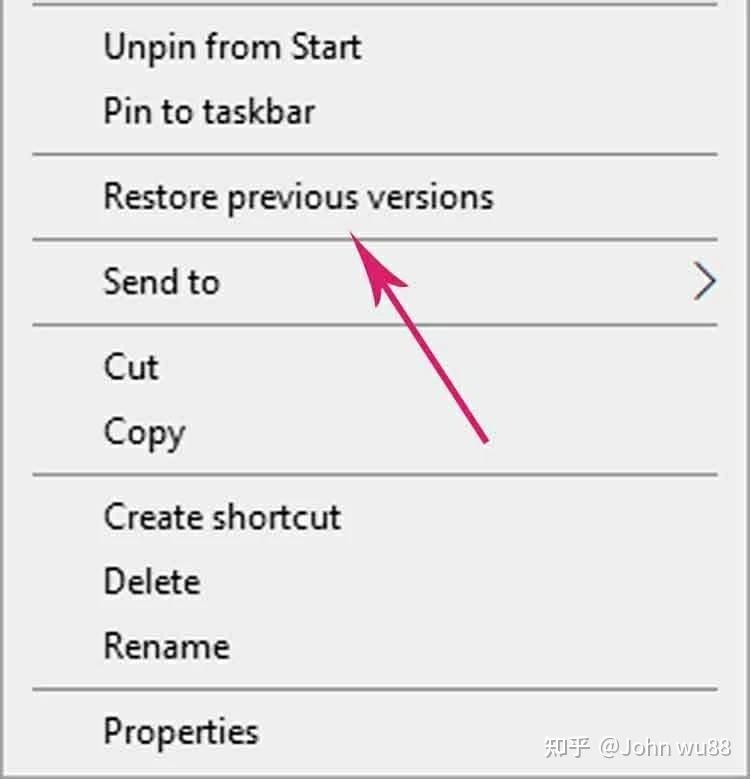 从以前的版本中检索已删除的 PC 文件。 将显示所选文件夹的所有可用版本。选择要恢复的文件或文件夹。然后点击恢复按钮。或者只是简单地将您想要的文件拖到您希望保存它们的位置。 将 PC 文件或文件夹恢复到以前的版本。 常见问题解答:1. 我在哪里可以找到我电脑上删除的文件? 在 Windows PC 上删除后,文件将默认移动到回收站。删除的文件和文件夹将一直保留在回收站中,直到您手动清除所有内容。 2. 如何从我的 PC 中恢复永久删除的文件? 要在永久删除后执行 PC 文件恢复,只需在您的计算机上获取数据恢复工具。运行应用程序 > 选择文件类型和位置驱动器 > 开始扫描已删除的文件 > 选择要恢复的内容 > 将它们还原到原始位置或目标文件夹。 3. 格式化PC后删除的文件可以恢复吗? 有几种方法可以从 PC 恢复格式化的文件。如果您最近创建了计算机备份,您可以使用 PC 上的内置功能轻松恢复已删除的文件: 使用 Windows 备份和还原检索已删除的文件从文件历史记录中恢复 PC 已删除的文件将文件替换为以前的版本4. 可以在 Windows 上恢复已删除的照片吗? 是的。删除的照片在被新数据覆盖之前可以在 Windows PC 上恢复。因此,请确保您停止在 PC 上添加图片,并尝试从最近的备份中恢复已删除的图片。它可以是 Windows 备份,也可以是来自云存储服务的备份。您甚至可以将图片文件夹恢复到以前的版本,以找回丢失的物品。 最后的话任何时候都可能需要您的旧文件或已删除的文件。为了防止将来发生任何意外的数据丢失,现在是时候在您的 PC 上制定文件恢复计划了。为紧急情况做好准备永远不会太晚,例如在不合时宜的时间删除重要文件时出错,手头有合适的工具来恢复 PC 上已删除的文件和文件夹。运气好的话,数据恢复、云服务和许多内置的 Windows 功能可以帮助您。 |
【本文地址】