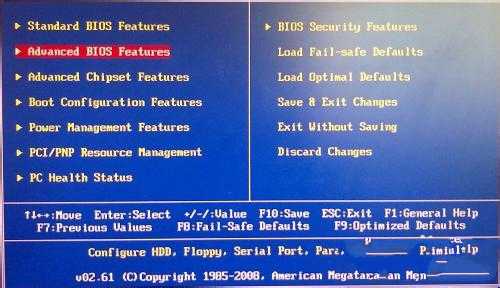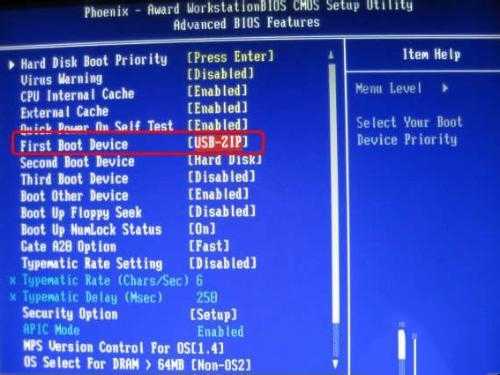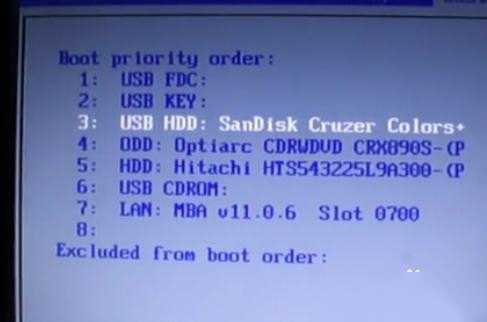重装系统如何设置u盘启动 |
您所在的位置:网站首页 › 重装系统如何进入u盘启动 › 重装系统如何设置u盘启动 |
重装系统如何设置u盘启动
|
重装系统如何设置u盘启动 更新时间:2019-08-22 10:58:13 阅读:0 作者:重装系统如何设置u盘启动?电脑系统出现毛病的时候,我们就可以使用u盘重装电脑系统,那么重装电脑系统设置u盘启动方法是什么?下面就是小编告诉你们重装系统设置u盘启动的方法吧。 按“DEL”键,进入主板BIOS界面。看你主板说明书,选择引导次序。 以Award BIOS为例:进入主板BIOS界面,选择“Advanced BIOS Features”(高级BIOS功能设定),在“Advanced BIOS Features”页面,选择“Boot Sequence”(引导次序),按“回车”键。
重装系统如何设置u盘启动图1 进入“Boot Sequence”界面,有“1st/2nd/3rd Boot Device”(第一/第二/第三启动设备)选项,此项可让你设置BIOS要载入操作系统的启动设备的次序,选择“1st Boot Device”(用“Page Down”或“Page Up”键将其设置为“USB HDD”。
重装系统如何设置u盘启动图2 按ESC键退回到BIOS的主菜单,按F10保存并退出BIOS,重新启动计算机
重装系统如何设置u盘启动图3 开机后,出现画面快速按下“Delete”键进入BIOS画面,按方向键“↓”选择“Advance BIOS Features”然后再按Enter键。接下来画面请看图,按方向键“↓”选择“First Boot Device”再按Enter键弹出一个长方形框,按方向键移动到“USB HDD”再按Enter键,然后再按“F10”键保存。
重装系统如何设置u盘启动图4 就可以实现U盘引导系统了。 以上就是小编给你们介绍重装系统如何设置u盘启动,总而言之这个重装电脑系统设置u盘启动的方法是非常流行的,不过现在可能比较少了,因为大家都学会了嘛。小编也是收藏了很久才分享给大家的哦,因为这个重装电脑系统设置u盘启动的方法并没有什么特别出彩的地方,一般人看一两遍就会了。 上一篇:怎么制作u盘启动盘 下一篇:小白一键重装系统下载相关阅读 win7系统盘如何用光盘安装系统 2020-02-24 如何一键清理系统垃圾 2020-09-23 看多多app如何使用 2021-03-02 win7系统遇到dwg格式文件怎么打开 2020-03-19 Word2007分节符的删除方法 2016-11-30 雨林木风Win7系统避免接收到垃圾邮件的常用技巧 2017-05-29 wps2019怎么批量将数字加上5 2020-12-22 笔记本电脑有点暗屏的解决方法 2016-11-15 “曼达洛人”配乐作曲家正在策划Sonos电台节目 2020-09-29 浏览器网页打不开怎么办,教你浏览器网页打不开怎么办 2018-07-28 |
【本文地址】
今日新闻 |
推荐新闻 |