在 Outlook for Windows 中延迟或计划发送电子邮件 |
您所在的位置:网站首页 › 邮件桌面显示在哪里设置 › 在 Outlook for Windows 中延迟或计划发送电子邮件 |
在 Outlook for Windows 中延迟或计划发送电子邮件
|
可以延迟单个邮件的传递,也可以使用规则来延迟所有邮件的传递,方法是在单击“发送”后将其保留在发件箱中的指定时间。 在 Outlook 网页版 中,系统性地延迟传递消息的规则不可用。 但 可以 延迟单个邮件的传递。 有关详细信息,请参阅计划发送Outlook 网页版。 重要: 新版和经典版 Outlook for Windows的步骤可能有所不同。 若要确定所使用的 Outlook 版本,请在功能区上查找 文件。 如果没有“文件”选项,请按照“新 Outlook”选项卡下的步骤操作。 如果显示“文件”选项,请选择“经典 Outlook”选项卡。 新版 Outlook经典 Outlook 为以后安排消息撰写邮件时,选择“发送”按钮旁边的下拉列表,然后选择“计划发送”。 选择默认选项之一,然后选择“ 发送 ”或选择自定义时间,然后选择“ 发送”。 选择“ 发送”后,邮件将保留在 “草稿” 文件夹中,直到送达时间结束。 立即发送消息如果稍后决定立即发送消息,请执行以下操作: 切换到 “草稿” 文件夹。 打开计划邮件并选择 “编辑 铅笔”图标。 选择“ 立即发送”。 延迟邮件的传递撰写邮件时,从功能区中的“标记”组中选择“更多选项”箭头。
如果未看到这些选项,则可能具有简化的功能区:在功能区上,选择“ 选项” 选项卡,然后选择“ 更多命令 > 延迟传递”。 在“传递选项”下,选择“在检查之前不送货”框,然后选择所需的交付日期和时间。
单击“关闭”。 撰写完电子邮件后,选择“ 发送”。 单击“ 发送”后,邮件将保留在 “发件箱” 文件夹中,直到送达时间。 如果稍后决定立即发送消息,请执行以下操作: 切换到 “发件箱” 文件夹。 打开延迟的消息。 从功能区中的“标记”组中选择“更多选项”箭头。
如果未看到这些选项,则可能具有简化的功能区:在功能区上,选择“ 选项” 选项卡,然后选择“ 更多命令 > 延迟传递”。 在“传递选项”下,清除“在检查之前不送货”框。 单击 “关闭”,然后单击“发送”。 注意: Outlook 必须联机且已连接才能使此功能正常工作。 返回页首 延迟所有邮件的传递通过创建规则,可以将所有邮件的传递延迟最多两个小时。 在“邮件”功能区上,选择“文件 ”选项卡。 单击“ 单击“ 在 “步骤 1:选择模板 ”框中,在“ 从空白规则开始 ”下,单击“ 对我发送的邮件应用规则”,然后单击“ 下一步”。 在“步骤 1:选择条件 () ”列表中,选择所需的任何选项的检查框,然后单击“下一步”。 如果未选择任何检查框,将显示一个确认对话框。 如果单击“ 是”,则所创建的规则将应用于您发送的所有邮件。 在“步骤 1:选择操作 () ”列表中,选择“延迟交付分钟数”框检查。 在 “步骤 2:编辑规则说明 (单击带下划线值) 框,单击带下划线的短语 的多个 ,并输入要在发送邮件前保留的分钟数。 交付最多可以延迟 120 分钟。 单击“ 确定”,然后单击“ 下一步”。 选择所需的任何异常检查框。 单击“下一步”。 在 “步骤 1:指定此规则的名称 ”框中,键入规则的名称。 选中“检查启用此规则”框。 单击“完成”。 单击“ 发送”后,每封邮件将保留在“ 发件箱” 文件夹中,保留指定的时间。 另请参阅为 Outlook on Mac 计划发送 计划发送Outlook 网页版 |
【本文地址】
今日新闻 |
推荐新闻 |
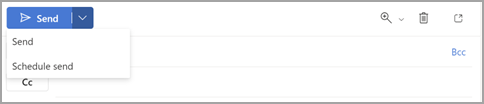
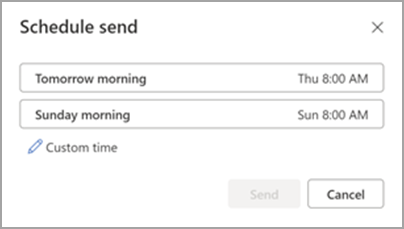
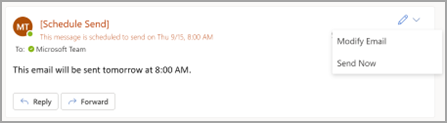
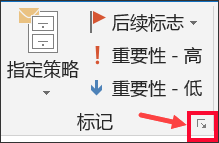
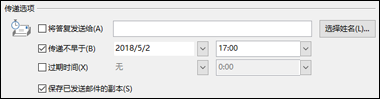
 管理规则 & 警报”。
管理规则 & 警报”。 新建规则”。
新建规则”。