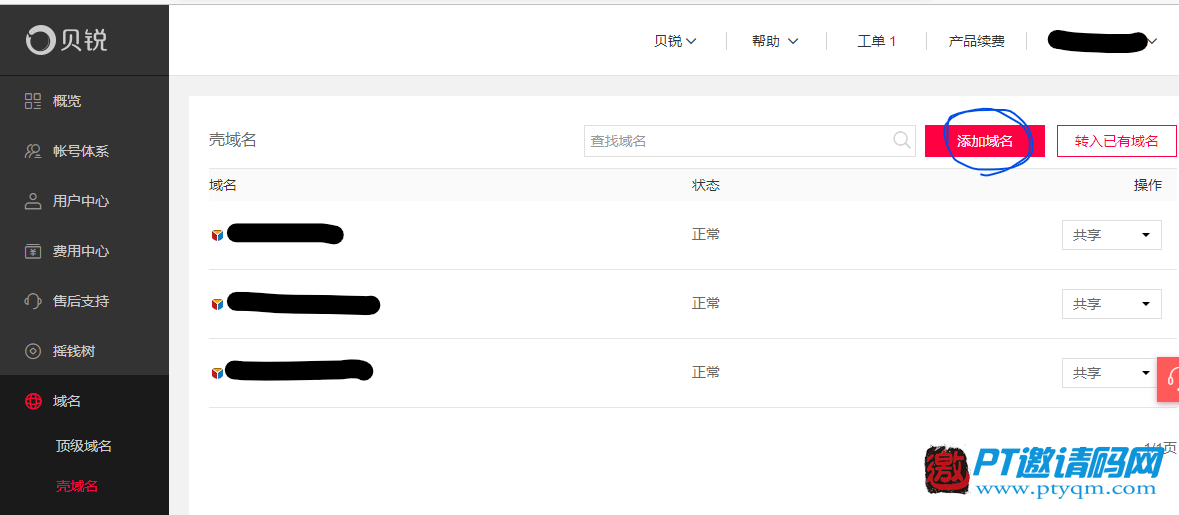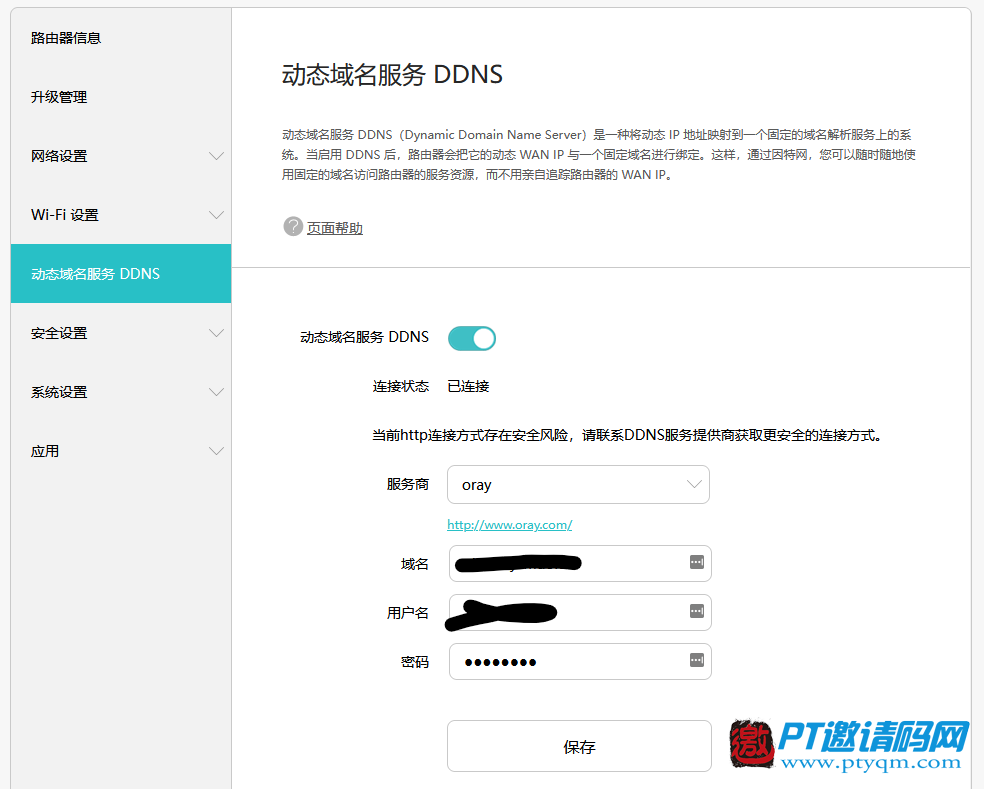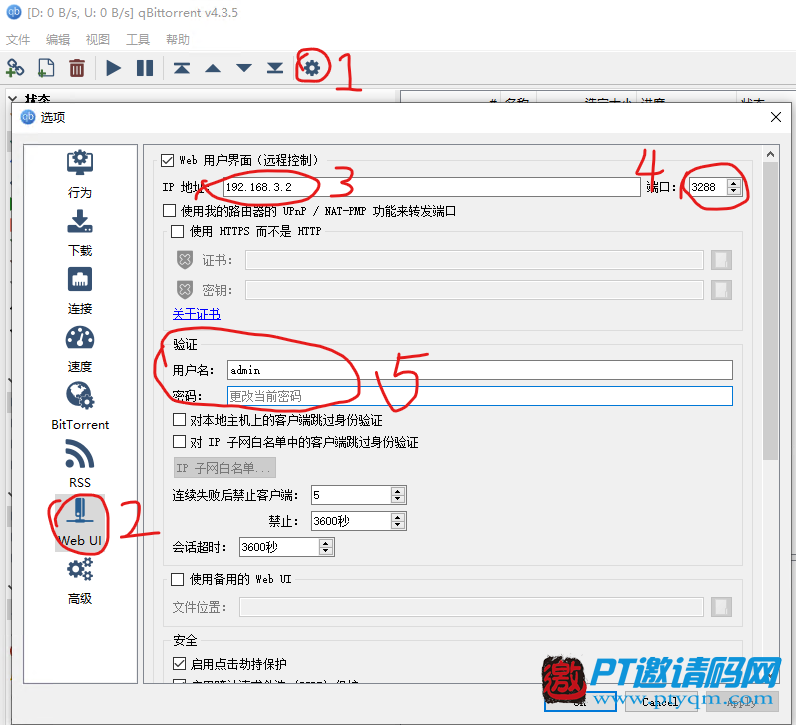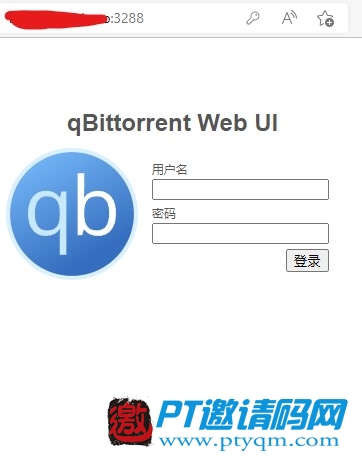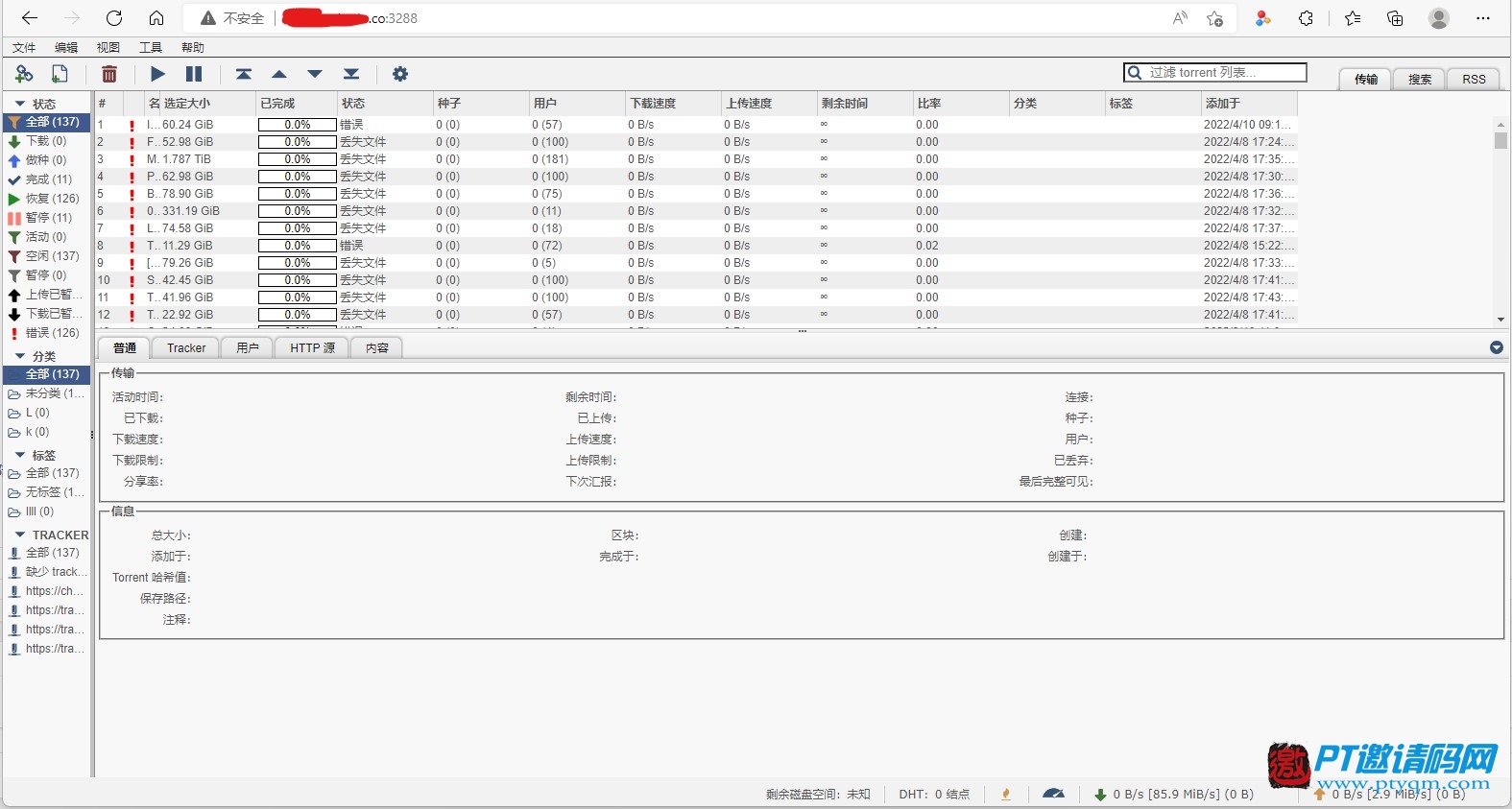电脑版qBittorrent Web UI远程访问及添加PT下载任务教程 |
您所在的位置:网站首页 › 远程操控ip地址和用户名到哪里找到 › 电脑版qBittorrent Web UI远程访问及添加PT下载任务教程 |
电脑版qBittorrent Web UI远程访问及添加PT下载任务教程
|
14,873
群晖NAS等NAS设备自带远程访问功能,PT下载等都可以很方便地进行远程控制,包括添加下载任务等操作。但电脑其实也可以实现这样的功能,对于没有NAS等设备,而是使用电脑玩PT站的用户来说,下面教程可以帮你实现远程访问电脑上的qBittorrent等PT下载软件远程访问。 注意:此功能需要公网IP支持! 1、注册一个壳域名打开网址https://console.oray.com/domain/others/?type=others,没账号的先注册一个账号。然后添加一个域名,它会赠送几个免费的,你也可以花钱注册一个,比如我注册了一个www.xxx.com。
到路由器上开启DDNS,本人以华为H6为例,其它路由器设置大同小异的。
上面填写好后,如果你是有公网IP,并且设置了群晖的DDNS访问,那你用上面域名加群晖的端口号(如www.xxx.com:5000),你会发现可以远程访问群晖。 3、映射qBittorrent端口聪明的用户到这里就知道举一返三了。其实要远程访问电脑的qbitorrent等软件,无非就是域名+对应的端口号。所以最后一步就是把qBittorrent端口做映射,怎么确定PT下载软件的端口号呢? 打开qbitorrent的设置,选择Web UI,把Web用户界面(远程控制)勾选上,IP地址就填写当前电脑的IP,端口号自己取一个,不要和其它冲突即可。确定端口后就去路由器上把这个端口映射了,不会的看这里《群晖NAS入门教程第二节:路由器端口映射》。 下面验证那里自己取一个用户名和一个密码。 完成!
如果在局域网内可以用IP地址+端口号进行访问,例如192.168.3.2:3288。 如果在外面,就用上面的域名+端口号进行访问,例如www.xxx.com:3288
输入账号密码即可登陆,登陆后我们可以查看任务的上传下载速度等情况,还能添加删除任务。
这个唯一不足就是没有找到专门的手机端UI,如果用手机操作体验没那么好。不过我们远程访问最多也只是添加一下任务,影响不大! 如果你还在用电脑玩PT,设置一下还是挺有用的,出门在外也能控制家里电脑下载动作大片,回家就能欣赏了! 微信扫一扫关注此公众号,
获取PT站注册地址!
|
【本文地址】
今日新闻 |
推荐新闻 |