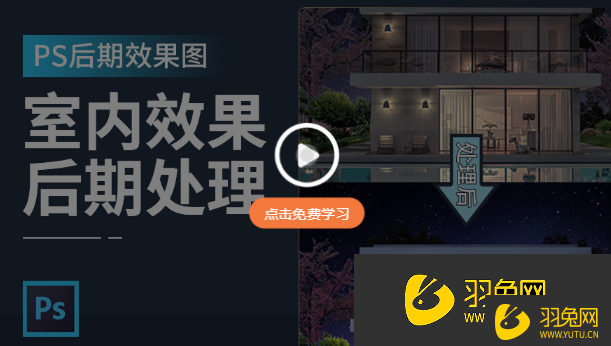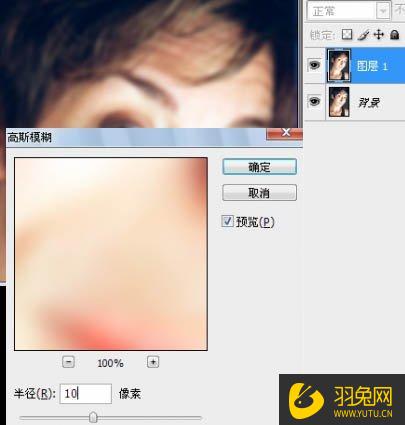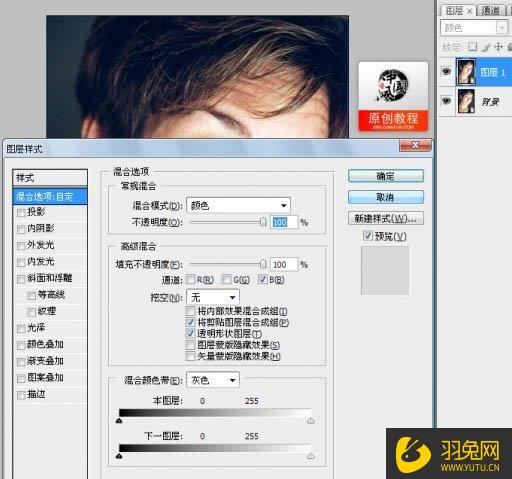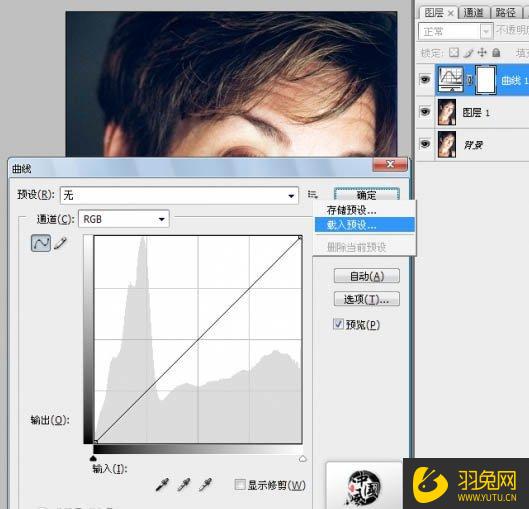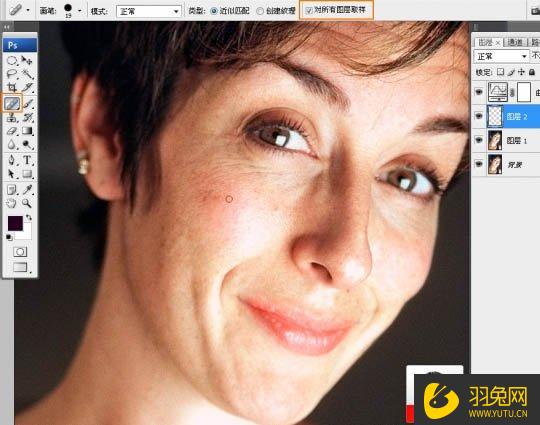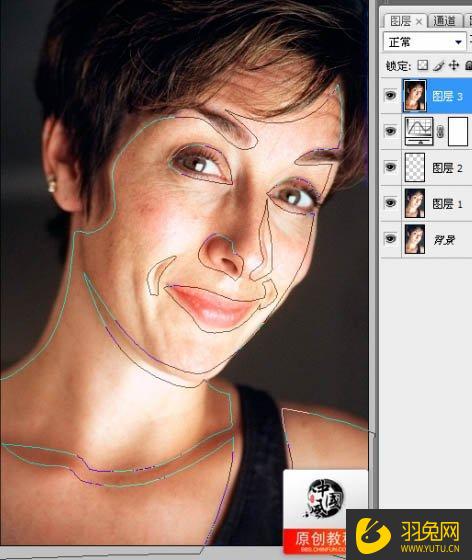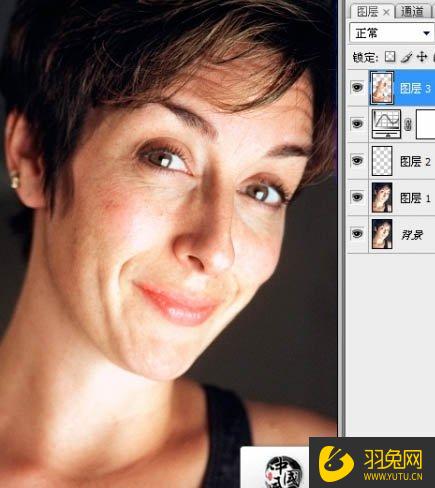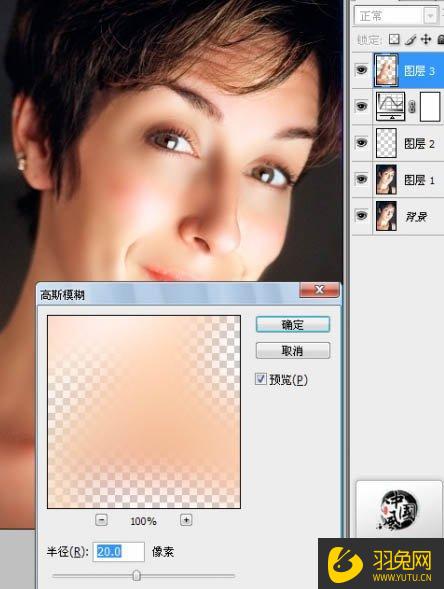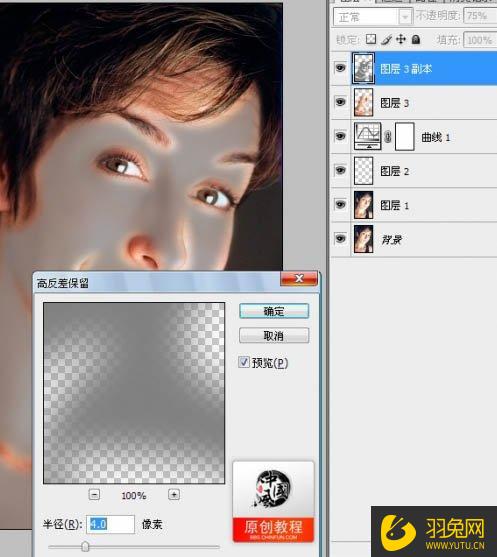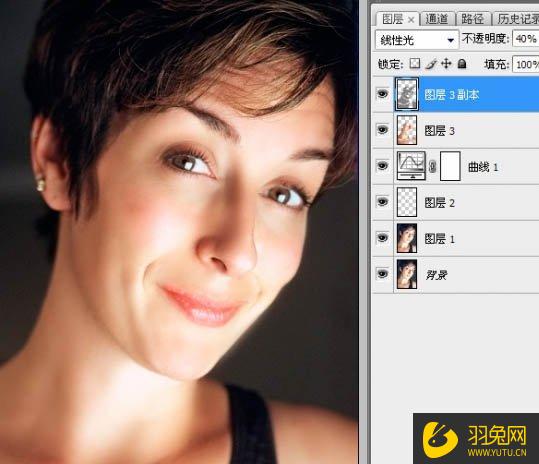PS人像除皱教程:PS怎么给人像图去除皱纹? |
您所在的位置:网站首页 › 跨境电子商务目标市场 › PS人像除皱教程:PS怎么给人像图去除皱纹? |
PS人像除皱教程:PS怎么给人像图去除皱纹?
|
到目前为止,PS已经发布了多个版本。新版本的一些功能可能更人性化,而旧版本的文件体积小,运行更快,适合相对落后的计算机。当然,对于对PS感兴趣准备学或者正在学PS的小伙伴,我想大家心里都会有同样的疑问:我该怎么学习PS?去哪里能够快速学到PS?对于大家的疑问,羽兔网就给大家很好的解答了。羽兔网上PS视频精品课程拥有253套,全方位为新手、进阶用户、精通用户提供不同阶段的PS课程学习,选择羽兔网PS精品课程,学习快乐有收获~
更多相关PS高清视频课程精彩推荐 (1)电商设计必备的PS基础 (2)PS-人像修图计算磨皮调色 (3)PS-手机APP图标设计 (4)PS+SAI-云海鲸插画绘制 PS给人像图去除皱纹步骤: 1、复制背景层。在新层中进入“滤镜”--“模糊”--“高斯模糊”。半径设为10。点击确定。
2、设置层的混合模式,为“颜色”。双击层右边的名称以打开混合选项。在高级混合,取消R与G的高级通道。
3、下面将利用曲线平衡色彩的形象,参数自定。
4、创建一个新的空白层略高于图层 1。选择修复刷( J ),并确认是选中“对所有图层取样”。对大的雀斑或污点,仿制去除。(一个好的经验是永远不会以任何方式修改您的源图像。为什么使用一个新的层。就是让你永远知道原图是什么样子的)
要去除的地方如下图篮圈位置:
5、在所有的图层最上面最新层!按ctrl+shift+ale+E 盖印所有图层效果!用钢笔勾出皮肤部份,这时你可以选择适合自己的方法,个人比较喜欢钢笔工具,当然你也可以使用多边形套索工具
然后反选(ctrl+shift+i )删除除皮肤,多余部份。
6、进入滤镜 > 模糊 > 高斯模糊。设置半径为20。设置层的透明度为75 % 。
7、按CTRL+J 复制图层3。在新层中进入“滤镜”--“其他”--“高反差保留”。数值参考下图,确定后设置混合模式为“线性光”,并设置不透明度为40%。
最终效果:
到此,本文“PS人像除皱教程:PS怎么给人像图去除皱纹?”就分享到这里了,希望各位小伙伴们在羽兔网上都能够学到知识!图文教程虽然免费,但是学习起来还得自己慢慢琢磨文字步骤的意思,而视频课程就不同了,讲解清晰有条理,学习起来更加简单方便!点击链接:https://www.yutu.cn/search/course.html?t=9&k=PS这些课程千万别错过啦~ |
【本文地址】
今日新闻 |
推荐新闻 |