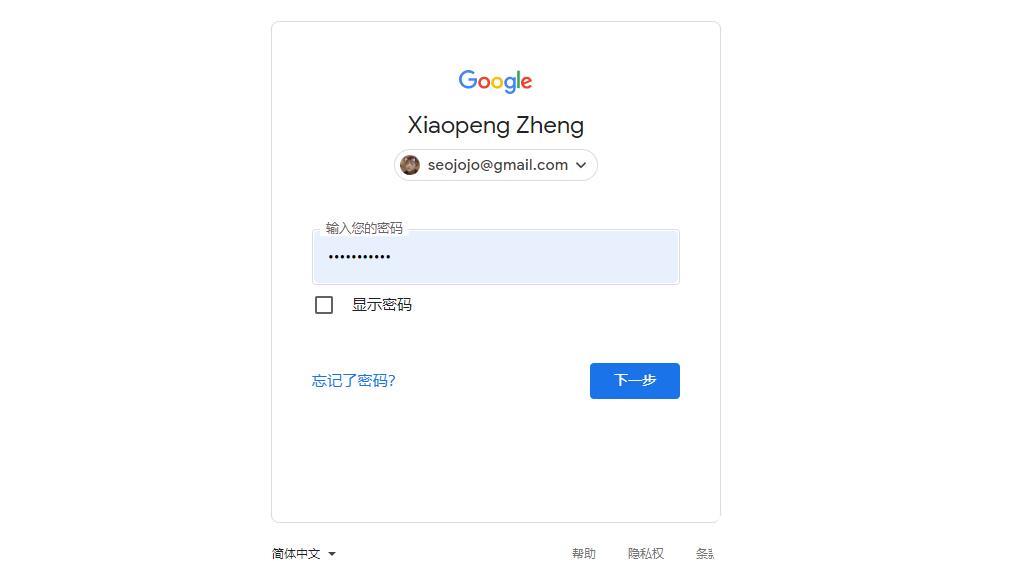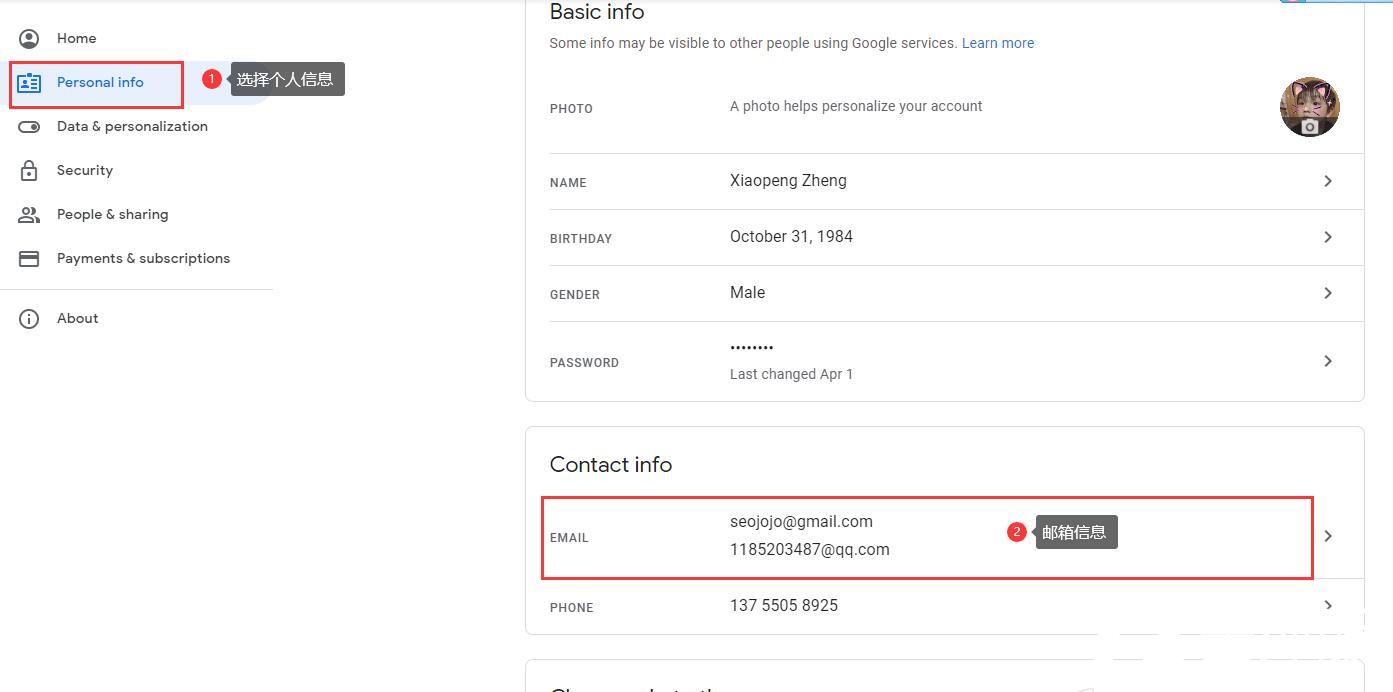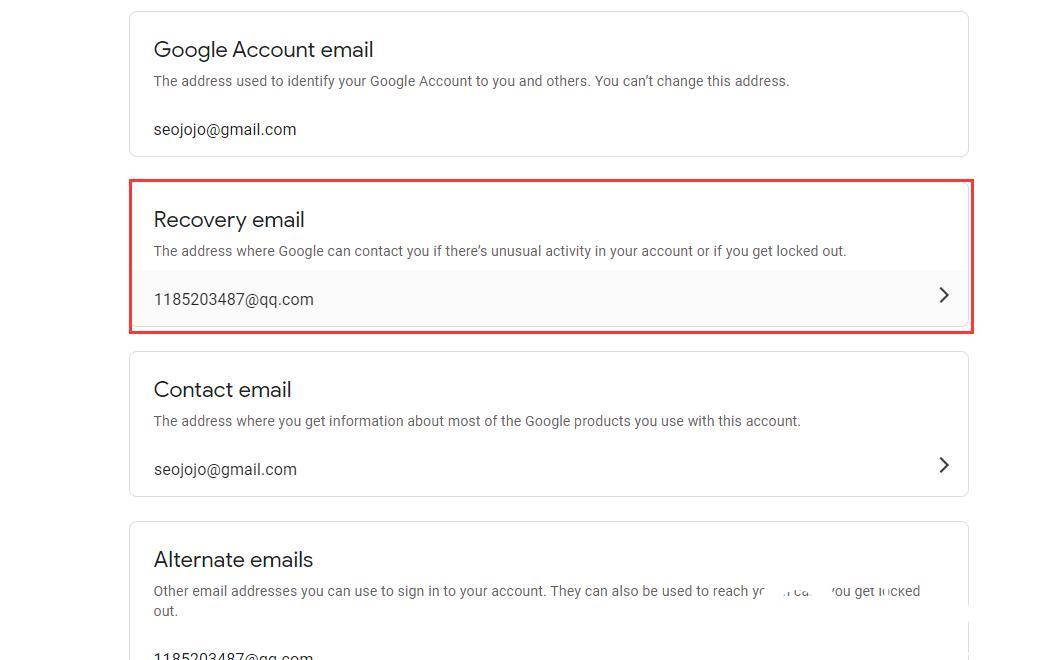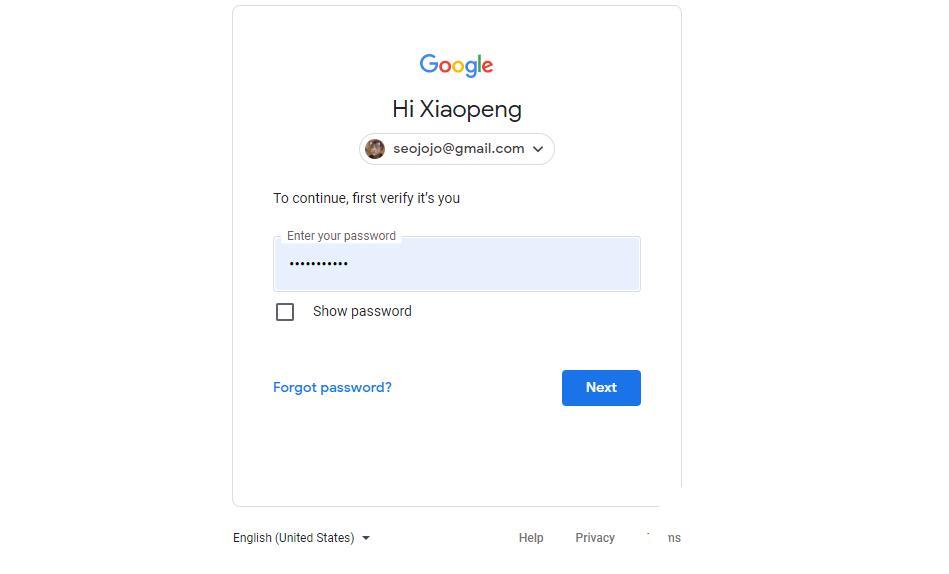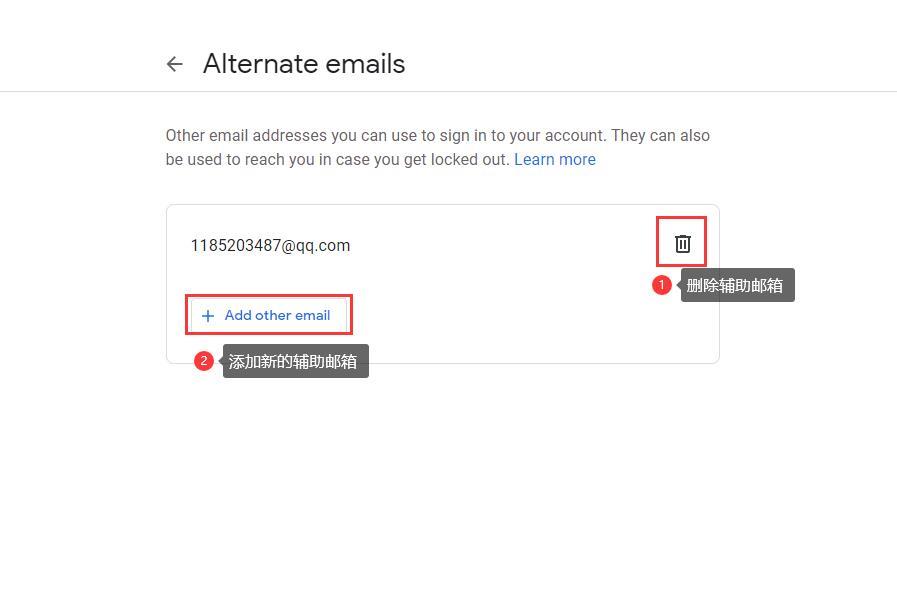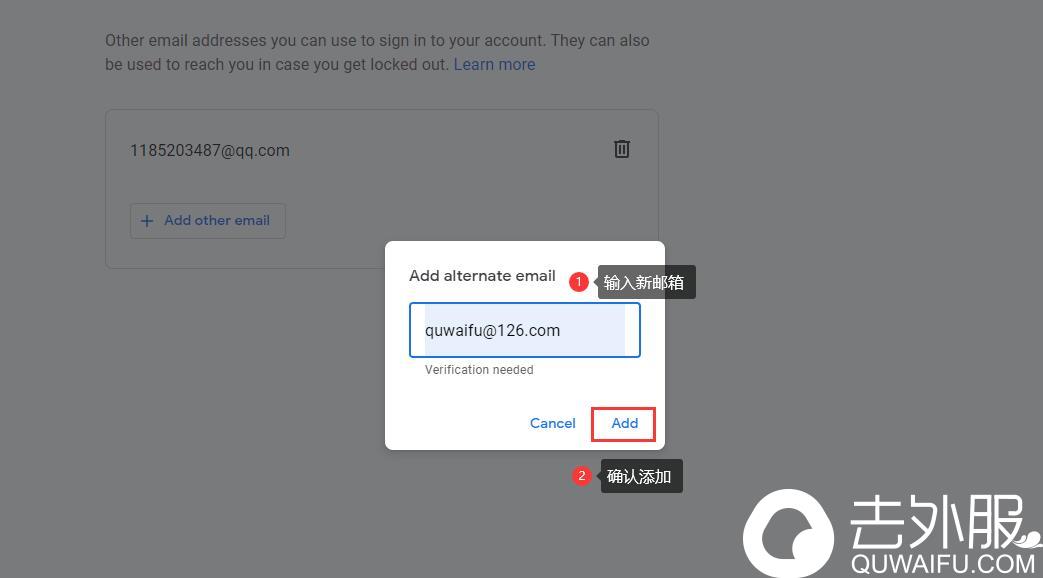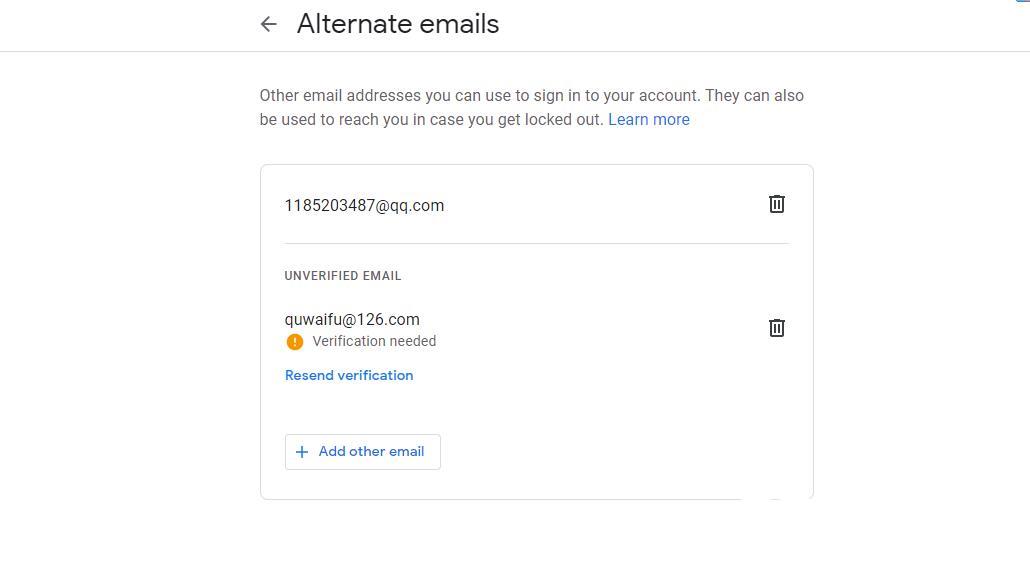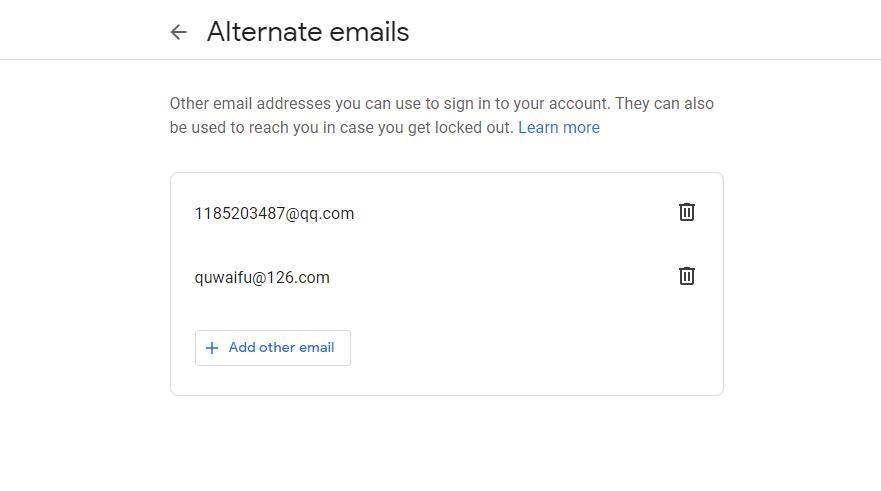Google邮箱怎么修改辅助邮箱?2021年Gmail谷歌账号更改辅助邮箱的最新详细教程 |
您所在的位置:网站首页 › 谷歌账号绑定手机怎么换 › Google邮箱怎么修改辅助邮箱?2021年Gmail谷歌账号更改辅助邮箱的最新详细教程 |
Google邮箱怎么修改辅助邮箱?2021年Gmail谷歌账号更改辅助邮箱的最新详细教程
|
Google邮箱注册时都需要增加辅助邮箱,主要用于账号密码找回,辅助异常登录解封等功能。那么如果是购买的google邮箱,绑定别人的辅助邮箱心里不踏实,那么怎么修改谷歌邮箱的辅助邮箱呢?去外服小编今天给大家带来详细的Gmail谷歌账号更改辅助邮箱的教程。
google邮箱修改辅助邮箱之前我们需要连接科技上网工具,连接好之后我们开始正式流程: 1、打开google账号登陆网址:https://myaccount.google.com/,打开之后输入google邮箱,点“下一步”,然后再输入Google邮箱登录密码,然后再点“下一步”;如下图所示:
2、登录账号之后,选择“Personal info”,找到“Contact info”下面的“email”点进去;如下图所示:
3、在跳转的页面,可以看到“Recovery email” 和 “Alternate emails”,这两个邮箱一般都是同一个也就是辅助邮箱,我们如果都需要更改的话,就一个一个的修改;我们先修改“Recovery email”;如下图
a.选择修改“Recovery email”,我们需要再次输入google邮箱的密码验证,输入密码之后点“next”;
b.然后在跳转的页面输入新的邮箱,点“save”按钮即可;这里不需要验证邮箱,我们返回到账号继续修改“Alternate emails”;
4、返回到google账号个人信息页面选择“Alternate emails”,然后你可以选择删除原来的辅助邮箱也可以不删除,删除原来的辅助邮箱,我们选择“add other email”添加新的辅助邮箱;如下图所示:
5、在跳出来的弹窗输入你新的辅助邮箱,然后点“add”;如下图所示:
6、添加新的辅助邮箱之后,我们需要到新加的辅助邮箱,找到google官方发来的验证辅助邮箱链接,才算真正更改成功。如下图:
7、点邮箱验证链接之后,成功更换辅助邮箱之后的图片。如下图所示:
以上就是Gmail谷歌账号更改辅助邮箱的详细教程,今天的教程就到此结束,希望对您有所帮助。 |
【本文地址】
今日新闻 |
推荐新闻 |