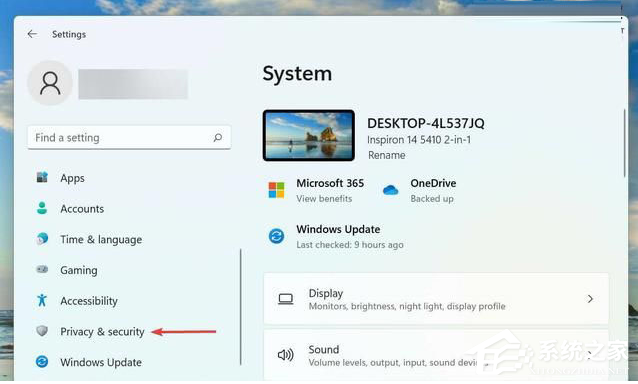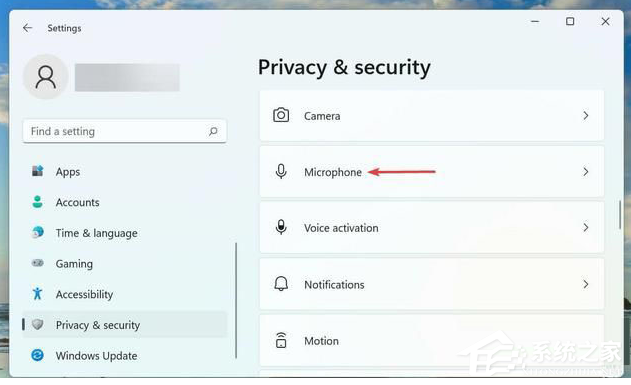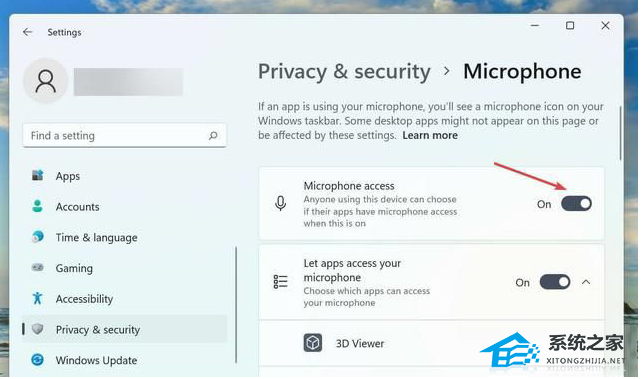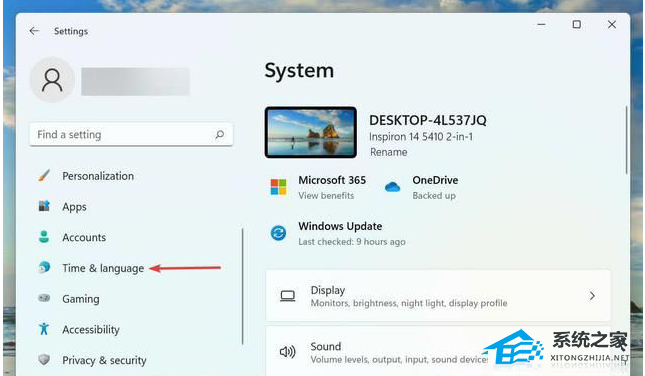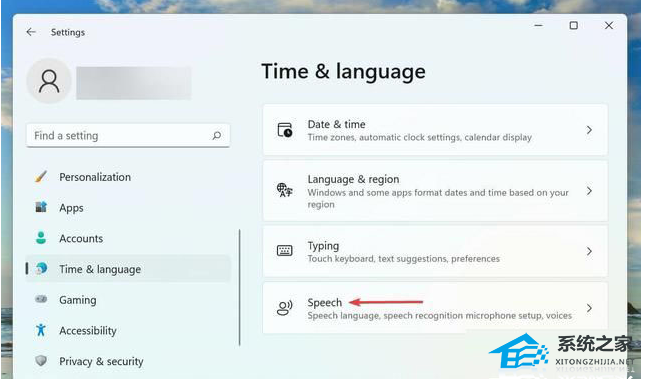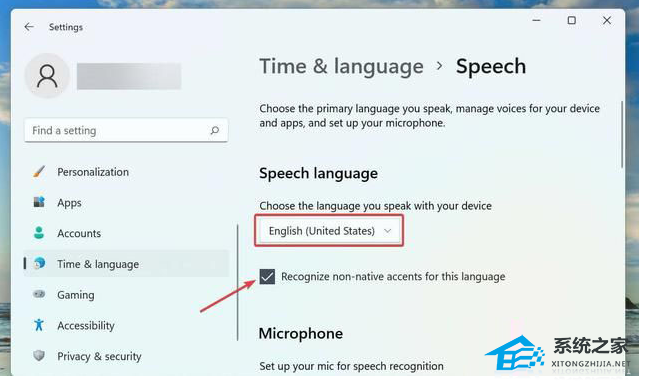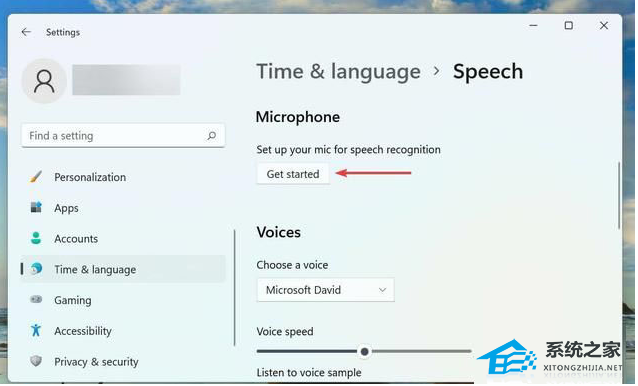Win11语音输入用不了 |
您所在的位置:网站首页 › 语音输入电脑需要什么软件才能用 › Win11语音输入用不了 |
Win11语音输入用不了
|
Windows 11内置了一个名为"Cortana"的语音助手。用户可以使用语音与Cortana进行对话,询问问题、获取信息、设置提醒等。但近期有用户发现Win11语音输入用不了了,那么遇到这一情况应该如何修复呢?我们来看看小编分享的解决教程吧。  Windows11 22H2 64位 最新正式版
大小:5.75 GB
软件评级:
Windows11 22H2 64位 最新正式版
大小:5.75 GB
软件评级: 立即下载
立即下载
Win11语音输入无反应的解决方法 1、检查连接(外部麦克风) 如果您使用的是外部麦克风,则连接可能不正确。要解决此问题,请移除麦克风使用的插孔或 USB,清洁它和端口,然后重新连接。 完成后,检查是否消除了 Windows 11 语音输入不起作用的问题。 如果不是,请将同一个麦克风连接到另一个系统,并验证它是否在那里工作。如果是这样,则问题出在您的计算机上,执行以下修复应该可以解决它。 2、确认麦克风已启用 按Windows+I启动设置应用程序,然后从左侧导航窗格中列出的选项卡中选择隐私和安全。
向下滚动并选择应用权限下的麦克风。
确保启用了麦克风访问切换。
如果麦克风没有所需的权限,您将遇到语音输入问题。只需进行所需的更改即可使事情正常进行。 提供权限后,检查 Windows 11 中的语音输入不工作问题是否已修复。 3、选择正确的演讲语言 按Windows+I启动设置应用程序,然后从左侧导航窗格中列出的选项卡中选择时间和语言选项卡。
接下来,单击右侧的语音。
现在,从“选择您使用设备使用的语言”下拉菜单中选择所需的选项,然后勾选“识别此语言的非母语口音”选项的复选框。
单击麦克风下的开始按钮,然后按照屏幕上的说明进行修复。
以上就是系统之家小编为你带来的关于“Win11语音输入用不了怎么办?”的全部内容了,希望可以解决你的问题,感谢您的阅读,更多精彩内容请关注系统之家官网。 |
【本文地址】
今日新闻 |
推荐新闻 |