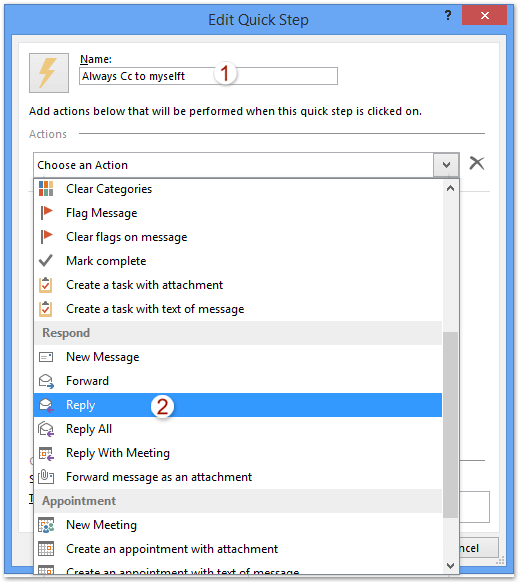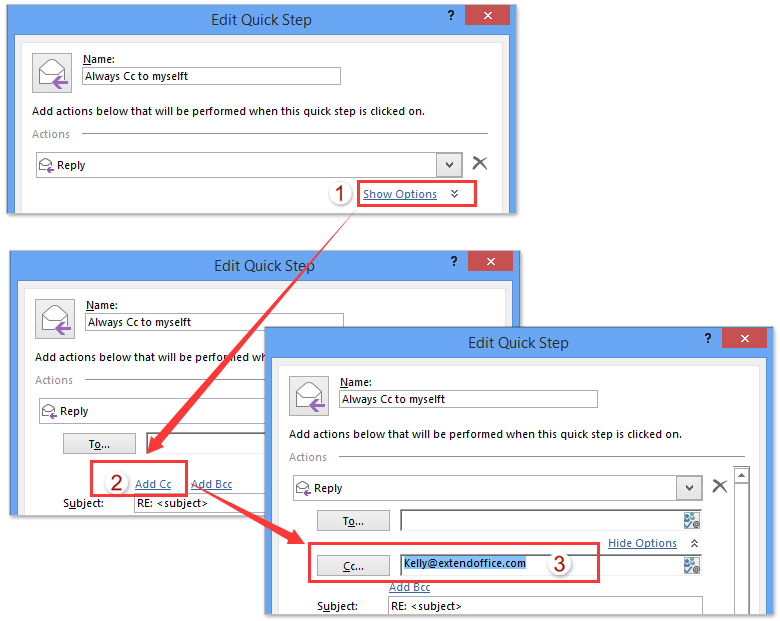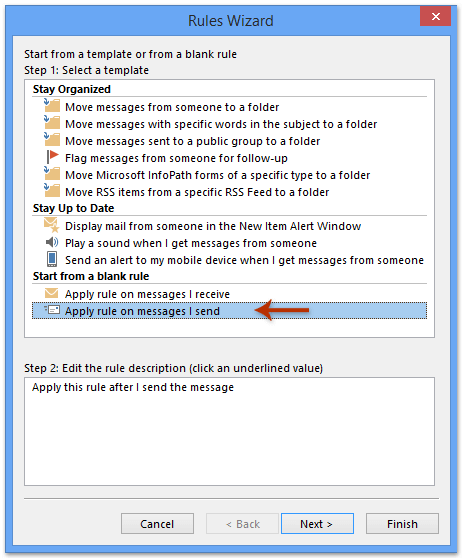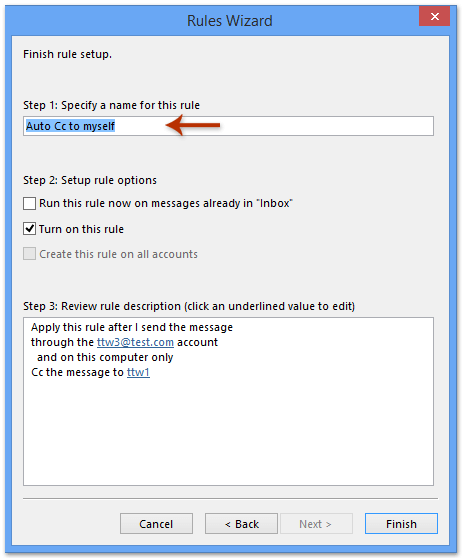如何自动在Outlook中自动抄送自己? |
您所在的位置:网站首页 › 设置邮件自动发送 › 如何自动在Outlook中自动抄送自己? |
如何自动在Outlook中自动抄送自己?
|
如何自动在Outlook中自动抄送自己?
添加一名作者
最后修改时间:2020-11-06
如果您的抄送收件人是恒定的,或者您只是想抄送自己,但又不想在每次发送或回复电子邮件时手动选择或键入收件人的电子邮件地址。 或者有时您忘记将收件人的电子邮件地址添加到“抄送”列中。 这非常不方便,并且在发送和回复过程中容易出错。 如果您仍然对如何在Outlook中自动抄送感到困惑,则以下说明将对您有所帮助。 始终使用快速步骤功能自动进行抄送 始终使用规则功能自动抄送自己 始终使用 Kutools for Outlook 自动抄送我自己 始终使用快速步骤功能自动进行抄送我们可以创建一个快速步骤,以便在Outlook中回复电子邮件时自动抄送自己。 请执行以下操作: 1。 点击 主页 > 创建新 ,在 快速步骤 组。 看截图: 2.在打开的“编辑快速步骤”对话框中,请在 名称 框,然后选择 回复fROM的 选择一个动作 下拉列表。 看截图: 3.单击链接的文本 显示选项 展开选项,然后单击链接的文本 添加抄送 显示 至 字段,然后在 至 提起。 看截图: 4。 点击 完成 按钮。 到目前为止,已经创建了新的快速步骤并将其添加到“快速步骤”框中。 看截图: 选择要回复的电子邮件,然后在“快速步骤”框中单击新创建的快速步骤,将打开回复消息窗口,其中包括您自己的抄送副本。 始终使用Outlook中的“规则”功能自动抄送自己1。 启动您的前景,并确保您在 邮件 折。 然后点击 主页 > 规则 > 管理规则和警报。 看截图: 2。 开孔薄 规则和警报 对话框,请单击 新规则 上的按钮 电子邮件规则 标签。 参见上面的截图: 3。 在 规则向导,请点击 将规则应用于我发送的邮件 选项,然后单击 下一页 按钮。 参见下面的截图: 4。 现在继续进行如下配置: (1)检查t通过指定的帐户 选项, (2)点击 指定; (3)在打开的“帐户”对话框中,指定要使用的电子邮件帐户,然后单击 OK 按钮。 (4)点击 下一页 按钮。 5。 现在,在新的“规则向导”对话框中,请检查 抄送给人或公共团体的消息 选项,然后单击 人或公共团体。 参见下面的截图: 6.现在,您进入“规则地址”对话框,请指定您要自动抄送电子邮件的联系人,然后单击 OK 按钮。 参见下面的截图: 7。点击 下一页 在“规则向导”对话框中单击两次。 现在,您进入了最后一个“规则向导”对话框,请在 步骤1:为此规则指定一个名称 框,然后单击 完成 按钮。 参见下面的截图: 8。 现在,它返回到最开始的对话框,单击 OK 按钮,将创建抄送规则。 如果您不想启用该规则,请取消选中它。 然后,在使用您指定的帐户发送或转发电子邮件消息给其他人之后,您的帐户或特定的抄送收件人将始终收到相同的消息。 始终使用 Kutools for Outlook 自动抄送我自己使用Outlook的“规则”功能,您必须一步一步地设置选项,这很累人而且很无聊。 有没有简便的方法可以快速解决此问题? 的 自动CC / BCC 的工具 Kutools for Outlook 可以帮助您方便地处理此任务。 Kutools for Outlook:终极 Outlook 工具包,包含 100 多个方便的工具。 免费试用 30 天,无任何限制,不用担心! 阅读更多 立即开始免费试用! 如果您已经安装了 Kutools for Outlook,请按照以下步骤操作: 1。 点击 库工具 > CC /密件抄送 > 规则管理员,请参见屏幕截图: 2。 在 自动CC / BCC管理器 对话框,单击 全新 按钮。 3。 在“规则向导”中,勾选指定的条件选项,您将根据以下条件过滤电子邮件: 部分,然后在 部分。 就我而言,我打勾 该主题包含特定词 选项,然后单击带下划线的文本 具体词. 备注:如果要自动抄送每封电子邮件,请不要勾选任何选项,然后单击 下一页 直接点击。 4。 在弹出的“文本包含”对话框中,单击 全新 按钮。 5。 在“搜索文本”对话框中,在 新搜寻文字 框,然后单击 添加 按钮。 要添加多个关键字,您可以重复此操作以一次一个地添加它们。 添加完单词后,点击 OK 按钮关闭“搜索文本”对话框。 6。 然后返回到“文本包含”对话框,您可以继续单击 全新 按钮可根据需要添加其他系列的关键字。 添加完单词后,点击 OK 按钮关闭对话框。 注意:如果在同一“搜索文本”对话框中添加多个单词,则它们之间的关系为 AND; 如果在不同的“搜索文本”对话框中有多个单词,则它们之间的关系为 OR. 7。 然后返回“规则向导”对话框,单击 下一页 按钮。 8. 它将打开第二个“规则向导”对话框,您可以指定例外,以根据需要跳过自动抄送规则,或者不打勾任何选项,然后单击 下一页 直接点击。 9。 在第三个“规则向导”对话框中,您可以执行以下操作: (1)在 规则名称 框; (2)在 规则说明 框; (3)点击 接受者 按钮。 然后将您要抄送的联系人添加到 Cc 选择名称对话框。 (4)根据需要在中指定规则选项 设置规则选项 部分; (5)点击 OK 按钮。 10。 现在回到 自动CC / BCC 在“管理器”对话框中,确保已选中新的自动抄送规则,然后单击 OK 按钮。 11。 在Outlook主界面中,单击 库工具 > CC /密件抄送 > 启用自动CC / BCC 启用此功能。 然后在弹出的重新确认对话框中,点击 OK 按钮/ :如果CC / BCC功能已被激活,则可以跳过此步骤。 : 1.使用此功能,您可以设置始终 BCC 规则。 2.您可以使用此工具根据需要创建多个规则。 3.如果要关闭规则,可以单击 启用自动CC / BCC,并且所有规则均无效。 您也可以取消选中规则名称 自动CC / BCC管理器 对话框以禁用某些指定的规则。 演示:始终在Outlook中自动抄送自己通过 库工具 / Kutools 加 此视频中的标签,由 Kutools for Outlook。现在,包括 AI 功能在内的大多数功能都是免费的!专业版功能提供 30 天无限制试用! 相关文章如何自动密送您在Outlook中发送的所有电子邮件? 最佳办公生产力工具 最新消息:Kutools for Outlook 发布 免费版本!体验全新的 Kutools for Outlook 免费版本拥有 70 多项令人难以置信的功能,您可以永久使用! 点击立即下载! 🤖 Kutools人工智能 : 具有人工智能魔力的即时专业电子邮件——一键天才回复、完美语气、多语言掌握。轻松改变电子邮件! ... 📧 电子邮件自动化: 自动回复(适用于 POP 和 IMAP) / 安排发送电子邮件 / 发送电子邮件时按规则自动抄送/密件抄送 / 自动转发(高级规则) / 自动添加问候语 / 自动将多收件人电子邮件拆分为单独的消息 ... 📨 电子邮件管理: 撤回电子邮件 / 按主题和其他人阻止诈骗电子邮件 / 删除重复的电子邮件 / 高级搜索 / 合并文件夹 ... 📁 附件专业版: 批量保存 / 批量分离 / 批量压缩 / 自动保存 / 自动分离 / 自动压缩 ... 🌟 界面魔法: 😊更多又漂亮又酷的表情符号 / 收到重要邮件时提醒您 / 最小化 Outlook 而不是关闭 ... 👍 一键奇迹: 使用传入附件回复全部 / 反网络钓鱼电子邮件 / 🕘显示发件人的时区 ... 👩🏼🤝👩🏻 通讯录和日历: 从选定的电子邮件中批量添加联系人 / 将联系人组拆分为各个组 / 删除生日提醒 ... 只需单击一下即可立即解锁 Kutools for Outlook -永久免费. 别等了, 立即下载并提高您的效率!   了解更多 下载免费版本 升级至专业版
了解更多 下载免费版本 升级至专业版
|
【本文地址】
今日新闻 |
推荐新闻 |