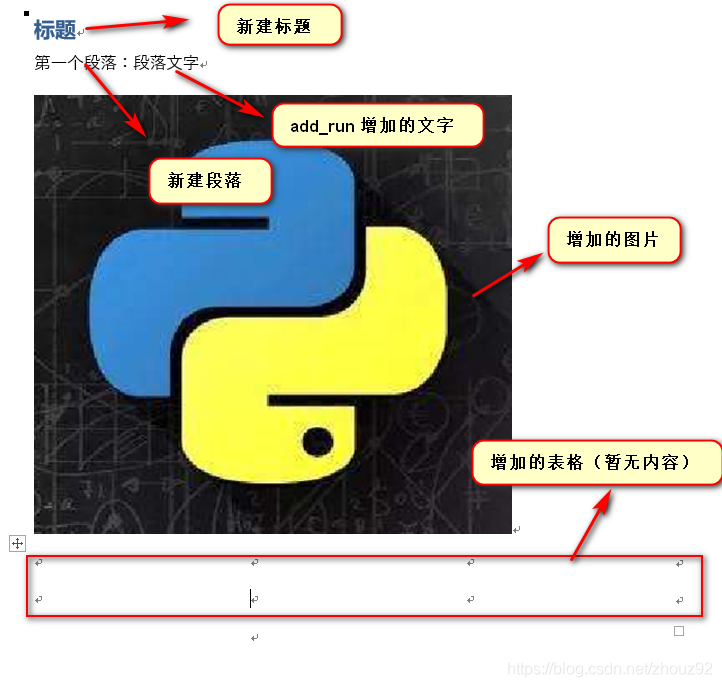Python |
您所在的位置:网站首页 › 设置行距word › Python |
Python
|
Python-docx 模块读写 Word 文档基础:创建文档、段落格式、字体格式设置方法
python-docx 模块简介:
安装方法:pip install python-docx 官方文档地址: python-docx 0.8.10 python-docx 模块集成了 Word 文档的读写功能,不像 python 的 xlwt 和 xlrd 模块操作 Excel 表格,一个辅助写,一个负责读,用起来还是很方便的。 【Python与Word】专栏简介:本专栏也会分两个部分来讲解:基础接口(用法)详解,实例演练 。 基础接口讲解内容: 1、python-doxc模块新建(写) Word 文档(预计两篇博客); 2、python-doxc模块读取 Word 文档信息(预计一篇)。 本篇博客主要内容:1、创建文档与基础操作; 2、文档段落格式设置; 3、字体格式设置。 1、创建 Word 文档及基础用法:模块安装后,导入模块,新建 word 文档对象: # 导入模块 from docx import Document doc = Document() # 新建文档对象 '''按模板新建 word 文档文件,具有模板文件的所有格式'''新建了 Document 对象后就可以用它开始工作了: # 增加标题: doc.add_heading('标题',1) ''' add_heading(self, text="", level=1): ''' # 段落正文 par = doc.add_paragraph('第一个段落:') print(par) # ''' add_paragraph(self, text='', style=None): 返回一个 Paragraph 段落对象 ''' # 在段落中添加文字 run_ = par.add_run('段落文字') print(run_) # ''' add_run(self, text=None, style=None): 返回一个 run 对象 '''解析: 以上代码,在文档中增加了一个标题、一个段落并在段落中增加了文字。以上三个方法都会返回相应的对象,以便后续的一些操作。 其他一些常用方法:(在文档中增加图片、表格) # 增加图片 pic_par = doc.add_picture('1.png') ''' add_picture(self, image_path_or_stream, width=None, height=None): 返回一个 InlineShape 对象 ''' print(pic_par) # # 增加表格 table = doc.add_table(2,3) ''' add_table(self, rows, cols, style=None): 返回一个表格对象 ''' print(table) # # 保存文件 doc.save('test.docx')
add_heading 方法:是在Word 文档中增加标题,也就是Word文档中的这些快捷窗口:
以上段落设置方法,其实对应Word文档中的段落设置方法. 注:以上设置的段落格式,也均可获取到设置值,如: # 获取段落的左缩进,首行缩进,段前间距: l_space = par2.paragraph_format.left_indent h_space = par2.paragraph_format.first_line_indent b_space = par2.paragraph_format.space_before print(l_space,h_space,b_space) # 打印结果 # 457200 914400 63500 4、字体格式设置:首先明确一个概念: python-docx 模块中,paragraph 段落是一个块对象,可以理解为是一个容器。run 对象也是一个块对象,可以理解为具有相同格式的一段文字集合。 放在 word 文档中简单理解就是,一个段落包含许多文字,同一段落的文字,也可以有不同的格式。 注意:用 add_paragraph() 方法添加段落时,如果写入了文本,就直接创建了一个 run。 测试一下上面的 paragraph 对象: # 获取上面段落对象 所有 run 对象 par2_run = par2.runs print(par2_run) # 打印结果: # []字体格式设置: # 新建一个段落,增加一段文字 run_2 = doc.add_paragraph().add_run('这爱不落幕,忘了心事的国度,' '你所在之处,孤单都被征服,' '铁铸的招牌,错落着就像,' '一封封城市献给天空的情书,' '当街灯亮起,Havana漫步,' '这是世上最美丽的那双人舞。') # 设置字体格式 run_2.font.name = 'Times New Roman' # 注:这个好像设置 run 中的西文字体 # 设置中文字体 # 需导入 qn 模块 from docx.oxml.ns import qn # run_2.font.name = '楷体' # 注:如果想要设置中文字体,需在前面加上这一句 run_2.font.element.rPr.rFonts.set(qn('w:eastAsia'),'楷体') # 设置字体大小 run_2.font.size = Pt(14) # 设置加粗 run_2.font.bold = True # 设置斜体 run_2.font.italic = True # 设置字体颜色 需导入 rgb 颜色模块 from docx.shared import RGBColor run_2.font.color.rgb = RGBColor(255,55,55) # 红色 # 设置下划线 # run_2.font.underline = True # 设置轮廓线 # run_2.font.outline = True # 设置阴影 # run_2.font.shadow = True # 删除线 # run_2.font.strike = True # 双删除线 # run_2.font.double_strike = True # 设置下标 # run_2.font.subscript = True # 设置上标 # run_2.font.superscript = True 5、表格格式设置:https://blog.csdn.net/zhouz92/article/details/107066709 https://blog.csdn.net/liaosen/article/details/121242200 转载自:https://blog.csdn.net/zhouz92/article/details/107028727 Python操作xlsx表格 https://zhuanlan.zhihu.com/p/567826486 |
【本文地址】
今日新闻 |
推荐新闻 |