在 Mac 上 Keynote 讲演中的幻灯片之间添加过渡 |
您所在的位置:网站首页 › 设置幻灯片切换效果为随机线条 › 在 Mac 上 Keynote 讲演中的幻灯片之间添加过渡 |
在 Mac 上 Keynote 讲演中的幻灯片之间添加过渡
|
创建“神奇移动”过渡的最简单方法是创建一张幻灯片并在其中添加对象,然后复制该幻灯片并在复制的幻灯片上对对象进行重新排列、大小调整或方向调整。同时出现在两张幻灯片上的任何对象都将成为过渡的一部分。出现在第一张幻灯片上而不出现在后续幻灯片上的任何对象都会渐隐。出现在后续幻灯片上而不出现在原始幻灯片上的任何对象都会渐显。 将对象(文本框、形状和图像)放置在幻灯片上。 在幻灯片导航器中点按以选择幻灯片,然后按下 Command-D 来复制该幻灯片。 更改一张或两张幻灯片上对象的位置或者外观;你可以将对象拖到新位置,旋转对象或者调整对象的大小,添加或删除任何一张幻灯片上的对象等等。 当两张幻灯片至少包含一个其位置或外观已更改的公共对象时,“神奇移动”过渡最有效。 选择两张幻灯片中的第一张。 在“动画效果” 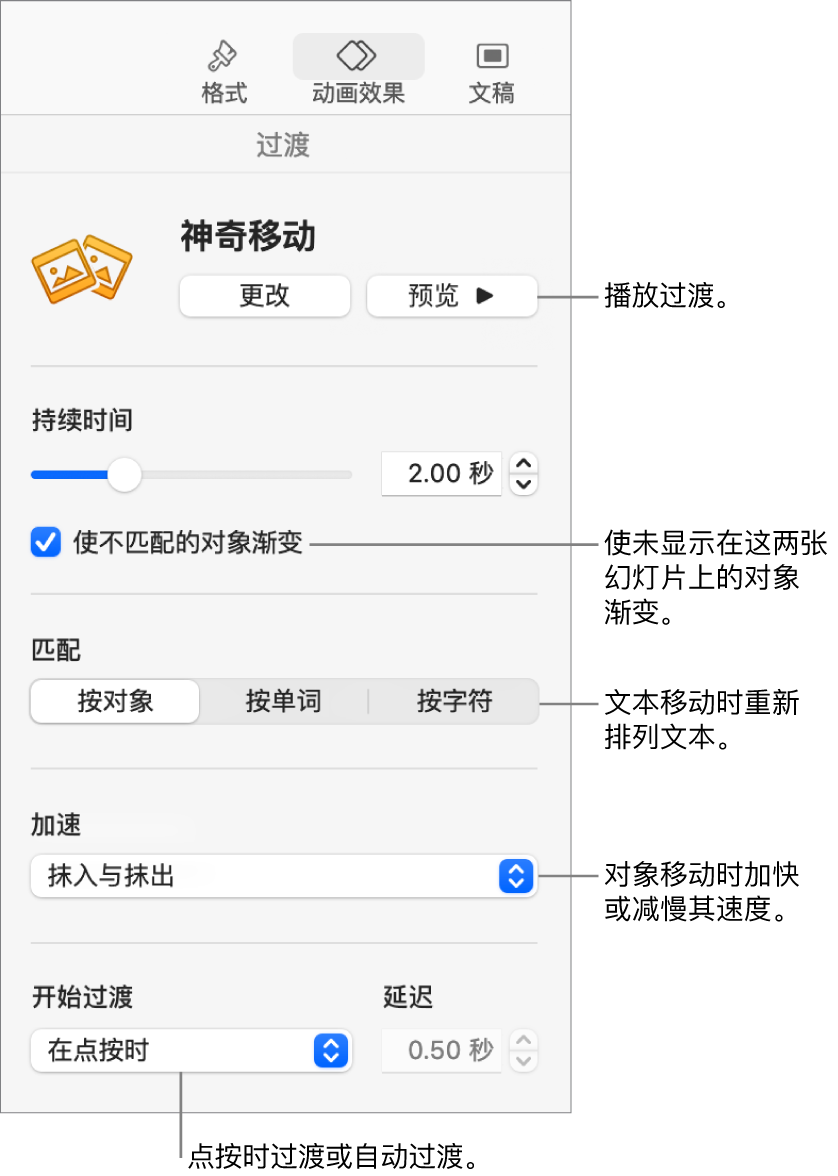 若要预览过渡,请轻点幻灯片导航器中两张幻灯片中的第一张,然后点按“预览”。 若要自定义过渡,请使用边栏中的控制来执行以下任一项操作: 更改过渡的持续时间:拖移边栏顶部附近的滑块。 使不是同时在两张幻灯片上的对象在过渡过程中快速出现或消失:取消选择“使不匹配的对象渐变”。 在幻灯片之间平滑移动文本:点按“匹配”选项: 按对象:将第一张幻灯片上的一个或多个文本框移到第二张幻灯片上的位置。 按单词:将第一张幻灯片上的一个或多个单词移到第二张幻灯片上的位置。你可以使用此动画形成单词自行重新排列的效果,从而构成新句子。 按字符:将第一张幻灯片上的一个或多个字符移到第二张幻灯片上的位置。你可以使用此动画形成字母自行重新排列的效果,从而构成新单词。 更改对象在位置之间的移动速度:点按“加速”弹出式菜单,然后选取一个选项: 无:以恒定速度移动对象。 抹入:在对象接近其位置时减慢速度。 抹出:在对象离开其位置后加快速度。 抹入与抹出:在对象离开其位置后加快速度,接近其位置时减慢速度。 更改过渡的开始时间:点按“开始过渡”弹出式菜单,然后选取“在点按时”或“自动”。如果选取“自动”,若要设定过渡开始前的时间量,请点按“延迟”栏旁边的箭头。 |
【本文地址】
今日新闻 |
推荐新闻 |