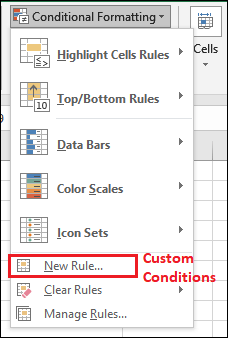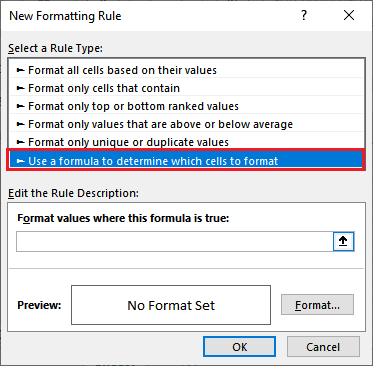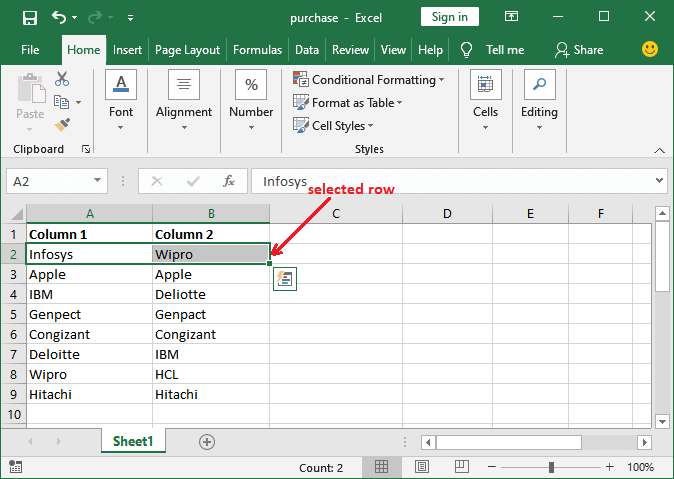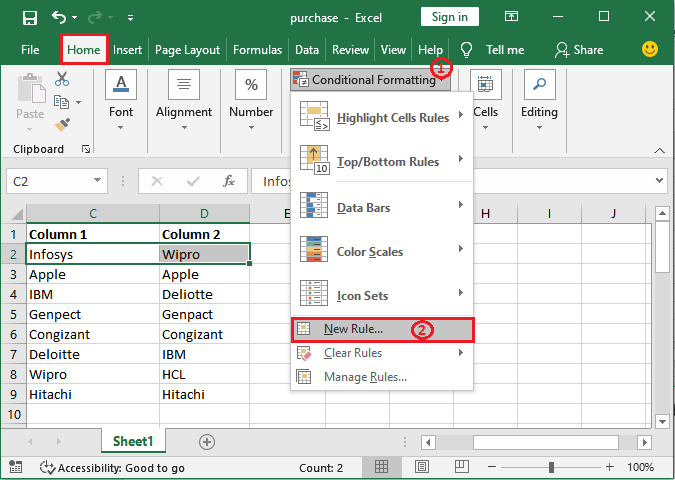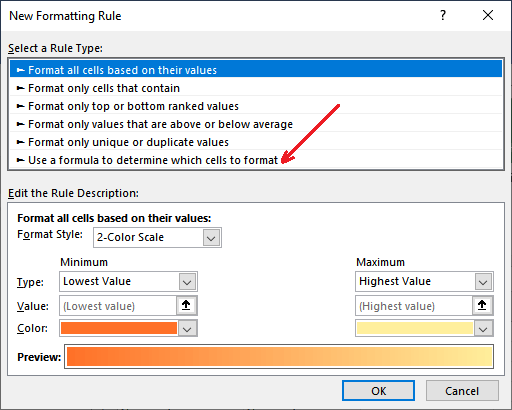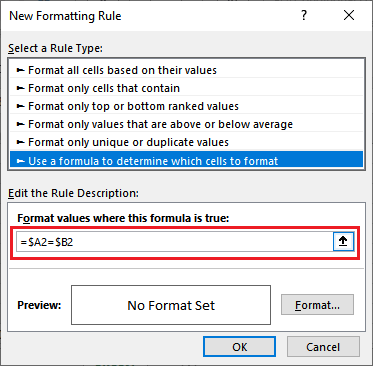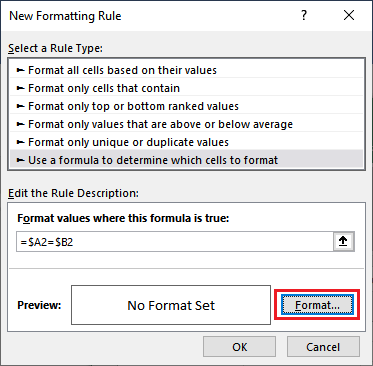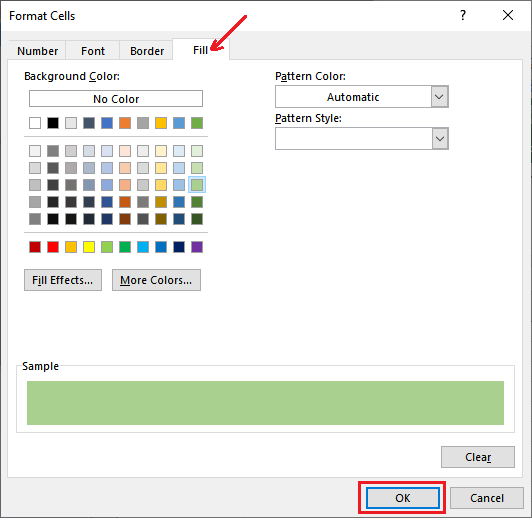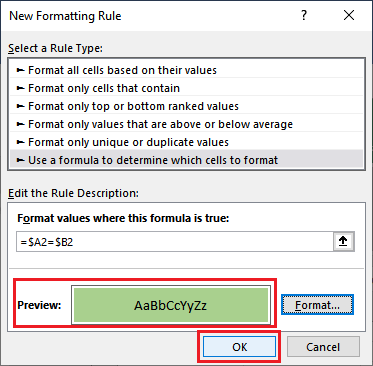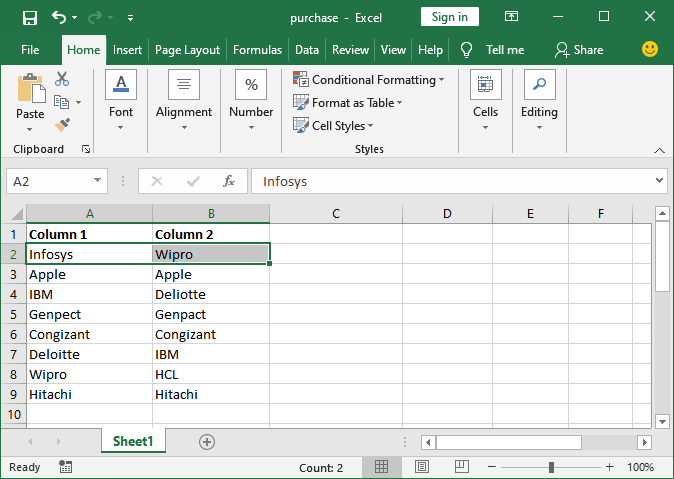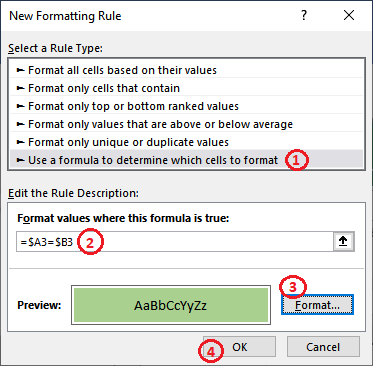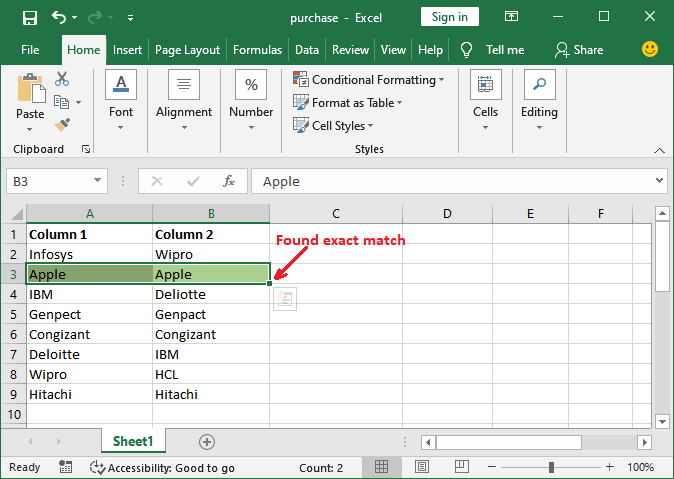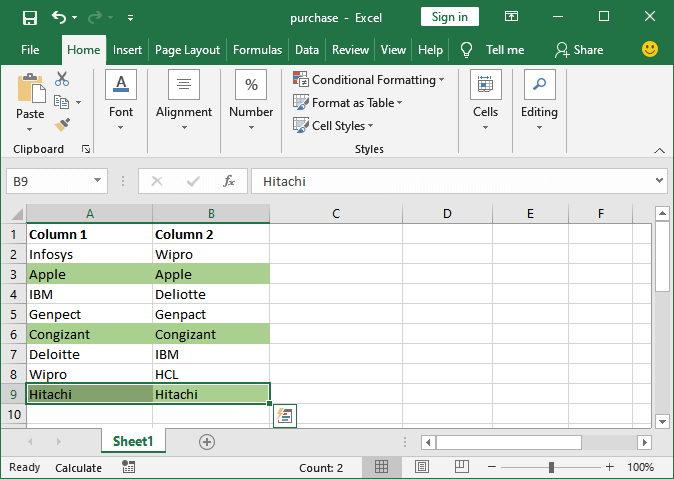Excel 如何定义自定义规则以进行条件格式设置 |
您所在的位置:网站首页 › 设定格式化的条件在哪里 › Excel 如何定义自定义规则以进行条件格式设置 |
Excel 如何定义自定义规则以进行条件格式设置
|
Excel 如何定义自定义规则以进行条件格式设置
Excel允许用户定义自己的自定义条件格式规则来格式化单元格数据。这些新的自定义规则可以帮助用户根据自己的要求对数据进行格式化和高亮显示。然而,条件格式提供了几种预设条件。 当预设条件中没有这样的规则时,需要定义自定义规则。 条件格式的自定义规则是指预设条件中没有的新规则。这意味着 – 当预设条件中没有时,用户需要定义规则。否则,用户可以选择首选条件来格式化或高亮显示Excel表格数据。 当为自定义条件设置新规则时,您需要编写所需的公式,以将自定义条件格式应用于所选数据。 为什么需要定义自定义规则如果预设条件中没有任何选项满足您的标准,您可以定义自己的自定义规则来格式化单元格的数据。为此,您需要在创建自定义规则时编写公式,以在所选数据上设置标准。 如果数据与定义的标准匹配,选定的单元格将被突出显示。否则,它们将保持不变。 自定义规则帮助用户按照自己的规则格式化单元格。 在哪里设置新的自定义规则在这里,我们有创建条件格式自定义规则的步骤以及在目标数据上应用该自定义规则的示例。您可以在Excel中定义新的自定义条件来设置用户定义的规则。 以下是设置条件格式新规则的位置。 在 主页 选项卡中,转到 条件格式 > 新建规则。
从打开的面板中选择一个规则类型。要定义自定义条件,请点击最后一个选项 使用公式来确定要格式化的单元格 。
从这里开始,您可以设置自定义规则。现在,让我们用一个例子来理解。 例如 – 对于两列之间的行对行比较,没有预定义的条件格式规则。因此,我们将为此定义一个自定义规则,并在找到匹配项时突出显示单元格;否则,不突出显示。 设置新规则的步骤以下是在Excel中定义自定义规则(新规则)以格式化单元格数据的步骤: 步骤1: 我们有这个用于比较的数据集。选择您想要检查值是否相同的行。
在这里,我们可以通过查看数据来轻松比较简单数据。但是对于复杂的数据,通过匹配值并不容易。 步骤2: 现在,在 主页 选项卡下,转到 条件格式化 >新规则。
步骤3: 在这里,点击最后一个选项 使用公式确定要格式化的单元格 从规则类型列表中选择规则类型。
步骤4: 在公式字段中,以以下格式指定要比较的单元格,例如, =A2=B2 对于第二行。
步骤 5: 最后,通过点击 格式 按钮并在 预览框 中查看其预览,来指定匹配单元格的格式。
步骤6: 在这里,导航至 填充 选择一种背景颜色以突出显示匹配项 点击 确定
步骤7: 查看在预览部分中,如果找到匹配项,该行是什么样子的。在最终确定所有事项后,点击 确定 按钮并保存所有更改。
步骤8: 您会看到该行未被突出显示,因为A2和B2不包含完全相同的值。
步骤9: 按照相同的步骤,比较下一行的数据。看到一切都设置成功。现在,点击 确定 按钮以获取结果。
步骤10: 看下面的屏幕截图,第3行已经被高亮显示,因为它在两列中获得了相同的数据。
步骤11: 同样地,我们将逐一检查所有在这里出现的行。 在比较两列后,请查看Excel工作表,同一列中具有相同数据的行已被突出显示,而其余行则保持不突出显示。
它将以您之前选择的格式突出显示所有匹配的数据行。这样,我们可以在条件格式中定义自定义条件。 |
【本文地址】
今日新闻 |
推荐新闻 |