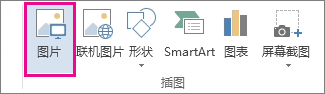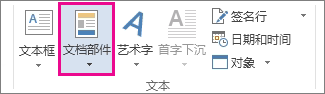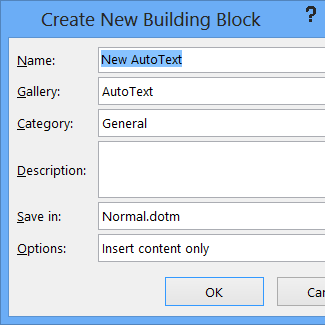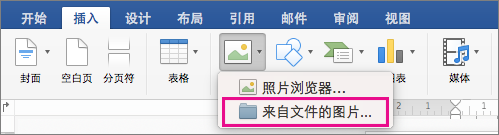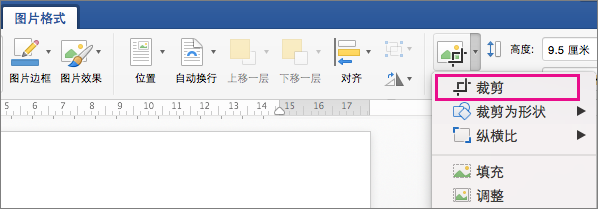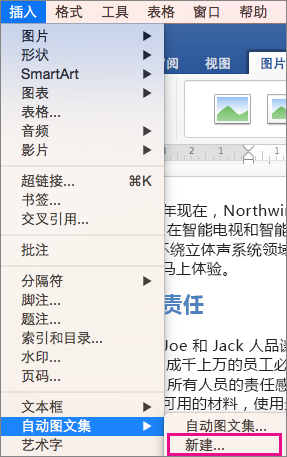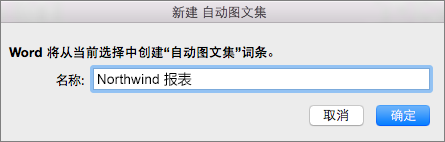插入签名 |
您所在的位置:网站首页 › 论文手写签名如何导入word › 插入签名 |
插入签名
|
手写签名可让你的文档具有个人风格。 你可以扫描你的签名并将其存储为图片,以便插入文档中。 您也可以插入签名行来指示签名位置。 创建和插入手写签名您需要扫描仪来执行此操作。 在纸张上写下您的签名。 扫描页面,并将其以通用文件格式保存在计算机上:.bmp、.jpg 或 .png。 有关如何使用扫描仪的信息,请使用制造商手册或网站。 在 Word 中打开图像文件。 选择图像,然后在“图片格式 ”选项卡上,选择“裁剪”,并使用控点裁剪图像。
右键单击图像,然后选择“另存为图片” 以另存为单独的文件。 若要向文档添加签名,请选择“插入 > 图片”。
如果您希望您的职务、电话号码或电子邮件地址等信息成为签名的一部分,请将其与图片一起保存为自动图文集。 在插入的图片下键入所需文本。 选择图片和键入的文本。 选择“插入 > 快速部件”。
选择“将所选内容保存到快速部件库”。 此时将打开“新建构建基块”框。
在“名称”框中,为签名块键入名称。 在“库”框中,选择“自动图文集”。 选择“确定”。 当您想使用此签名时,将插入点放在要插入该签名块的位置。 选择“插入 > 快速部件 > 自动图文集”,然后选择签名块的名称。 插入签名行使用“签名行”命令可插入以 X 表示的签名行,通过该符号显示文档中的签名位置。 单击需要该行的位置。 选择“插入 > 签名行”。
选择“Microsoft Office 签名行”。 在“ 签名设置 ”框中,可以在“ 建议的签名者”框中键入名称。 还可以在“建议的签名人职务”框中添加职务。 选择“确定”。 签名行随即出现在您的文档中。
手写签名可让你的文档具有个人风格。 你可以扫描你的签名,将其存储为图片,然后在 Word 文档中插入签名。 扫描手写签名并插入手写签名的图片您需要扫描仪来执行此操作。 在纸张上写下您的签名。 扫描该页面并以常见的文件格式将其保存在计算机上:.bmp、.gif、.jpg 或 .png。 提示: 有关如何使用扫描仪的信息,请使用制造商手册或网站。 在“插入”选项卡上,选择“图片 > 图片”。
浏览到要插入的图片,将其选中,然后选择“插入”。 选择图片以显示“ 图片格式 ”选项卡。 在“ 图片格式 ”选项卡上,选择“裁剪”,然后裁剪签名。
右键单击图片,然后选择“另存为图片 ”,将其另存为可在其他文档中使用的单独文件。 包括文本和可重复使用的签名如果你希望你的职务、电话号码或电子邮件地址等信息成为签名的一部分,请将其与图片一起保存为自动图文集。 在插入的图片下键入所需文本。 选择图片和键入的文本。 在“ 插入 ”菜单上,选择“自动图文集 ”> “新建”。
将打开“新建自动图文集”框。
在 “名称”旁边,键入签名块的名称,然后选择“确定”。 当您想使用此签名时,将插入点放在要插入该签名块的位置。 在“ 插入 ”菜单上,选择“自动图文集 > 自动图文集”,然后选择签名块的名称。 |
【本文地址】
今日新闻 |
推荐新闻 |