|
本文主要是通过举例说明winCHM如何使用。
打开winCHM,点击文件–新建项目–空白项目。  弹出新建项目的页面。 弹出新建项目的页面。  设置项目标题取名为记事本帮助文档,文件夹为我的文档下的WinCHM Projects\记事本帮助文档。 设置项目标题取名为记事本帮助文档,文件夹为我的文档下的WinCHM Projects\记事本帮助文档。  点击确定后,winCHM生成格式效果如图。 点击确定后,winCHM生成格式效果如图。  点击保存按钮,弹出选择wcp文件的存放目录,放在记事本帮助文档文件夹下面。 点击保存按钮,弹出选择wcp文件的存放目录,放在记事本帮助文档文件夹下面。  目录结构如图。 目录结构如图。 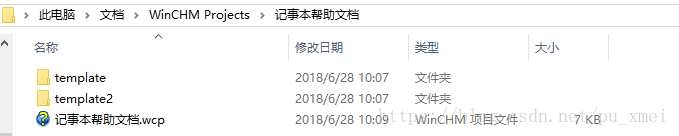
简单介绍winCHM功能,目录树用来显示结构,左侧按钮主要用来新增节点,删除节点、上移下移节点,同理右键菜单。 下面有两种模板,请注意仔细观察目前FixedTop图标有浅蓝色标志。  点击Fixed Top节点,右侧展现内容,注意查看样式。 点击Fixed Top节点,右侧展现内容,注意查看样式。  点击New Item1,右侧出现4个标签页,编辑、来源、预览、主题选项。 点击New Item1,右侧出现4个标签页,编辑、来源、预览、主题选项。  编辑页面用来输入文字,并对文字进行排版,比如设置字号、加粗、加入表格、超链接等。 来源是针对编辑页面的html效果,我们可以不考虑。 预览是编辑页面输入的内容,加上模板的样式进行查看,目前是加上Fixed Top的样式。 主题选项用来设置关键词,后续进行讲解。 编辑页面用来输入文字,并对文字进行排版,比如设置字号、加粗、加入表格、超链接等。 来源是针对编辑页面的html效果,我们可以不考虑。 预览是编辑页面输入的内容,加上模板的样式进行查看,目前是加上Fixed Top的样式。 主题选项用来设置关键词,后续进行讲解。
下面主要是通过如何书写帮助文档来学习winCHM的使用。 维护winCHM的目录结构,通过右键删除NewItem1。  将Folder1修改为记事本帮助文档,有两种方式进行修改: 一是在节点中右键,点击更改标题。 将Folder1修改为记事本帮助文档,有两种方式进行修改: 一是在节点中右键,点击更改标题。  二是点击节点,修改工具栏中的标题。 二是点击节点,修改工具栏中的标题。  修改后效果如图。 修改后效果如图。  点击记事本帮助文档节点,右侧显示只读。 点击记事本帮助文档节点,右侧显示只读。  点击新建节点,右侧可读。 点击新建节点,右侧可读。  参考winCHM的帮助文档,文件夹一般是只读的页面,具体的内容是可读页面,那么如何新增只读与非只读页面? 参考winCHM的帮助文档,文件夹一般是只读的页面,具体的内容是可读页面,那么如何新增只读与非只读页面?
查看记事本,参考记事本的菜单,我们建立目录文件、编辑、格式、查看、帮助四个文件夹,并在文件文件夹下面书写如何新建、打开和保存。  分析:文件、编辑、格式、查看、帮助主要用来分类,所以以文件夹的形式呈现。 右键记事本帮助文档节点,点击添加子,表明即将添加的节点作为记事本帮助文档节点的孩子节点。 分析:文件、编辑、格式、查看、帮助主要用来分类,所以以文件夹的形式呈现。 右键记事本帮助文档节点,点击添加子,表明即将添加的节点作为记事本帮助文档节点的孩子节点。  弹出添加新主题的页面。 弹出添加新主题的页面。  在选项卡目录页面中包括三个: 链接到空白页,即上方说明的可读效果 链接到现有的HTML文件,下一步会选择电脑中的HTML文件,显示在winCHM中。 无链接,即上方的只读效果。 计算:1,表示同时建立几个节点。 在选项卡目录页面中包括三个: 链接到空白页,即上方说明的可读效果 链接到现有的HTML文件,下一步会选择电脑中的HTML文件,显示在winCHM中。 无链接,即上方的只读效果。 计算:1,表示同时建立几个节点。
上方要求在记事本帮助文档下方建立文件、编辑、格式、查看、帮助5个节点,且是文件夹的效果,即无链接,所以选择无链接,计算输入5,点击确定,效果如图。  依次修改名称为文件、编辑、格式、查看、帮助,删除上方的新建和删除。 依次修改名称为文件、编辑、格式、查看、帮助,删除上方的新建和删除。  在文件下面建立节点新建、打开、保存按钮,右键添加子,选择链接到空白页,计算中输入3。 在文件下面建立节点新建、打开、保存按钮,右键添加子,选择链接到空白页,计算中输入3。  点击确定后增加三个节点,修改名称。 点击确定后增加三个节点,修改名称。  修改目录顺序,使得帮助节点在文件节点上方,有两种方式: 一是鼠标左键拖拽上下移动。 二是通过左侧的上下箭头进行移动。 修改目录顺序,使得帮助节点在文件节点上方,有两种方式: 一是鼠标左键拖拽上下移动。 二是通过左侧的上下箭头进行移动。  分别是上移选择、下移选择、向左移动选择、向右移动选择、转移到右侧并添加标题。 上移选择:将节点在本层节点往上移动。 下移选择:本层节点往下移动。 向左移动选择:将该节点变成上一层节点。 向右移动选择:将该节点变成下一层节点。 转移到右侧并添加标题:在该层新建一个节点,并将当前节点作为其子节点,如图。 分别是上移选择、下移选择、向左移动选择、向右移动选择、转移到右侧并添加标题。 上移选择:将节点在本层节点往上移动。 下移选择:本层节点往下移动。 向左移动选择:将该节点变成上一层节点。 向右移动选择:将该节点变成下一层节点。 转移到右侧并添加标题:在该层新建一个节点,并将当前节点作为其子节点,如图。  个人建议使用第一种方式,即鼠标拖拽移动,比较直观,调整顺序如下。 个人建议使用第一种方式,即鼠标拖拽移动,比较直观,调整顺序如下。  接下来为新建节点,书写内容,点击新建节点,右侧展现编辑页面,注意URL显示unsaved。 接下来为新建节点,书写内容,点击新建节点,右侧展现编辑页面,注意URL显示unsaved。  点击保存按钮,将新建节点保存为htm页面。 点击保存按钮,将新建节点保存为htm页面。  建议建立目录文件,然后再建立新建.htm,保存后效果如图。 建议建立目录文件,然后再建立新建.htm,保存后效果如图。  若是以后移动了位置,可以点击后方的绿色箭头重新链接,如图,绿色箭头前面的白色按钮表示新建一个空白界面,绿色箭头后面的红色按钮表示无链接。 若是以后移动了位置,可以点击后方的绿色箭头重新链接,如图,绿色箭头前面的白色按钮表示新建一个空白界面,绿色箭头后面的红色按钮表示无链接。  为新建节点输入内容,通过上方工具栏进行编辑,按钮包括设置字体、字号、标题、加粗、倾斜、加入序号、加入符号、插入表格、字体颜色、字体背景色等,可以按照winCHM帮助文档的格式来编排格式。 为新建节点输入内容,通过上方工具栏进行编辑,按钮包括设置字体、字号、标题、加粗、倾斜、加入序号、加入符号、插入表格、字体颜色、字体背景色等,可以按照winCHM帮助文档的格式来编排格式。  效果如下。 效果如下。  在新建节点中输入一些内容。 在新建节点中输入一些内容。  注意图片需要先保存到目录中,插入图片再进行选择,建议单独新建文件夹存放图片。 注意图片需要先保存到目录中,插入图片再进行选择,建议单独新建文件夹存放图片。  点击预览,查看效果。 点击预览,查看效果。  修改预览的样式,在模板中右键其他模板点击使用此模板,确定后图标变蓝。 修改预览的样式,在模板中右键其他模板点击使用此模板,确定后图标变蓝。  再次点击新建节点,进行预览,样式发生变化。 再次点击新建节点,进行预览,样式发生变化。  注:可以在模板节点中通过右键–添加模板,添加其他模板,默认是有两种模板。 注:可以在模板节点中通过右键–添加模板,添加其他模板,默认是有两种模板。
上图中可以看到模板中显示XXXX Help,修改所选中的模板,在编辑选项卡中修改为记事本帮助文档。 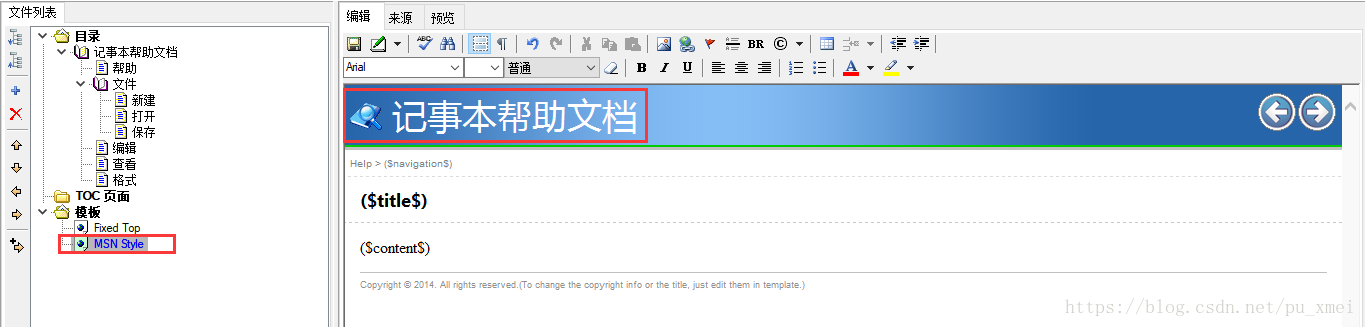
点击保存,再次点击新建进行预览,上方内容显示记事本帮助文档。 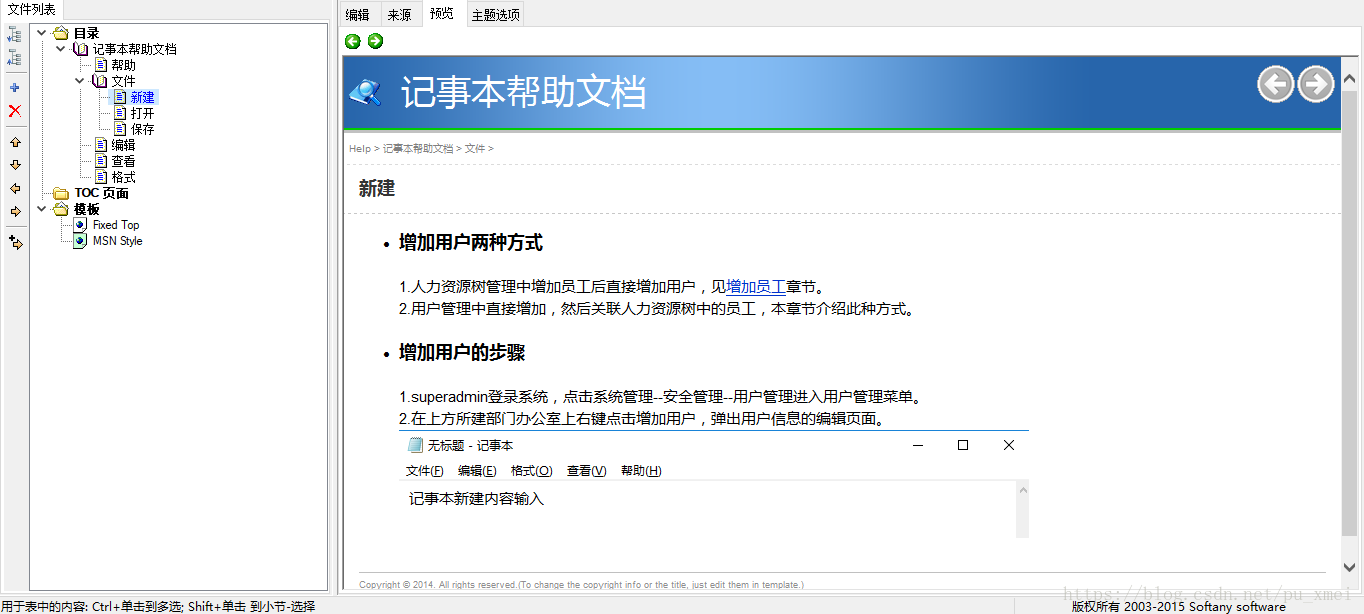
新建节点中点击主题选项页,输入关键词,比如新建、记事本,点击保存。 
点击构建,生成帮助文档。 
构建完毕效果如图,生成帮助文档。 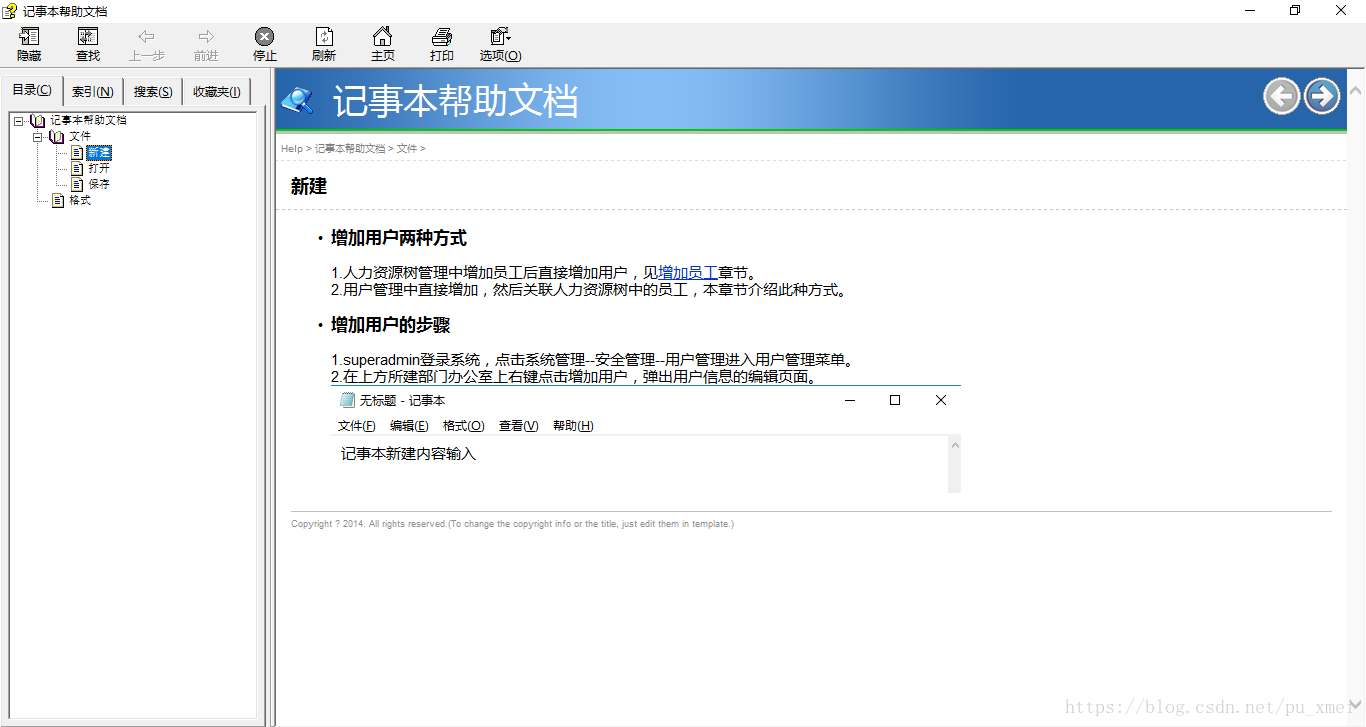
点击索引可以看到新建的关键词,点击关键词可以链接到指定的页面。  以上是winCHM新建的一个简单过程。 以上是winCHM新建的一个简单过程。
|  弹出新建项目的页面。
弹出新建项目的页面。  设置项目标题取名为记事本帮助文档,文件夹为我的文档下的WinCHM Projects\记事本帮助文档。
设置项目标题取名为记事本帮助文档,文件夹为我的文档下的WinCHM Projects\记事本帮助文档。  点击确定后,winCHM生成格式效果如图。
点击确定后,winCHM生成格式效果如图。  点击保存按钮,弹出选择wcp文件的存放目录,放在记事本帮助文档文件夹下面。
点击保存按钮,弹出选择wcp文件的存放目录,放在记事本帮助文档文件夹下面。  目录结构如图。
目录结构如图。 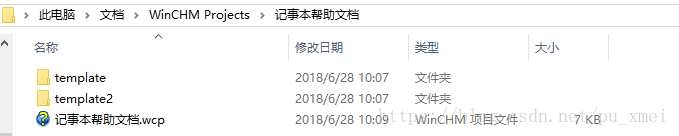
 点击Fixed Top节点,右侧展现内容,注意查看样式。
点击Fixed Top节点,右侧展现内容,注意查看样式。  点击New Item1,右侧出现4个标签页,编辑、来源、预览、主题选项。
点击New Item1,右侧出现4个标签页,编辑、来源、预览、主题选项。  编辑页面用来输入文字,并对文字进行排版,比如设置字号、加粗、加入表格、超链接等。 来源是针对编辑页面的html效果,我们可以不考虑。 预览是编辑页面输入的内容,加上模板的样式进行查看,目前是加上Fixed Top的样式。 主题选项用来设置关键词,后续进行讲解。
编辑页面用来输入文字,并对文字进行排版,比如设置字号、加粗、加入表格、超链接等。 来源是针对编辑页面的html效果,我们可以不考虑。 预览是编辑页面输入的内容,加上模板的样式进行查看,目前是加上Fixed Top的样式。 主题选项用来设置关键词,后续进行讲解。 将Folder1修改为记事本帮助文档,有两种方式进行修改: 一是在节点中右键,点击更改标题。
将Folder1修改为记事本帮助文档,有两种方式进行修改: 一是在节点中右键,点击更改标题。  二是点击节点,修改工具栏中的标题。
二是点击节点,修改工具栏中的标题。  修改后效果如图。
修改后效果如图。  点击记事本帮助文档节点,右侧显示只读。
点击记事本帮助文档节点,右侧显示只读。  点击新建节点,右侧可读。
点击新建节点,右侧可读。  参考winCHM的帮助文档,文件夹一般是只读的页面,具体的内容是可读页面,那么如何新增只读与非只读页面?
参考winCHM的帮助文档,文件夹一般是只读的页面,具体的内容是可读页面,那么如何新增只读与非只读页面? 分析:文件、编辑、格式、查看、帮助主要用来分类,所以以文件夹的形式呈现。 右键记事本帮助文档节点,点击添加子,表明即将添加的节点作为记事本帮助文档节点的孩子节点。
分析:文件、编辑、格式、查看、帮助主要用来分类,所以以文件夹的形式呈现。 右键记事本帮助文档节点,点击添加子,表明即将添加的节点作为记事本帮助文档节点的孩子节点。  弹出添加新主题的页面。
弹出添加新主题的页面。  在选项卡目录页面中包括三个: 链接到空白页,即上方说明的可读效果 链接到现有的HTML文件,下一步会选择电脑中的HTML文件,显示在winCHM中。 无链接,即上方的只读效果。 计算:1,表示同时建立几个节点。
在选项卡目录页面中包括三个: 链接到空白页,即上方说明的可读效果 链接到现有的HTML文件,下一步会选择电脑中的HTML文件,显示在winCHM中。 无链接,即上方的只读效果。 计算:1,表示同时建立几个节点。 依次修改名称为文件、编辑、格式、查看、帮助,删除上方的新建和删除。
依次修改名称为文件、编辑、格式、查看、帮助,删除上方的新建和删除。  在文件下面建立节点新建、打开、保存按钮,右键添加子,选择链接到空白页,计算中输入3。
在文件下面建立节点新建、打开、保存按钮,右键添加子,选择链接到空白页,计算中输入3。  点击确定后增加三个节点,修改名称。
点击确定后增加三个节点,修改名称。  修改目录顺序,使得帮助节点在文件节点上方,有两种方式: 一是鼠标左键拖拽上下移动。 二是通过左侧的上下箭头进行移动。
修改目录顺序,使得帮助节点在文件节点上方,有两种方式: 一是鼠标左键拖拽上下移动。 二是通过左侧的上下箭头进行移动。  分别是上移选择、下移选择、向左移动选择、向右移动选择、转移到右侧并添加标题。 上移选择:将节点在本层节点往上移动。 下移选择:本层节点往下移动。 向左移动选择:将该节点变成上一层节点。 向右移动选择:将该节点变成下一层节点。 转移到右侧并添加标题:在该层新建一个节点,并将当前节点作为其子节点,如图。
分别是上移选择、下移选择、向左移动选择、向右移动选择、转移到右侧并添加标题。 上移选择:将节点在本层节点往上移动。 下移选择:本层节点往下移动。 向左移动选择:将该节点变成上一层节点。 向右移动选择:将该节点变成下一层节点。 转移到右侧并添加标题:在该层新建一个节点,并将当前节点作为其子节点,如图。  个人建议使用第一种方式,即鼠标拖拽移动,比较直观,调整顺序如下。
个人建议使用第一种方式,即鼠标拖拽移动,比较直观,调整顺序如下。  接下来为新建节点,书写内容,点击新建节点,右侧展现编辑页面,注意URL显示unsaved。
接下来为新建节点,书写内容,点击新建节点,右侧展现编辑页面,注意URL显示unsaved。  点击保存按钮,将新建节点保存为htm页面。
点击保存按钮,将新建节点保存为htm页面。  建议建立目录文件,然后再建立新建.htm,保存后效果如图。
建议建立目录文件,然后再建立新建.htm,保存后效果如图。  若是以后移动了位置,可以点击后方的绿色箭头重新链接,如图,绿色箭头前面的白色按钮表示新建一个空白界面,绿色箭头后面的红色按钮表示无链接。
若是以后移动了位置,可以点击后方的绿色箭头重新链接,如图,绿色箭头前面的白色按钮表示新建一个空白界面,绿色箭头后面的红色按钮表示无链接。  为新建节点输入内容,通过上方工具栏进行编辑,按钮包括设置字体、字号、标题、加粗、倾斜、加入序号、加入符号、插入表格、字体颜色、字体背景色等,可以按照winCHM帮助文档的格式来编排格式。
为新建节点输入内容,通过上方工具栏进行编辑,按钮包括设置字体、字号、标题、加粗、倾斜、加入序号、加入符号、插入表格、字体颜色、字体背景色等,可以按照winCHM帮助文档的格式来编排格式。  效果如下。
效果如下。  在新建节点中输入一些内容。
在新建节点中输入一些内容。  注意图片需要先保存到目录中,插入图片再进行选择,建议单独新建文件夹存放图片。
注意图片需要先保存到目录中,插入图片再进行选择,建议单独新建文件夹存放图片。  点击预览,查看效果。
点击预览,查看效果。  修改预览的样式,在模板中右键其他模板点击使用此模板,确定后图标变蓝。
修改预览的样式,在模板中右键其他模板点击使用此模板,确定后图标变蓝。  再次点击新建节点,进行预览,样式发生变化。
再次点击新建节点,进行预览,样式发生变化。  注:可以在模板节点中通过右键–添加模板,添加其他模板,默认是有两种模板。
注:可以在模板节点中通过右键–添加模板,添加其他模板,默认是有两种模板。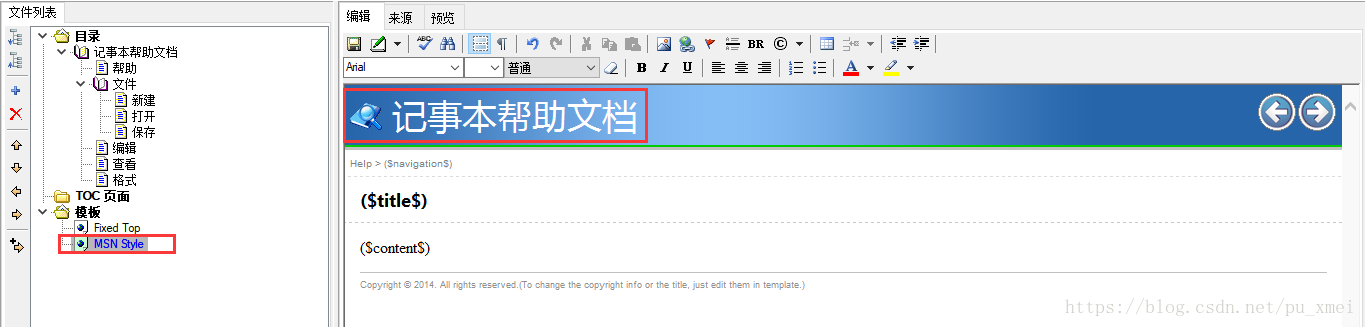
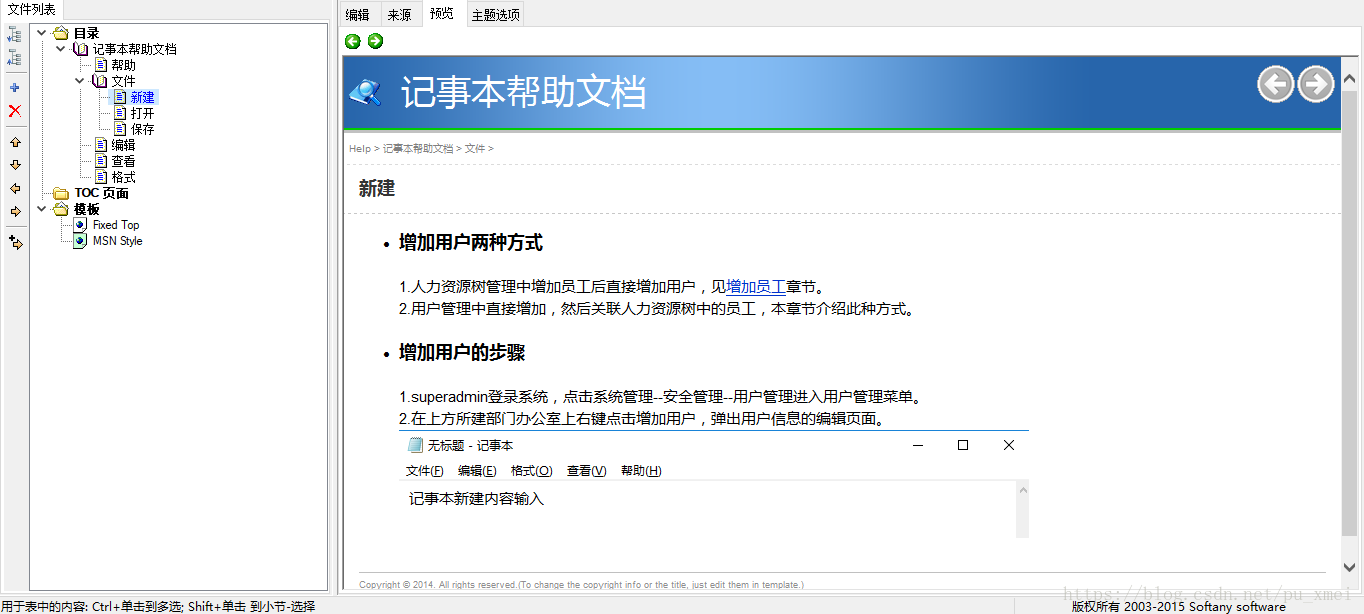


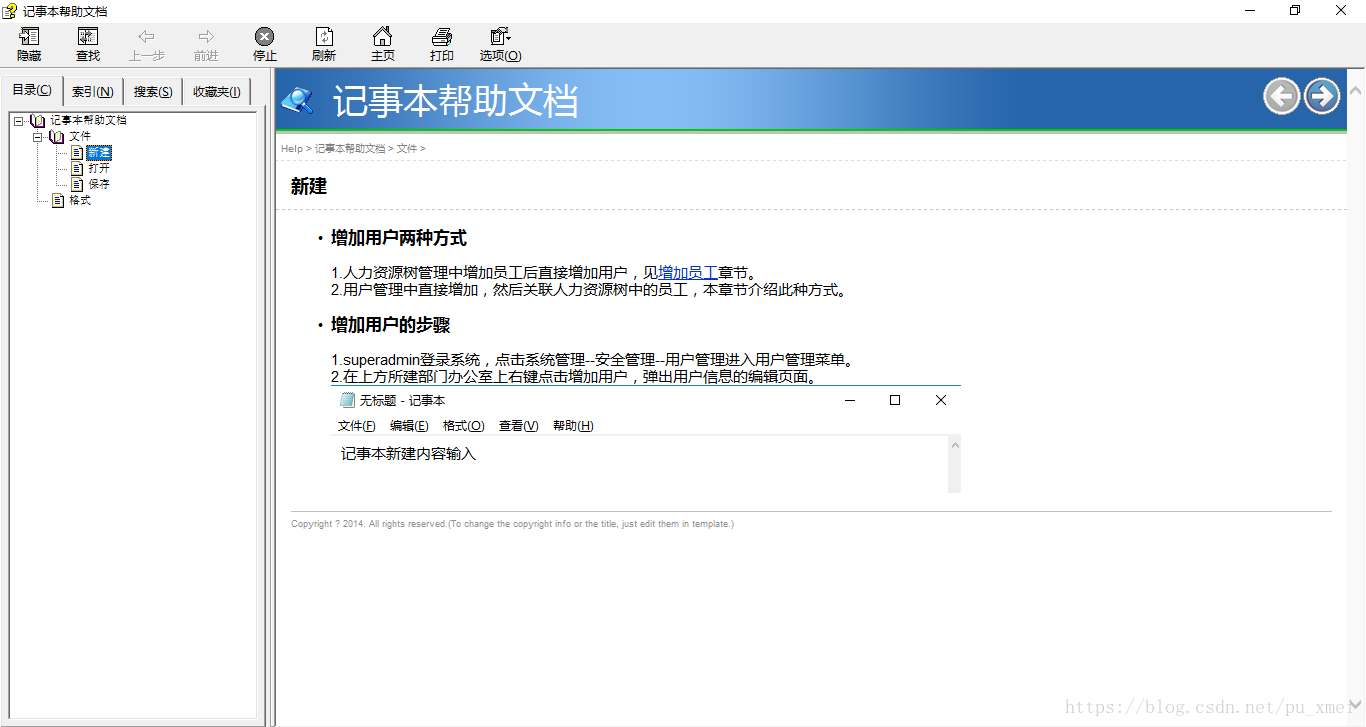
 以上是winCHM新建的一个简单过程。
以上是winCHM新建的一个简单过程。