WPS Excel怎么一键调整所有行高列宽 |
您所在的位置:网站首页 › 表格调整所有的行高列宽 › WPS Excel怎么一键调整所有行高列宽 |
WPS Excel怎么一键调整所有行高列宽
|
wps excel是一款非常好用非常受欢迎的专业数据处理软件,在其中我们有时候会需要适当调整表格的样式效果,比如我们可以适当调整表格的行高列宽,边框线粗细,边框线样色等等。那小伙伴们知道电脑版WPS表格中具体该如何一键调整所有行高列宽吗,其实操作方法是非常简单的。我们只需要进行几个非常简单的操作步骤就可以了,小伙伴们可以打开自己的Wps软件后跟着下面的图文步骤一起动手操作起来。看看最终的表格样式效果。接下来,小编就来和小伙伴们分享具体的操作步骤了,有需要或者是有兴趣了解的小伙伴们快来和小编一起往下看看吧! 操作步骤第一步:方法1.双击打开WPS Excel表格,点击表格左上方的三角形图标选中整个表格; 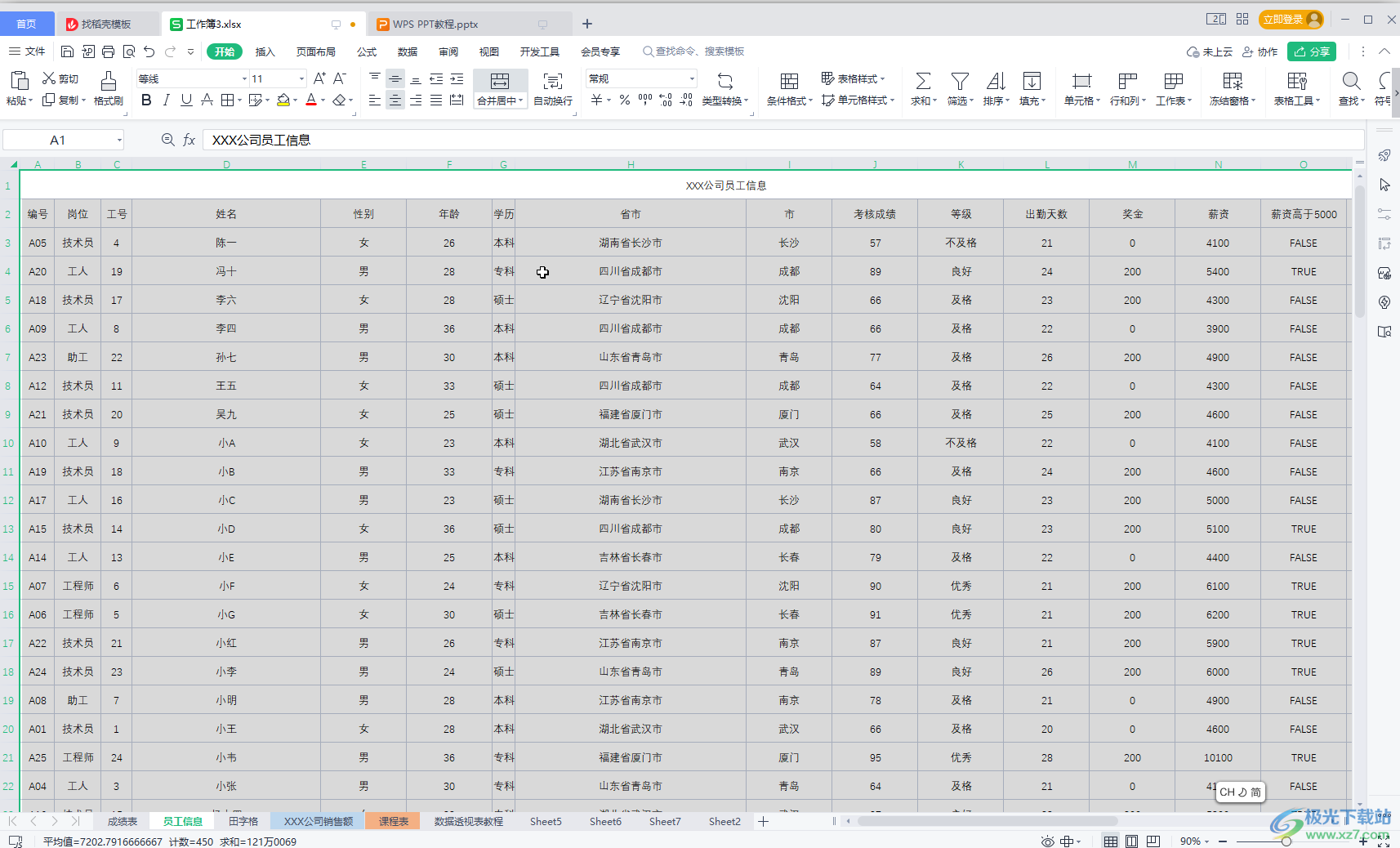 第二步:将鼠标悬停到任意列之间的分界线上,变成双向箭头时左右拖动,就可以快速调整到统一的列宽了,鼠标悬停到任意行之间的分界线上,变成双向箭头是上下拖动,就可以快速调整到统一的行高了; 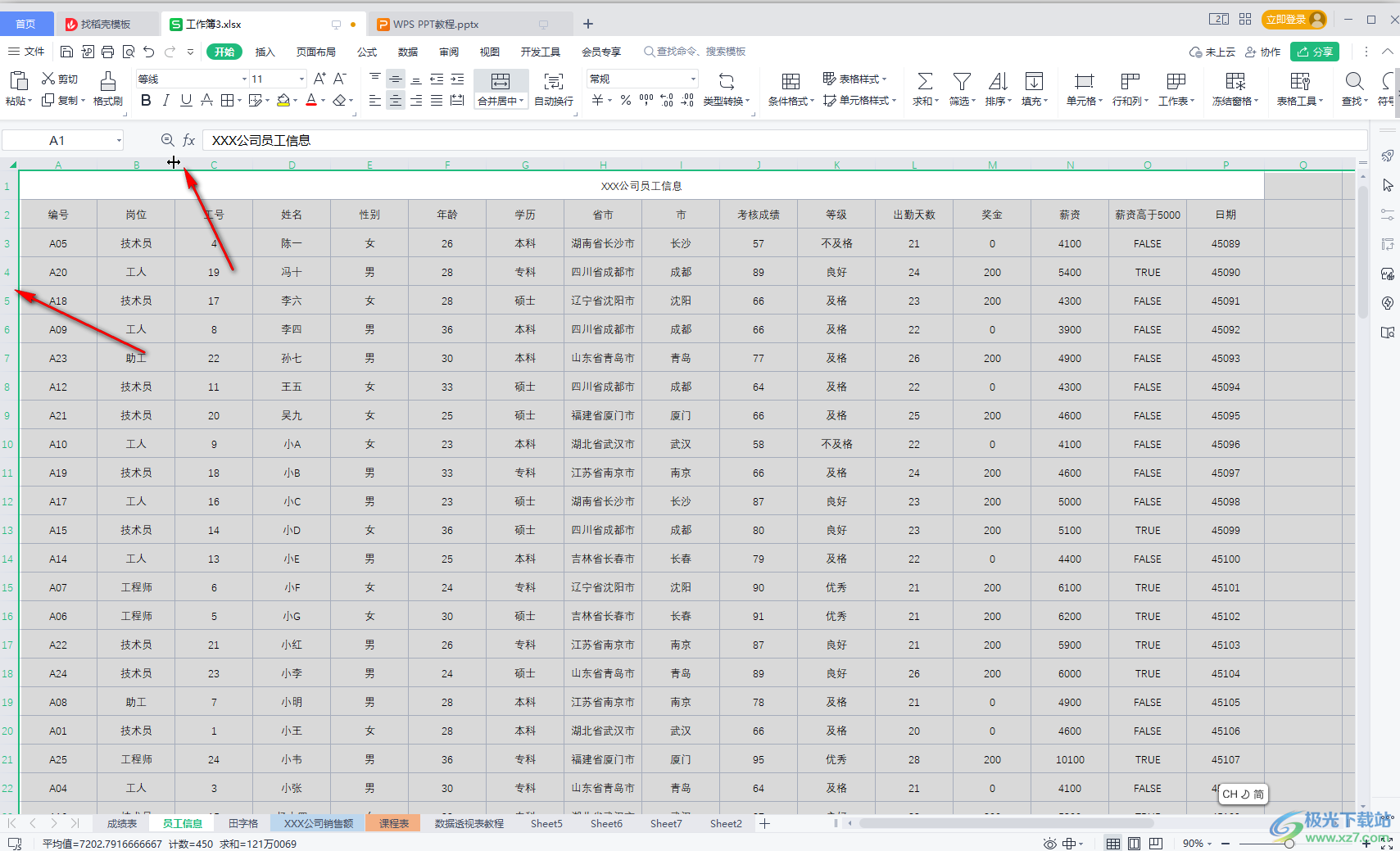 第三步:方法2.可以选中表格后,将鼠标悬停到任意列或者分宜行分界线上,双击可以快速根据单元格内容调整到合适的列宽和行高; 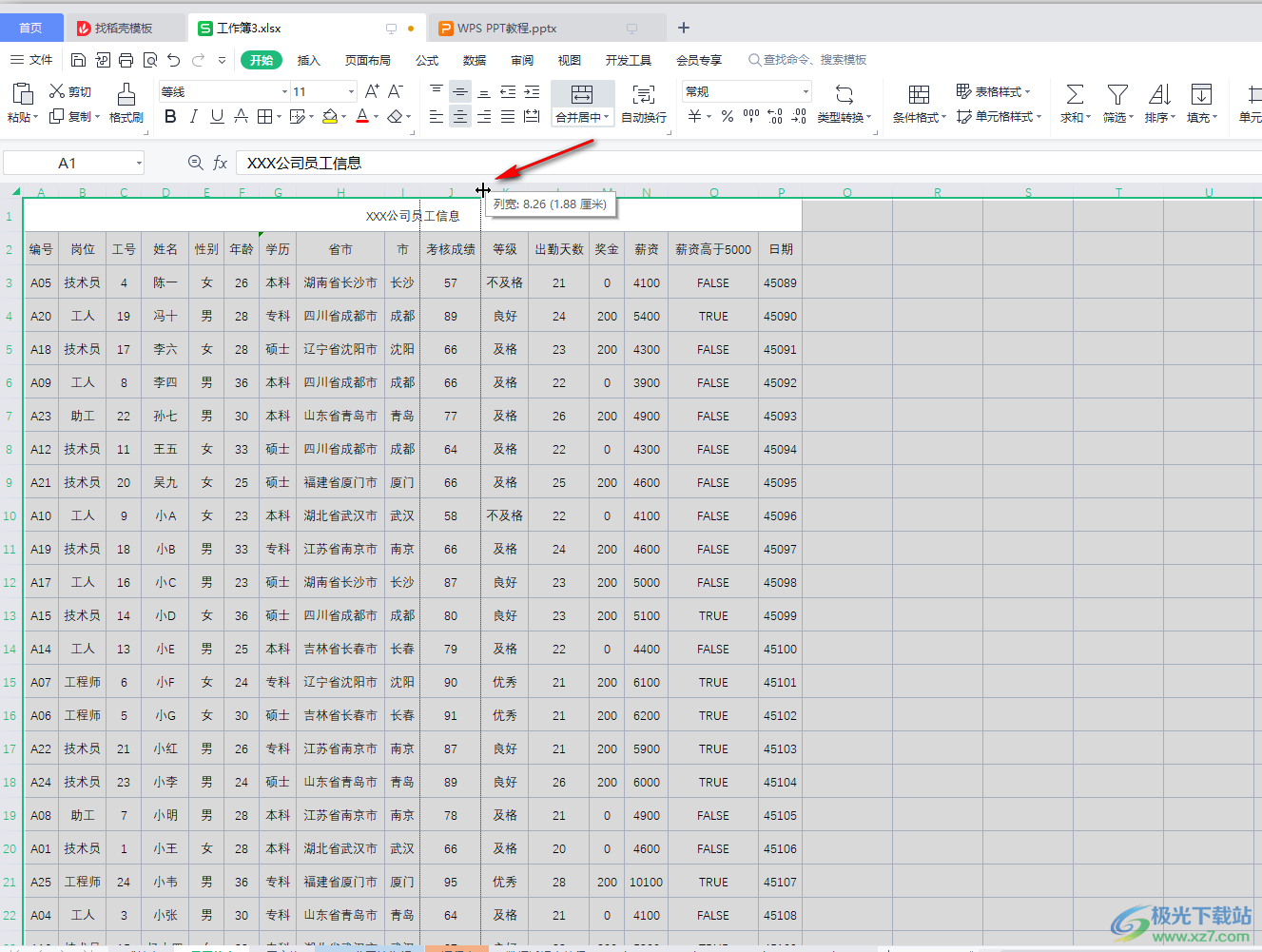 第四步:方法3.在“开始”选项卡中点击“行和列”,然后点击“最适合的行高”和“最适合的列宽”也可以得到同样的效果; 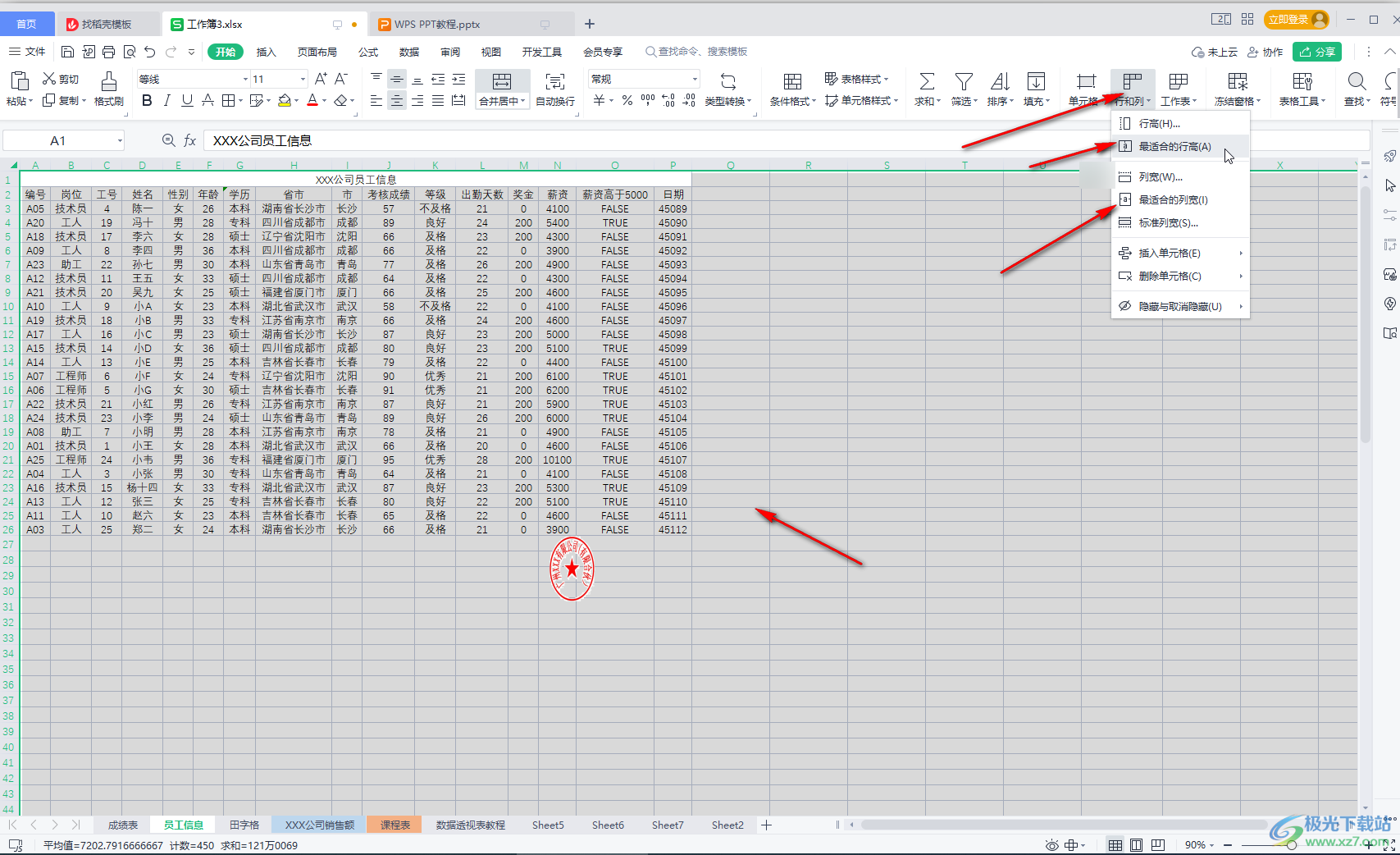 第五步:方法4.选中需要调整的单元格区域,在“行和列”的子选项中分别点击“行高”和“列宽”后,在打开的窗口中设置指定的参数并确定也可以进行调整。 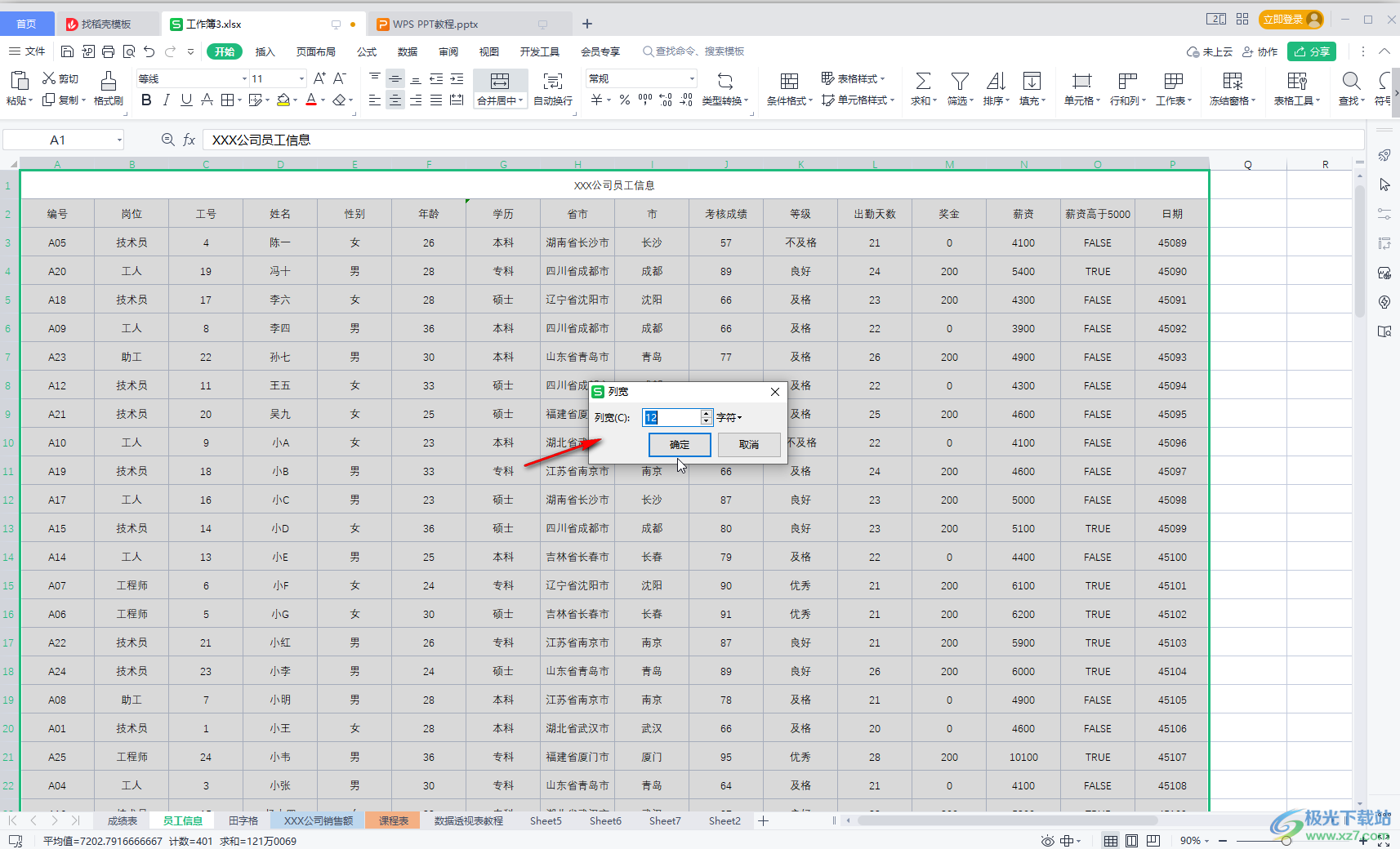 以上就是电脑版WPS表格中一键调整所有表格大小的方法教程的全部内容了。以上四种方法操作起来都是都是简单的,小伙伴们可以打开自己的软件后分别操作一下。  wps office2021版 大小:69.90 MB版本:v11.1.0.10495 最新版环境:WinAll, WinXP, Win7, Win10 进入下载 |
【本文地址】
今日新闻 |
推荐新闻 |