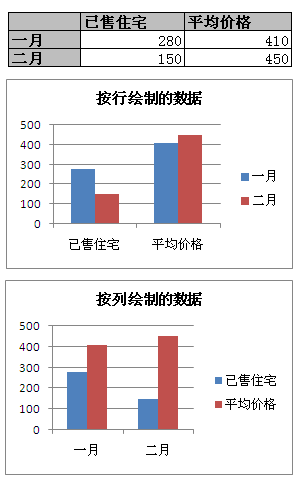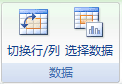更改数据行和列在图表中的绘制方式 |
您所在的位置:网站首页 › 表格行与列如何互换 › 更改数据行和列在图表中的绘制方式 |
更改数据行和列在图表中的绘制方式
|
如果创建的图表未在所需的轴上显示 工作表 数据,则可以快速更改数据的绘制方式。 例如,如果数据行显示在水平 (类别) 轴上,但您希望它们显示在垂直 (值) 轴上,则可以将行切换到列,以便数据按所需方式显示在图表中。 重要: 若要完成此过程,必须具有现有图表。 有关如何创建图表的详细信息,请参阅创建图表。 本文内容Excel 如何确定如何在图表中绘制数据 更改数据的绘制方式 Excel 如何确定如何在图表中绘制数据创建图表时,Microsoft Office Excel 会根据图表中包含的工作表行数和列数确定绘制 数据系列 的轴,并将较大的数字放在水平轴上。 如果数据具有相等的工作表数据行和列,则 Excel 在垂直轴上绘制数据行,在水平轴上绘制数据列。 在图表中将行切换到列后,数据列将绘制在垂直轴上,数据行绘制在水平轴上。 但是,可以通过将行切换为列来快速更改工作表行和列在图表中的绘制方式,反之亦然。
返回页首 更改数据的绘制方式单击图表中包含要在不同轴上绘制的数据系列的任何位置。 此操作将显示“图表工具”,其中包含“设计”、“布局”和“格式”选项卡。 在“设计”选项卡上的“数据”组中,单击“切换行/列”。
若要对数据在轴上的显示方式进行其他更改,请参阅 更改图表轴的显示方式。 若要反转沿轴绘制类别或值的顺序,请参阅 更改类别、值或数据系列的绘制顺序。 返回页首 |
【本文地址】
今日新闻 |
推荐新闻 |