Excel 边框:如何添加、自定义、删除等 |
您所在的位置:网站首页 › 表格自动添加边框的方法 › Excel 边框:如何添加、自定义、删除等 |
Excel 边框:如何添加、自定义、删除等
|
Excel 边框:如何添加、自定义、删除等
添加一名作者
最后修改时间:2024-04-28
Excel 提供了多种方法来增强电子表格的外观和可读性,而单元格边框是实现此目的的基本工具。与默认为整个工作表提供视觉结构的网格线不同,单元格边框允许更多自定义,并且可以有选择地应用以突出显示数据的特定区域。在本教程中,我们将深入探讨有关 Excel 边框的所有内容,从基本添加到自定义和删除。 单元格边框与网格线 为单元格添加边框 添加Excel内置边框 创建自定义边框 手动绘制单元格边框 保存自定义边框样式 删除单元格的边框 删除所有边框 删除单个边框 Excel 中的边框注释 单元格边框与网格线
单元格边框与网格线
网格线是浅灰色的线,默认情况下描绘工作表上的单元格,有助于数据输入和阅读。但是,除非专门设置,否则不会打印这些行。 另一方面,单元格边框是完全可定制的线条,可以添加在单元格或范围周围。它们对于印刷特别有用,并且可以在样式、颜色和厚度方面进行定制。
本节将向您展示在 Excel 中添加边框的不同方法。 
惊人的! 在 Excel 中使用高效的选项卡,如 Chrome、Edge、Firefox 和 Safari! 每天节省50%的时间,并减少数千次鼠标单击! 添加Excel内置边框默认情况下,Excel 提供对其功能区上多种预定义边框样式的快速访问。如果您想为单元格添加内置边框,请按照以下步骤完成。 选择要添加边框的单元格。 去 主页 标签,点击 边境 下拉菜单显示预定义的边框样式,然后根据需要选择任何一种。 结果
结果
添加底部边框:如果您选择一系列单元格并应用 底边框 样式,底部边框将添加到范围内的最后一行。
添加右边框:如果您选择一系列单元格并应用 右边框 样式时,右边框将添加到所选范围内最后一列的右边缘。
添加所有边框:应用 所有边界 Excel 中一系列单元格的样式确实会向所选范围内所有单元格的内边缘和外边缘添加边框,确保每个单元格都有单独的轮廓。
添加外边框:应用 境外 Excel 中单元格范围的选项会在选定范围的外边缘周围添加边框。这意味着该范围的上、下、左、右边框将有边框,但该范围内的各个单元格之间不会有边框。
为了更好地控制边框的外观,Excel 允许您自定义边框设置。请按照以下说明为单元格添加自定义边框。 选择要添加边框的单元格。这里我选择范围B2:E2。 去 主页 标签,点击 边境 下拉菜单,然后选择 更多边界 从下拉菜单中选择。 Tips::您也可以按 按Ctrl + 1 键打开 单元格格式 对话框,然后导航到“边框”选项卡。
在 单元格格式 对话框并在 边境 选项卡中,您可以按如下方式配置自定义边框。
从中选择您想要的线条样式 样式 框。
从中选择线条颜色 颜色 下拉列表。
使用中的预设 预置 部分或使用中的选项手动应用边框 边境 部分。
点击 OK 以应用您的设置。看截图:
Tips::您也可以按 按Ctrl + 1 键打开 单元格格式 对话框,然后导航到“边框”选项卡。
在 单元格格式 对话框并在 边境 选项卡中,您可以按如下方式配置自定义边框。
从中选择您想要的线条样式 样式 框。
从中选择线条颜色 颜色 下拉列表。
使用中的预设 预置 部分或使用中的选项手动应用边框 边境 部分。
点击 OK 以应用您的设置。看截图:
 结果
结果
所选范围现在具有您已应用的自定义边框,如下面的屏幕截图所示。
在 Excel 中绘制边框可以精确控制电子表格的哪些单元格或区域有边框,而无需预先选择范围。这种灵活性使用户能够直接有效地自定义数据呈现方式,确保根据需要精确突出显示特定单元格或区域。请按照以下步骤手动绘制单元格边框。 点击 主页 标签,点击 国界 下拉菜单中 字体 组。 选择你想要的 线条颜色 和 线型 来自 绘制边框 部分。 Tips:
选择每个选项后(线条颜色 or 样式),则 国界 下拉菜单将关闭,需要您再次打开它才能选择下一个选项。
选择颜色或样式后,Excel 会自动切换到 画边框 模式,由光标变为铅笔图标指示。
然后,您可以通过单击并拖动所需的范围,直接在电子表格上的任何单元格或范围上绘制边框。
Tips:
选择每个选项后(线条颜色 or 样式),则 国界 下拉菜单将关闭,需要您再次打开它才能选择下一个选项。
选择颜色或样式后,Excel 会自动切换到 画边框 模式,由光标变为铅笔图标指示。
然后,您可以通过单击并拖动所需的范围,直接在电子表格上的任何单元格或范围上绘制边框。
 备注: 按 ESC 键将退出 画边框 模式。
保存自定义边框样式以供将来使用
备注: 按 ESC 键将退出 画边框 模式。
保存自定义边框样式以供将来使用
虽然 Excel 提供了多种预定义的边框样式,但您可能会发现自己经常使用不易获得的特定边框组合。为了简化工作流程并保持工作簿的一致性,您可以保存自定义边框样式以供将来使用。下面介绍了如何通过创建和重复使用自定义边框样式来节省时间和精力。 第 1 步:创建边框的自定义单元格样式 点击 主页 标签,找到 样式 群,点击 更多 右下角的按钮(向下的小箭头) 样式 框以展开菜单。 选择 新单元格样式 从下拉菜单中选择。
选择 新单元格样式 从下拉菜单中选择。
 在开幕 样式 对话框,您需要:
在 风格名称 框中,为新边框样式指定一个描述性名称。
点击 格式 按钮。
在开幕 样式 对话框,您需要:
在 风格名称 框中,为新边框样式指定一个描述性名称。
点击 格式 按钮。
 我们推荐使用 单元格格式 对话框现已打开,供您自定义边框。
切换到 边境 标签。
从中选择您想要的线条样式 样式 框。
从中选择线条颜色 颜色 下拉列表。
使用中的预设 预置 部分或使用边框部分中的选项手动应用边框。
点击 OK 以应用您的设置。看截图:
我们推荐使用 单元格格式 对话框现已打开,供您自定义边框。
切换到 边境 标签。
从中选择您想要的线条样式 样式 框。
从中选择线条颜色 颜色 下拉列表。
使用中的预设 预置 部分或使用边框部分中的选项手动应用边框。
点击 OK 以应用您的设置。看截图:
 现在它返回到“样式”对话框。请取消选中您不想包含在新样式中的任何格式选项(确保 边境 选项保持选中状态),然后单击 OK 保存您的自定义单元格样式。
现在它返回到“样式”对话框。请取消选中您不想包含在新样式中的任何格式选项(确保 边境 选项保持选中状态),然后单击 OK 保存您的自定义单元格样式。
 第 2 步:应用自定义边框样式
第 2 步:应用自定义边框样式
保存自定义边框样式后,您可以按如下方式应用它。 选择要应用自定义边框样式的目标单元格或范围(此处我选择范围 B2:E2)。 在下面 主页 标签,然后在 样式 框中,找到并选择您新创建的自定义样式。 Tips::如果没有立即可见,请单击 更多 按钮查找下面列出的您的风格 定制.
结果
Tips::如果没有立即可见,请单击 更多 按钮查找下面列出的您的风格 定制.
结果
自定义样式现在已应用于选定的单元格,如下面的屏幕截图所示。
删除边框可以清理数据演示或为新格式准备单元格。本节说明如何从选定单元格中删除边框,包括删除所有边框和删除单个边框。 
惊人的! 在 Excel 中使用高效的选项卡,如 Chrome、Edge、Firefox 和 Safari! 每天节省50%的时间,并减少数千次鼠标单击! 删除所有边框要删除选定单元格的所有边框,请执行以下操作。 选择要删除边框的单元格。 在下面 主页 标签,点击 边境 下拉菜单以显示下拉菜单,然后选择 无边界.
然后,所选单元格的所有边框都会被删除。 删除单个边框如果您只想删除某个范围内的单个边框,则可以应用 擦除边框 功能如下。 选择要删除边框的单元格。 在下面 主页 标签,点击 边境 下拉菜单以显示下拉菜单,然后选择 擦除边框. 然后光标变为橡皮擦图标,允许您单击边框将其删除,或在单元格上拖动橡皮擦以一次清除多个边框。
然后光标变为橡皮擦图标,允许您单击边框将其删除,或在单元格上拖动橡皮擦以一次清除多个边框。
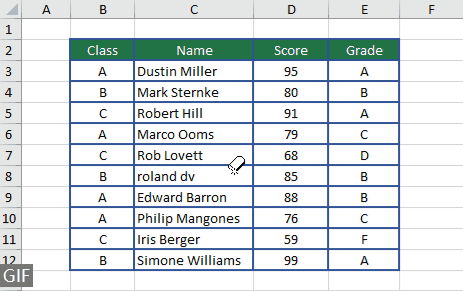 备注: 退出 擦除边框 模式,只需按下 ESC 键。
Excel 中的边框注释
当对同一单元格应用多个边框时,Excel 将显示最近应用的边框样式。如果将冲突的边框类型应用于单元格,则最后应用的边框类型优先。
边框与网格线不同。边框是单元格格式的一部分,如果选择,则在打印输出中保持可见,而网格线仅用于屏幕视图,除非在页面布局选项下专门设置为打印。
要自动插入单元格边框,请将数据格式化为 Excel 表格,并从一组丰富的预定义表格样式中进行选择。
备注: 退出 擦除边框 模式,只需按下 ESC 键。
Excel 中的边框注释
当对同一单元格应用多个边框时,Excel 将显示最近应用的边框样式。如果将冲突的边框类型应用于单元格,则最后应用的边框类型优先。
边框与网格线不同。边框是单元格格式的一部分,如果选择,则在打印输出中保持可见,而网格线仅用于屏幕视图,除非在页面布局选项下专门设置为打印。
要自动插入单元格边框,请将数据格式化为 Excel 表格,并从一组丰富的预定义表格样式中进行选择。
单元格边框是 Excel 中的多功能工具,使用户能够清晰地描绘重要数据、增强电子表格的可读性以及自定义报告以获得专业的外观。无论您是添加、自定义还是删除边框,该过程都很简单,并且可以极大地影响数据的呈现。有了本指南,您现在应该对管理 Excel 工作表中的边框充满信心,使您的数据不仅更有条理,而且在视觉上也更有吸引力。对于那些渴望深入研究 Excel 功能的人,我们的网站拥有丰富的教程。 在这里了解更多 Excel 提示和技巧. 相关文章仅复制选定范围的边框Excel 的选择性粘贴可让您复制值或公式等属性,但仅将边框样式复制到新范围就不那么简单了。本指南介绍如何仅将边框样式从一个范围复制到另一个范围,从而保持电子表格的外观一致。 在 Excel 中排序时保留边框当您添加边框以突出显示 Excel 中的特定单元格时,对数据进行排序可能会留下边框,而不是附加到原始内容。本指南将向您展示如何在 Excel 中排序期间保持边框与其内容对齐。 当列中的值发生变化时在下方添加边框线本指南介绍了一种在列中的值发生变化时自动在 Excel 中插入边框线的快速方法。 Excel中使用IF函数添加边框了解如何使用 IF 函数将边框动态应用到 Excel 中的单元格,这是满足特定条件格式需求的一种不太常见但有效的方法。 更改活动单元格 l 的边框颜色本文提供了更改 Excel 中活动单元格边框颜色的技术,以确保其脱颖而出,从而获得更好的可见性和区分度。
|
【本文地址】
今日新闻 |
推荐新闻 |






