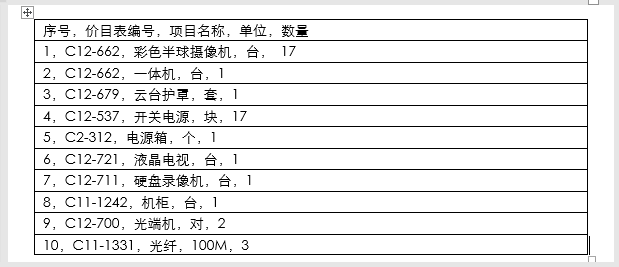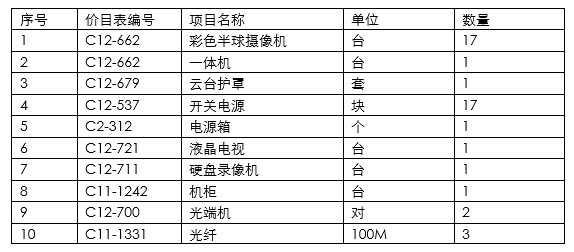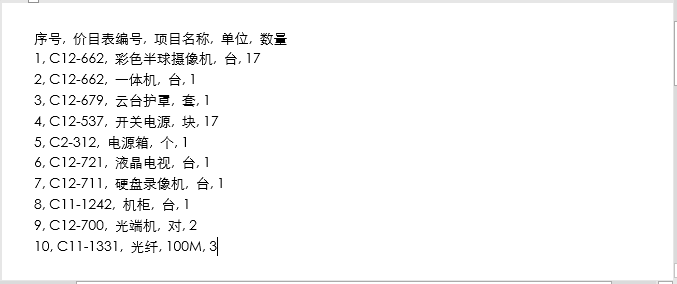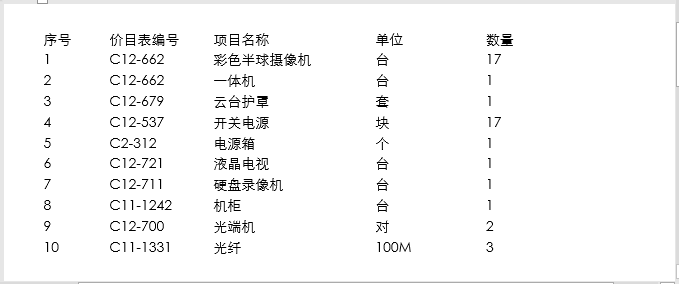Word教程:文字与表格互转总是很凌乱,懂了这套路,再也不用愁 |
您所在的位置:网站首页 › 表格样式为清单表3着色2 › Word教程:文字与表格互转总是很凌乱,懂了这套路,再也不用愁 |
Word教程:文字与表格互转总是很凌乱,懂了这套路,再也不用愁
|
(2)打开“将文字转换成表格”对话框,点击“确定”按钮。
提示:在“将文字转换成表格”对话框的“文字分隔位置”栏中即可发现包含有段落标记、逗号、空格、制表符等用于分隔文字位置的分隔符选项。 (3)即得到如图所示的表格。
但是,这个表格为什么是通栏的呢?为什么? 这是因为“逗号”分隔符导致的,转换时,需要注意的是,逗号必须是“英文状态的半角逗号”,很明显,上方文字中的逗号为全角逗号,所以转换成通栏表格的效果了。 (4)此时,我们将文本中的逗号更换为“英文状态的半角逗号”再转换为表格。
即得到的效果如图所示。
技巧提示:更换“逗号”分隔符时,我们可以利用“查找和替换”功能进行批量更改,在“查找内容”文本框中输入全角逗号“,”,在“替换为”文本框中输入英文半角逗号“,”,单击“全部替换”按钮即可全部更改。
02 如何快速将表格转换成文字? 工作中,我们还会碰到这样一种情况,即需要将Word表格中的内容转换成文字的形式,你会怎么做呢? 我猜想,可能绝大多数的童鞋会通过复制、粘贴到记事本的方式来提取内容的。是的,没毛病,确实也可以这样做。但其实有更简单的方法: (1)选中整个表格,点击【表格工具】-【布局】-【数据】-【转换为文本】按钮。
(2)在打开的对话框中设置好转换后的文字分隔符符号,然后点击“确定”按钮即可。
选择“逗号”效果:
选择“制表符”效果:
OK,文字和表格就可以轻松互相转换了,你学会了吗? 🎁 《Word实战操作技巧》 提升你的Word 能力,助你早下班! 👇👇👇返回搜狐,查看更多 |
【本文地址】
今日新闻 |
推荐新闻 |