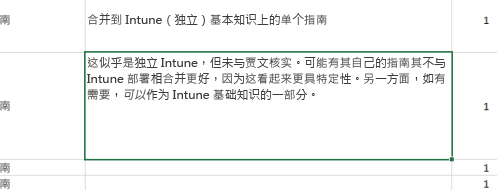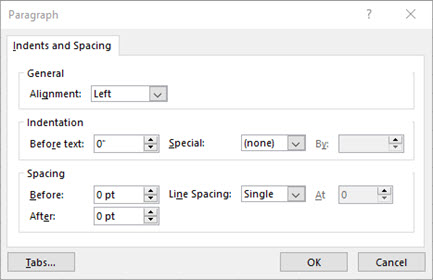更改行距 |
您所在的位置:网站首页 › 表格中的字体间距怎么调整 › 更改行距 |
更改行距
|
你可能希望通过更改垂直行距来改善单元格内文本的外观。 虽然 Excel 不提供对单元格内行距的直接控制,但你可以使用多种文本对齐策略来调整空白或使文本更易于阅读。 还可以添加文本框,该文本框提供更多控件。 本文内容缩小单元格内文本的间距 增加单元格中文本的间距 将单元格中的文本替换为文本框 缩小单元格内文本的间距如果单元格中的文本间距过大,则它可能是垂直对齐的。 通常,可以通过更改 文本对齐方式 来使行更接近,从而提高可读性。 右键单击要更改的单元格内部,然后单击“ 设置单元格格式”。 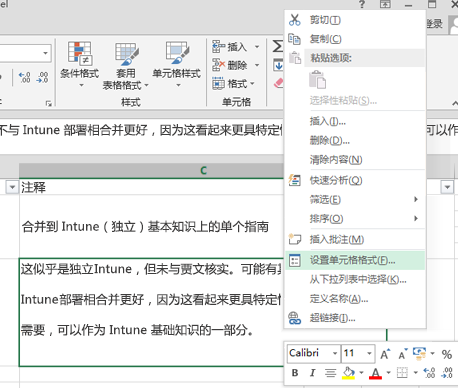
在“ 对齐方式 ”选项卡上,根据希望文本放置在单元格中的位置,将 “垂直 ”更改为“ 顶部”、“ 居中”或“ 底部”。 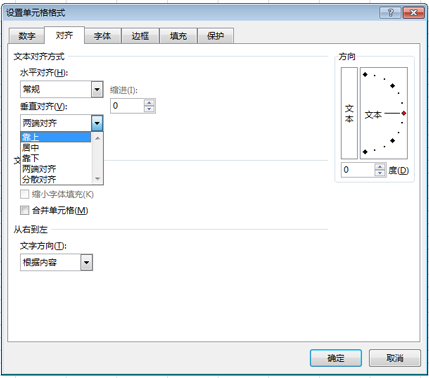
单击“确定”。 现在,文本已对齐并均匀地分隔到所需位置。 提示: 如果一个单元格中存在大量空白,因为同一行上的另一个单元格具有更多内容,则可以更改具有太多 空间的单元格 的垂直对齐方式,以更均匀地填充空间。 返回页首 增加单元格中文本的间距如果你的单元格有空白,并且你想要增加行空间以均匀填充它,请将垂直间距更改为“合理”。 右键单击所需的单元格,然后单击“ 设置单元格格式”。 在“ 对齐” 选项卡上,将“ 垂直 ”更改为 “对齐”。 单击“确定”。 现在,文本在单元格内均匀分布。 如果更改行的高度,文本将均匀地重新调整为新的宽度。 返回页首 将单元格中的文本替换为文本框如果只有少数单元格具有需要修改的文本,则可以考虑在单元格顶部插入文本框。 通过使用文本框而不是单元格,可以更好地控制文本格式设置。 双击要修改的单元格,选择其中的所有文本,然后按 Ctrl+X。 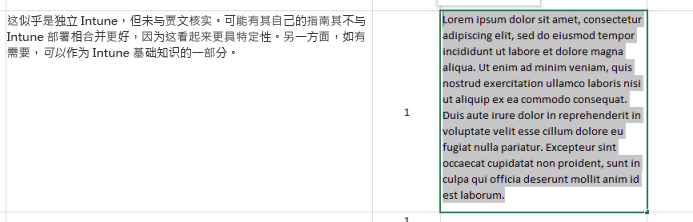
单击另一个单元格以取消选择该单元格。 根据需要调整行的高度。 在“插入”选项卡上,单击“文本框”。 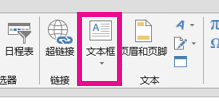
将光标移动到所需单元格的左上角,然后单击并按住以绘制适合单元格的文本框。 如果需要在创建文本框后调整文本框的大小,请在边缘拖动选择方块。 在文本框中单击以激活它,然后按 Ctrl+V 将文本粘贴到文本框中。 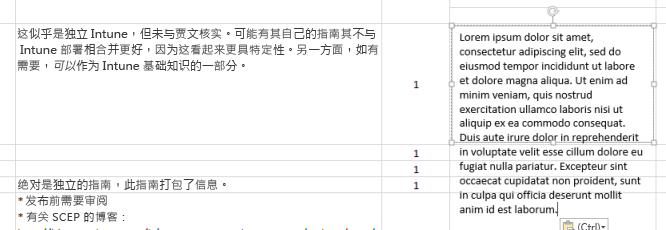
选择文本框中的所有文本,右键单击它,然后单击“ 段落”。 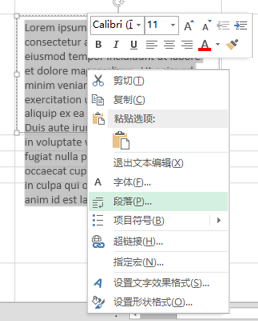
选择所需的行距。
提示: 还可以通过减小字号来收紧文本。 选择文本,然后右键单击它,单击“ 字体”,然后选择所需的字号。 注意: 文本框不在单元格内,但浮动在单元格上方。 如果插入它的行在更改上述内容时移动,则文本框不会随单元格一起移动。 若要移动文本框,请将光标移动到文本框的边缘,然后单击并按住以将文本框拖动到新位置。 返回页首 另请参阅添加、复制或删除文本框 更改单元格的格式 |
【本文地址】