excel如何设置行高随内容自动调整? |
您所在的位置:网站首页 › 行高随内容自动调整wps › excel如何设置行高随内容自动调整? |
excel如何设置行高随内容自动调整?
|
wps表格工具是我们大家十分喜欢的一款办公软件,当你在表格中编辑好文字之后,会看到有部分文字是超出单元格的,或者是有的文字的单元格太大了,整体看起来就非常的突出,不太符合自己的编辑需求,于是想要将WPS excel表格中的文字设置成自动根据内容进行调整,那么就可以在表格中将调整行高和列宽的选项功能找到,只需要在开始菜单选项中选择行和列这个选项即可进行操作,下方是关于如何使用WPS Excel设置行高根据内容自动调整的具体操作方法,如果你需要的情况下可以看看方法教程,希望对大家有所帮助。 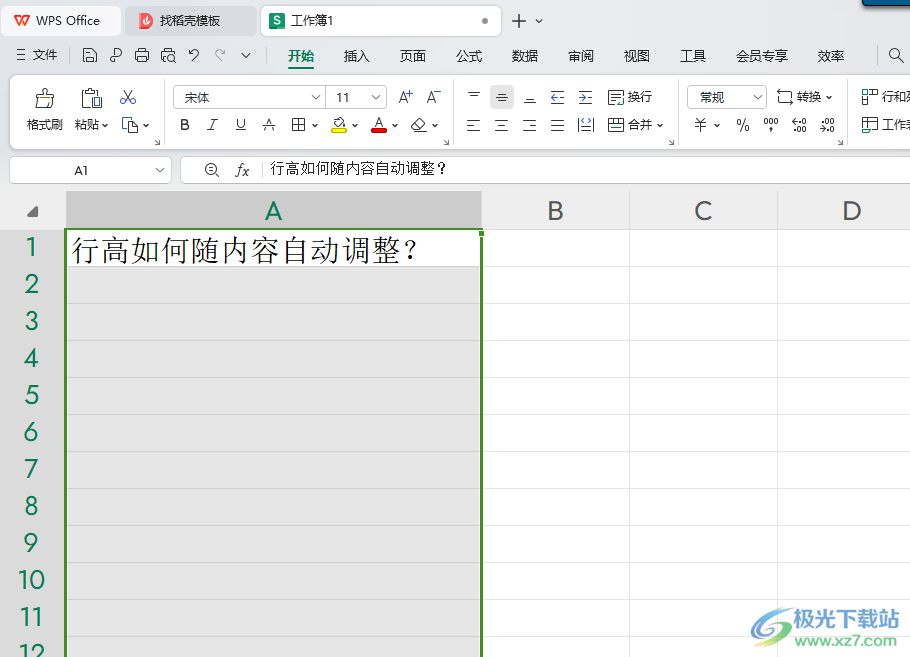 方法步骤 方法步骤1.打开了表格之后,你可以看到输入文字的表格是很大的,如图所示。 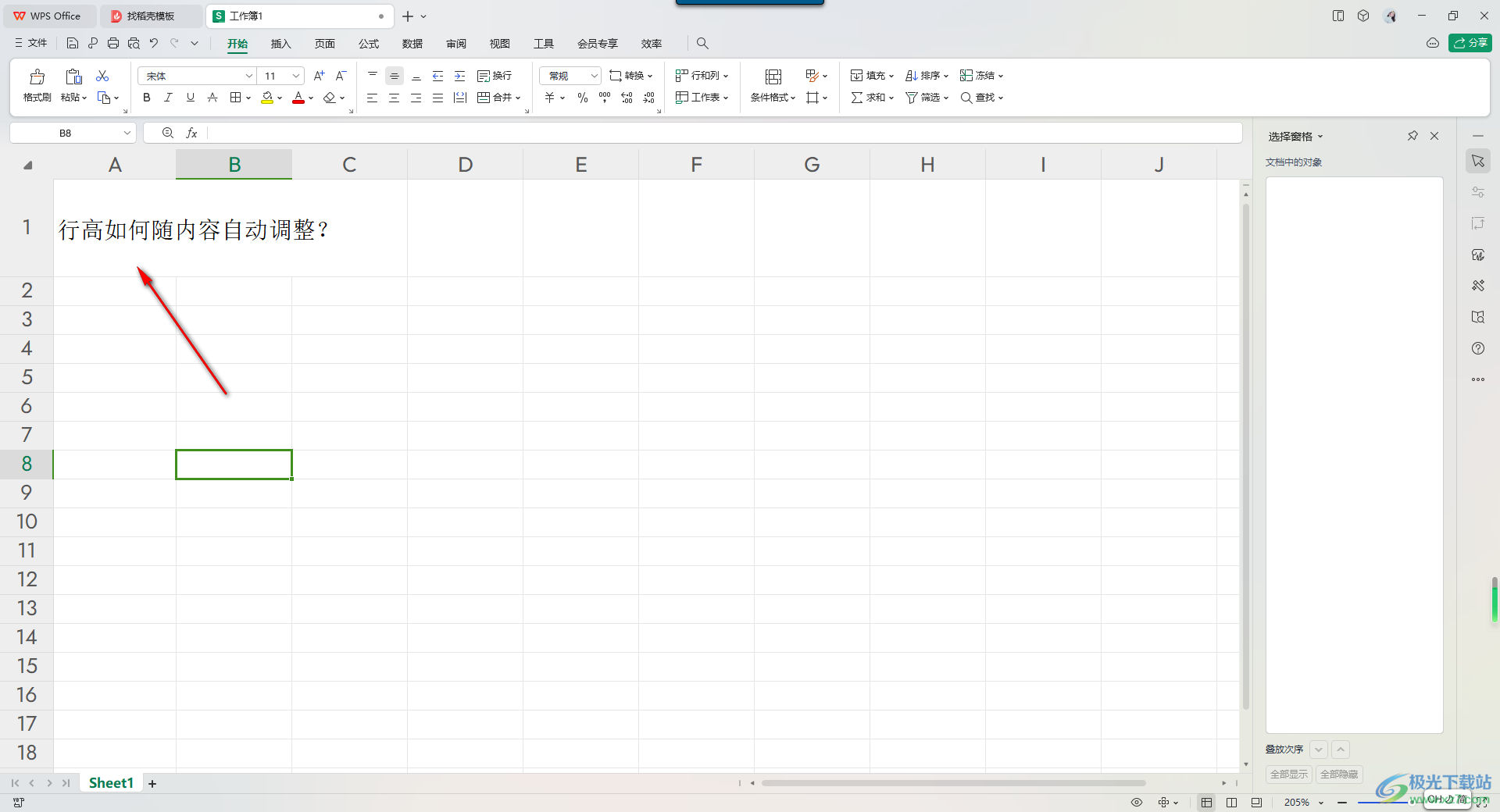 2.那么我们将鼠标定位到表格中,然后点击【开始】选项,再找到工具栏中的【行和列】这个选项,将其点击一下。 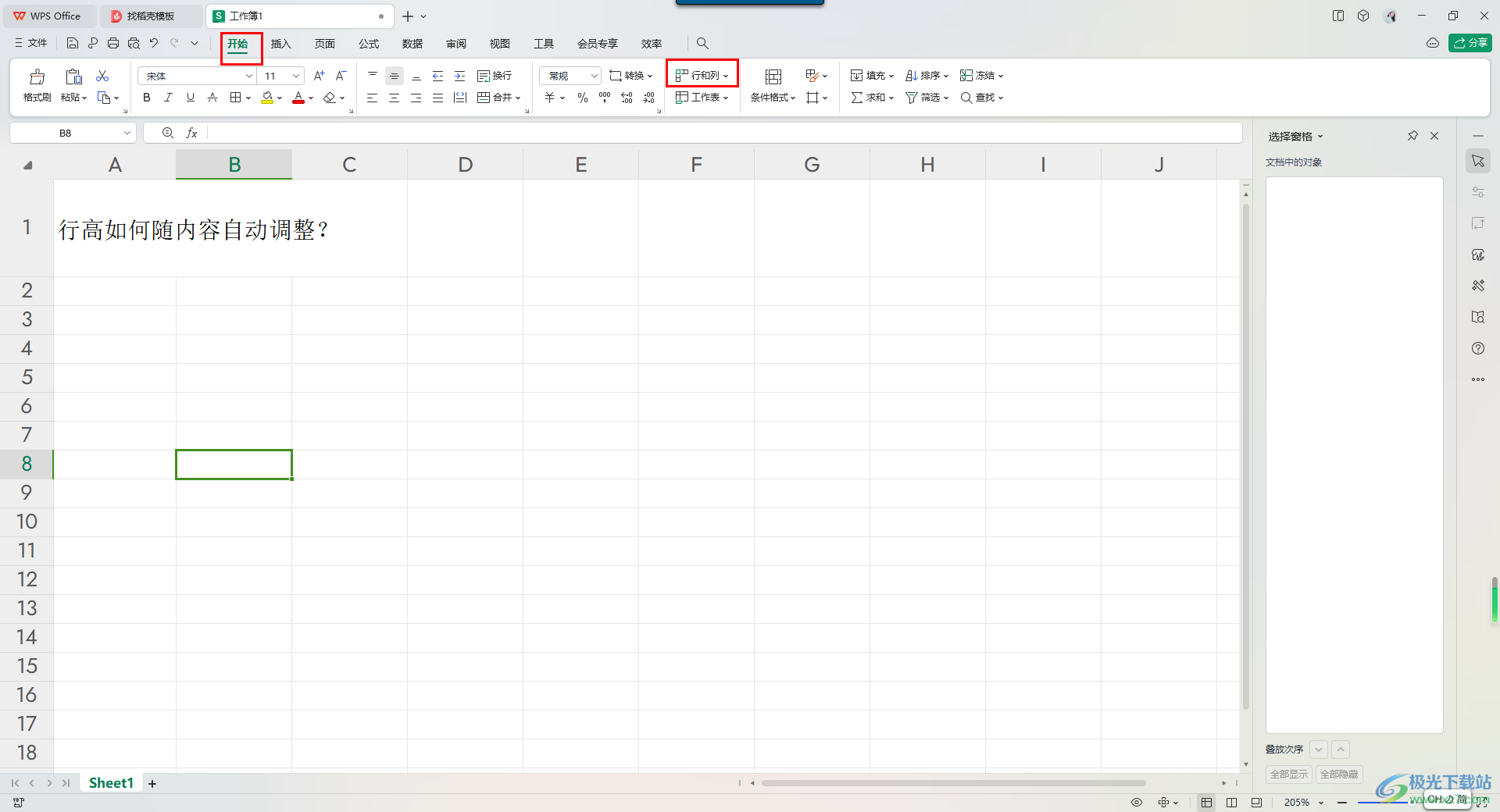 3.这时即可弹出一个菜单选项,我们直接将其中的【最适合的行高】选项进行左键点击。 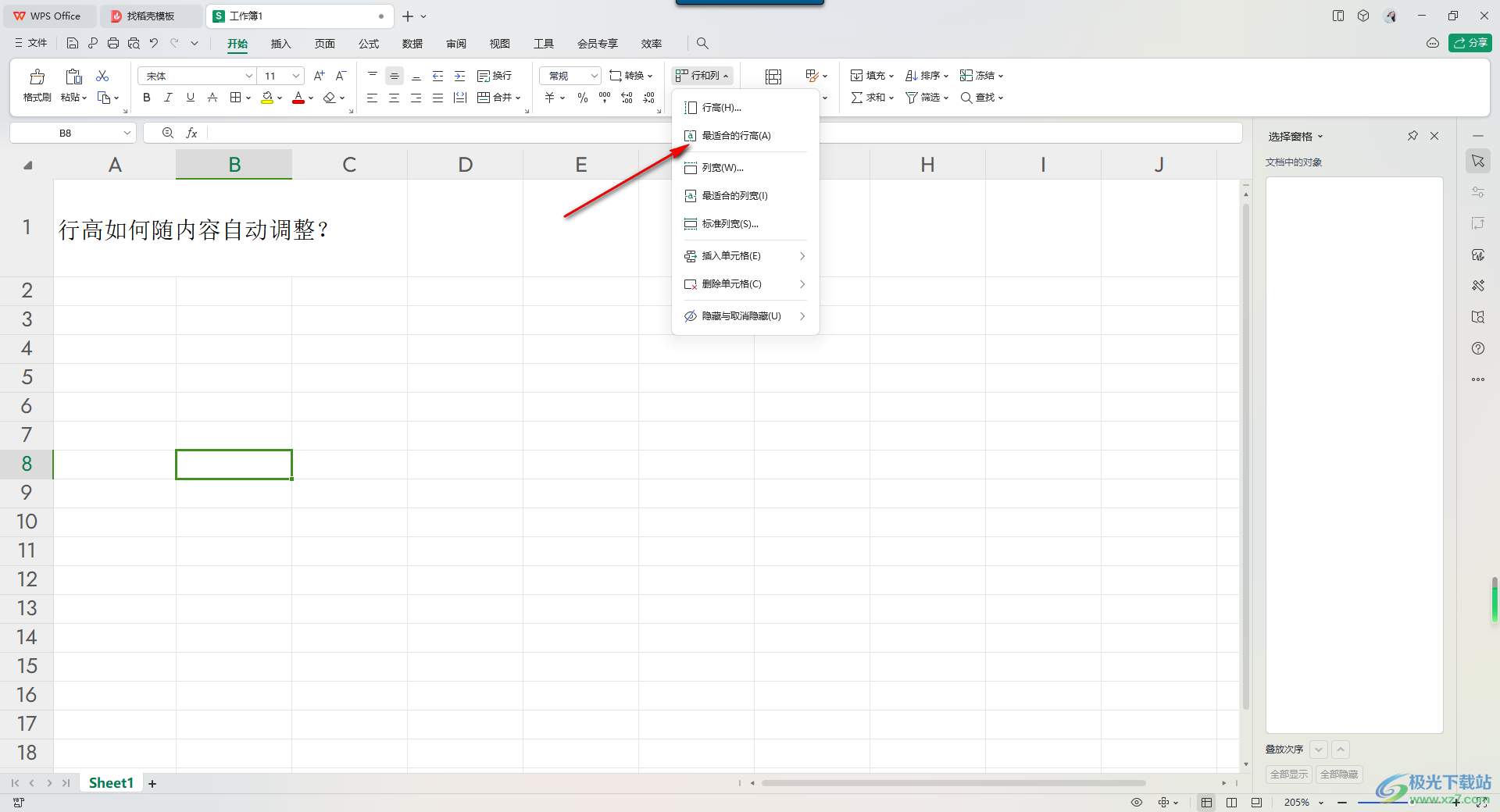 4.那么我们的单元格中就会看到文字已经进行行高设置了,如图所示。 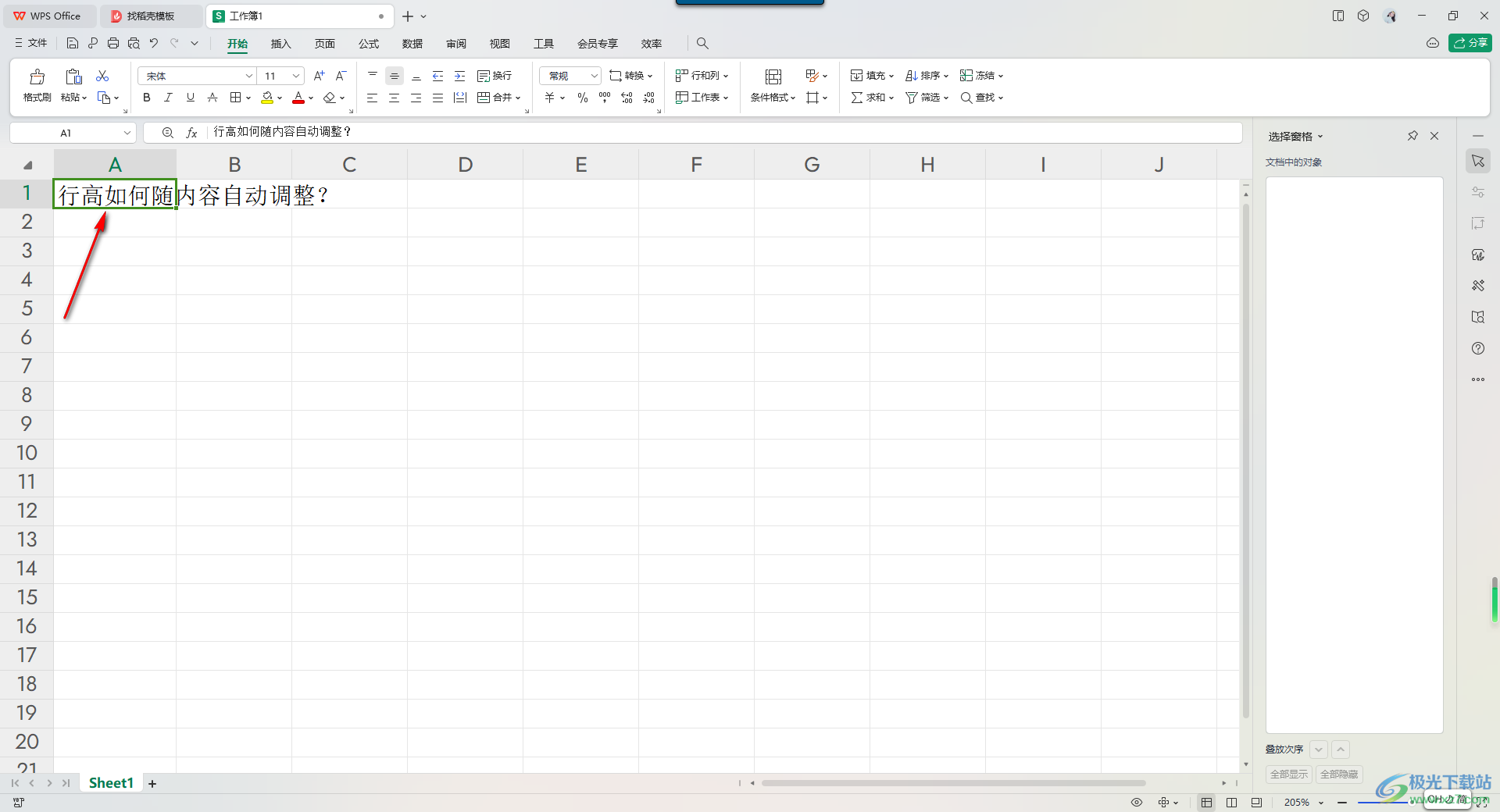 5.此外,如果你觉得表格的内容很多,已经溢出了单元格了,那么我们可以设置【最适合的列宽】选项。 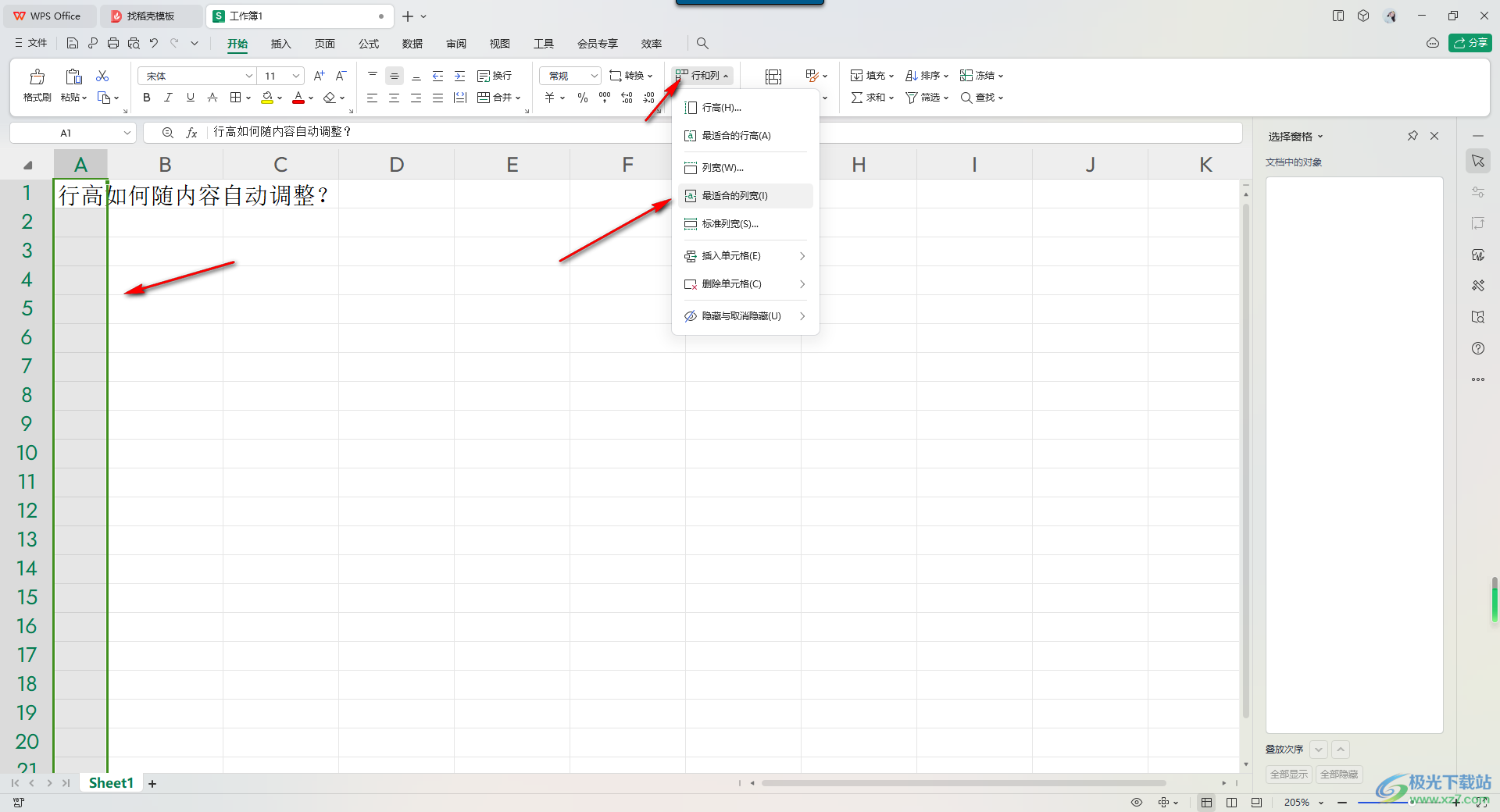 6.那么该单元格中的文字就会自动的根据内容进行调整,如图所示。 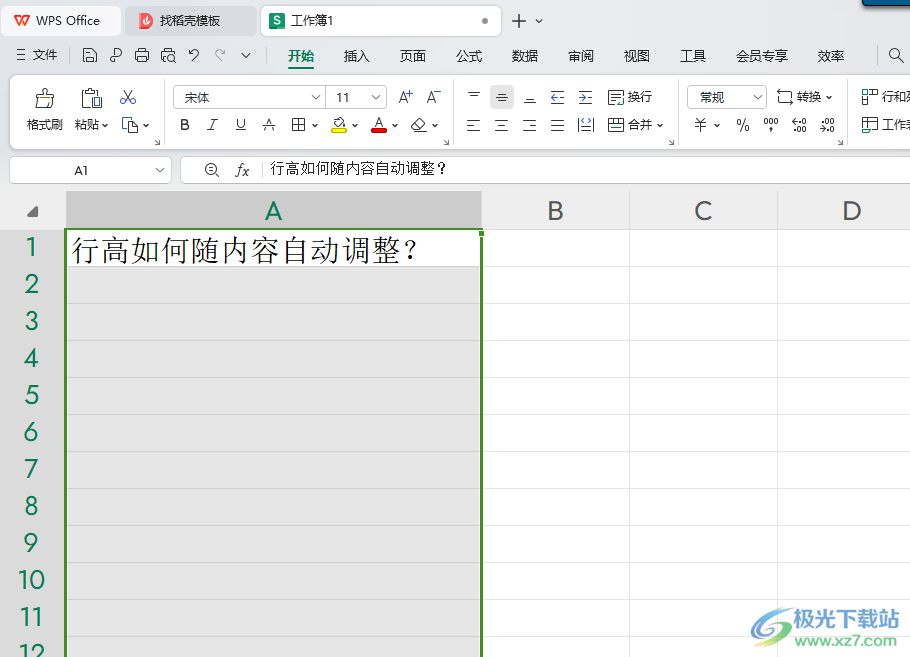 以上就是关于如何使用WPS Excel设置根据内容自动调整的具体操作方法,有小伙伴表示需要对单元格中的内容进行调整,觉得单元格的大小无法让文字更好的展示,那么就可以设置跟随文字自动调整表格大小即可,感兴趣的话可以操作试试。  wps office2023版 大小:69.90 MB版本:v11.1.0.14309 最新版环境:WinAll, WinXP, Win7, Win10 进入下载 |
【本文地址】
今日新闻 |
推荐新闻 |