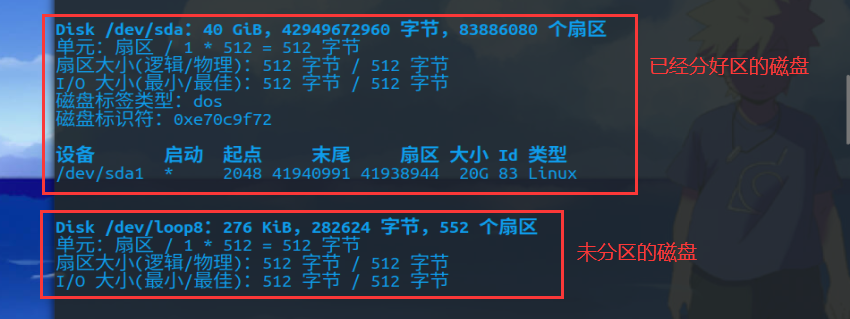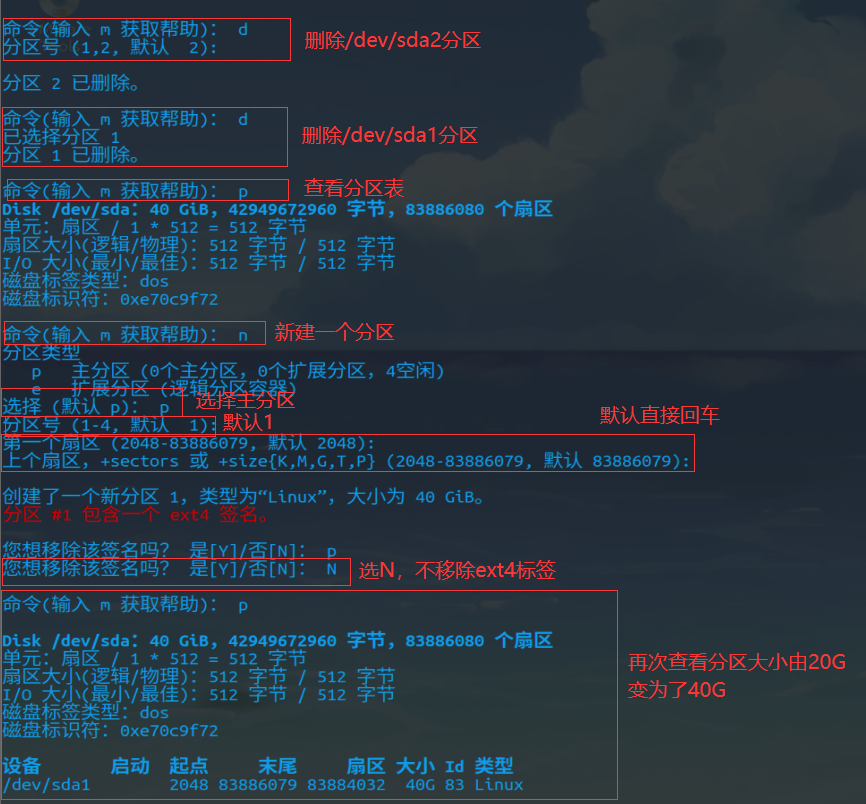VMware虚拟机Ubuntu根目录磁盘空间(/dev/sda1)扩容 |
您所在的位置:网站首页 › 虚拟机扩充空间命令 › VMware虚拟机Ubuntu根目录磁盘空间(/dev/sda1)扩容 |
VMware虚拟机Ubuntu根目录磁盘空间(/dev/sda1)扩容
|
一、前言 最初,给 Ubuntu 虚拟机只分配了20G的存储空间,用来学习做作业等;但最近安装了 ROS(机器人操作系统)后,然后就提醒说"系统根目录空间不足",没办法了,只好给根目录的磁盘空间扩容了😂😂 扩容中遇到的问题:一般 Ubuntu 的 /dev/sda1 分区是挂在 根目录("/") 上的,因此无法用常规的 LVM(逻辑卷管理)模式进行扩容。(在用 lvextend 命令用于动态扩展逻辑卷的空间,即会报 “/dev/sda1”: Invalid path for Logical Volume. 错误) 如果这问题有解决办法欢迎大佬指出😉 如果需要用LVM模式进行扩容可以参考: Linux–管理LVM逻辑卷 --原理+命令实操(LVM的建立过程,LVM的管理命令,磁盘配额的详解) Linux根目录扩容方法及其涉及的相关磁盘操作 二、提前准备扩展虚拟机的硬盘空间 点击 虚拟机 —> 设置,然后选择硬盘(SCSI),点击扩展输入合适的空间大小(本人已事先扩展到了40G) 为了以防万一,大家还是先备份一下吧😁 ① 设置快照(备份) ② 恢复快照(还原)—— 此步可以忽略 三、开始实践首先打开终端,输入 su ,切换到 root 用户
输入 fdisk -l 查看系统所有的磁盘和磁盘分区情况 输入 df -TH 查看,哪个分区挂载在根目录下
输入 fdisk /dev/sda,删除其中的所有分区包括 /dev/sda1,然后在重新建立该分区 常用命令 说明m 获取帮助n 添加新分区d 删除分区p 打印分区表t 更改分区类型w 将分区表写入磁盘并保存 要退出时,需输入 w 保存 输入 partprobe /dev/sda,通知系统内核分区表的变化
输入 resize2fs /dev/sda1,对文件系统进行扩容
再次输入 df -TH,查看 /dev/sda1 是否扩容成功
至此,**根目录磁盘空间(/dev/sda1)**就扩容成功了!😁 删除快照(可选) 同样我们也可以安装gparted分区管理工具来进行扩容 具体请参考:VM虚拟机ubuntu硬盘容量扩展 过程十分详细!!! 四、参考🔗Ubuntu 16根目录扩容问题Linux下进行硬盘挂载、分区、删除分区,格式化,卸载方法 https://blog.csdn.net/xwmrqqq/article/details/109828166 |
【本文地址】