4个在Windows 10里查看网卡物理地址(MAC)的方法 |
您所在的位置:网站首页 › 虚拟机怎么看mac地址 › 4个在Windows 10里查看网卡物理地址(MAC)的方法 |
4个在Windows 10里查看网卡物理地址(MAC)的方法
|
在 Windows 10 中,MAC(物理)地址是每个网络适配器上都有的唯一硬件标识符,在本指南中,我将概述查找 Wi-Fi 或以太网适配器此信息的步骤。 MAC 是一个 48 位地址(通常称为 "硬件 "或 "物理地址"),分为六个八进制数,用十六进制数表示(例如,00-0C-29-E4-D8-90),用于数据链路层的通信。 通常情况下,你不必担心这些信息,但有时出于各种原因,你可能需要在计算机上找到分配给网络适配器的 MAC 地址。例如,当你想在路由器上设置网络访问过滤、追踪网络中的特定设备以及排除网络故障时。 在本指南中,我们将教你在 Windows 10 上查找网络适配器 MAC 地址的不同方法。 在 Windows 10 上查看 MAC 地址在 Windows 10 中,您可以通过命令提示符、设置应用、控制面板和系统信息应用确定网络适配器的物理 MAC 地址。具体方法如下! 1、使用命令提示符获取 MAC 地址要在 Windows 10 上通过命令提示符查找 MAC 地址,请使用以下步骤: 在 Windows 10 上点击 "开始"; 搜索 "命令提示符" 并单击顶部结果打开该应用程序; 键入以下命令查看当前网络配置,然后按 Enter: ipconfig /all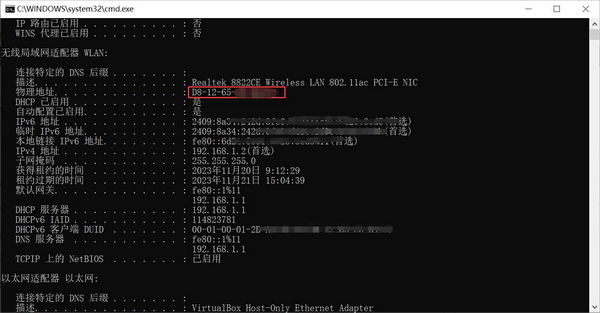 选中 "物理地址" 字段,查找 Wi-Fi 或以太网适配器的 MAC 地址。
选中 "物理地址" 字段,查找 Wi-Fi 或以太网适配器的 MAC 地址。
完成步骤后,命令输出将显示计算机上每个网络适配器的所有可用信息,包括 MAC 地址信息。 如何修复 Windows 11 Pro BitLocker 降低硬盘性能的问题 2、使用 "设置" 应用程序获取 MAC 地址要从设置 app 查找网络适配器的 MAC 地址,请使用以下步骤: 打开设置; 点击网络和 Internet; 点击 WLAN(或以太网); 点击网络连接;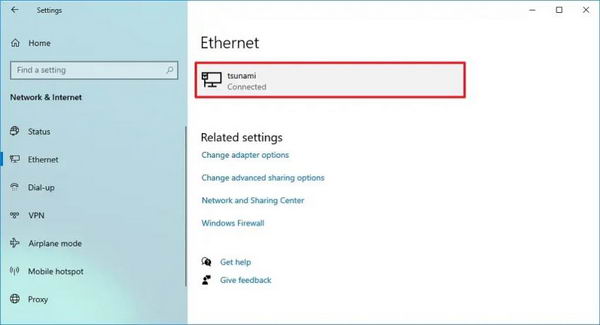 选中物理地址 (MAC) 字段可查看介质访问控制地址。
选中物理地址 (MAC) 字段可查看介质访问控制地址。
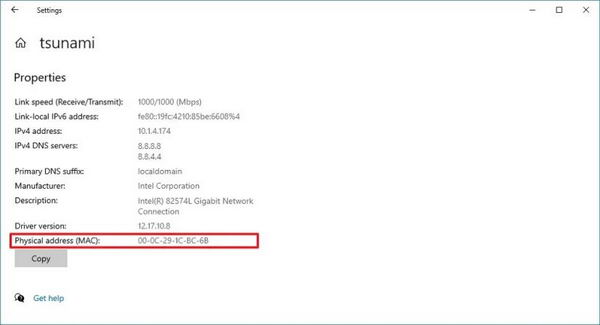
完成这些步骤后,网络属性将帮助您确定物理地址。 3、使用控制面板获取 MAC 地址要在 Windows 10 上通过控制面板查找 MAC 地址,请使用以下步骤: 打开控制面板; 单击网络和 Internet; 单击网络和共享中心; 单击左侧窗格中的 "更改适配器设置" 选项;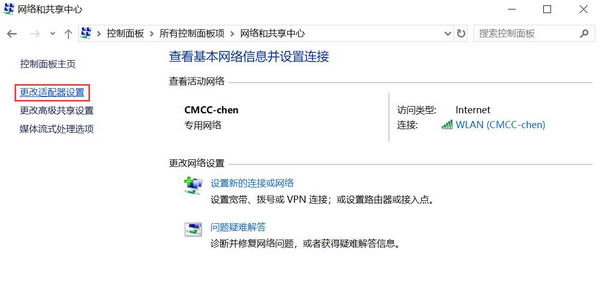 右键单击 WLAN 或以太网适配器,选择状态选项。
右键单击 WLAN 或以太网适配器,选择状态选项。
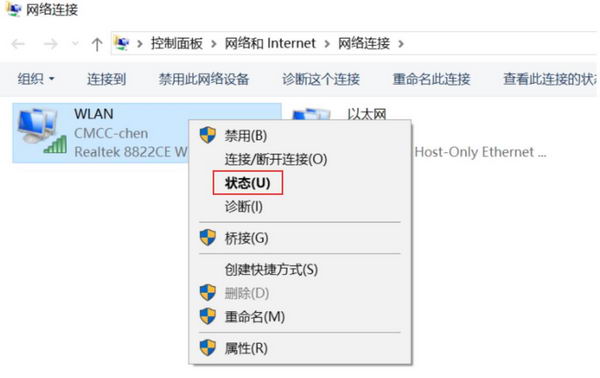 单击详细信息按钮;
单击详细信息按钮;
 确认 "物理地址" 字段中的 MAC 地址。
确认 "物理地址" 字段中的 MAC 地址。

完成这些步骤后,控制面板将显示网络适配器的物理地址。 4、使用系统信息获取 MAC 地址要从 "系统信息" 中查看分配给笔记本电脑或台式电脑的 MAC 地址,请使用以下步骤: 打开 "开始"; 键入 "系统信息" 并按 Enter 键打开该应用程序; 浏览以下路径 组件 > 网络 > 适配器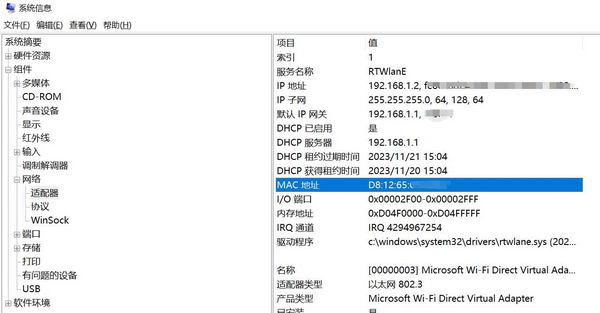
完成步骤后,Windows 10 会弹出计算机上的网络适配器信息,包括虚拟网络、Wi-Fi 和以太网适配器,并在 "MAC 地址" 字段中显示 MAC 地址。 如何管好微信支付的“自动续费” 官方一文看懂本文由 King 发布在 电脑汇,转载此文请保持文章完整性,并请附上文章来源(电脑汇)及本页链接。原文链接:https://www.pcsofter.com/guide/83242.html |
【本文地址】
今日新闻 |
推荐新闻 |