OneNote使用指南 |
您所在的位置:网站首页 › 荧光笔使用方法视频 › OneNote使用指南 |
OneNote使用指南
|
OneNote使用指南! 很高兴在这里遇见你 喜欢的话,点个关注再走呀~ 全文1673字 阅读时间:6分钟 疫情还在持续,每天John的耳边都萦绕着老师巴拉巴拉的超快语速和记不完的笔记,心里想着放弃,却害怕舍友小姐姐们一个不留神的努力就把我甩飞几条街……呜呜呜真的太惨兮兮了。所以今天我想给大家介绍的一款神奇的电脑笔记本专用电子笔记,当我发现她的时候只想感慨 相见恨晚! 【OneNote】! 先来展示一下我用它做的笔记吧    简单干净的记录方式一度让我暴风哭泣! 下面我会从几个方面介绍这款笔记本, 满满干货!收藏再走!  在哪里可以找到OneNote呢? OneNote是你电脑的Windows系统自带的软件,也是office软件全家桶里不起眼的小透明 目前office有两个版本的OneNote OneNote for Windows10 这款是简洁版的OneNote软件,但使用起来一点都不简洁,实际上我觉得它的外观和使用上要比我现在用的2016版本更好一些,所有的框架都集中在左侧,有不同颜色的标签进行区分,功能该有的一个也没落下 OneNote2016 OneNote2016的功能可谓是让我震撼,但是一开始看够了Windows10的版本,会觉得有些老(看起来像是2010版word带给我的年代感……我本人还是喜欢亮亮的颜色)哈哈哈哈哈哈……   上面是2016版本的工具栏,下面是Windows10版本的工具栏   左边是Windows10版本,右边是2016版本 总结: 如果对笔记需求不是很高的宝宝们选择Windows10版本的就可以啦,看着简洁有活力,如果像我一样有好多学科好多要求的话,建议还是选择2016版本,如果你的电脑里没有2016版本的话,可以在store里买到哦,正版不香嘛~ 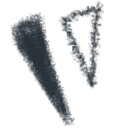 OneNote有哪些神仙强大的功能? 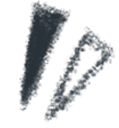 No.1 彩色好区分的笔记标识 OneNote为了便于大家可以快速找到自己的笔记,在添加分区时会选择不同的颜色。 当然,你也可以选择你喜欢的颜色,鼠标右击分区栏,点击“分区颜色”,就可以选择你爱的颜色啦 No.2 和word一样好用的工具栏 office一家亲,word有的我也有!除了我心心念念的段落编辑比如行间距段间距没有外,几乎都有!  No.3 彩色的标记符号,让你的笔记活起来 有没有人和我一样上学的时候喜欢用 荧光笔来作记号~ 在OneNote里,不仅有多种多样的内置荧光笔带给大家流畅的不断水体验,同时也可以对文字进行专门标记哦~不仅有亮眼的荧光色,也有温柔的莫兰迪色,还不快快尝试一下! No.4 音频随时记录,再也不用拖拽进度条君 有听力需求的宝宝们,我强烈的推荐这个功能! 当你插入你的课本图片,想要专门听某一道题的时候,跟着我的步骤来: 1,插入需要的音频 2.在旁边的空白处点取插入文本,输入播放的时长即可~ 旁边会有一个播放键,为了给大家理解的时间,还特别贴心的会有几秒的延迟哦  No.1 数学专业不要怕,数学符号来帮忙 数学专业的同学是不是会纠结于符号写的不规范,又不会用键盘打字。在OneNote里,你可以点击“插入”,选择手写公式或者键入公式,你想要的符号一应俱全!  No.6 外语资料不会翻译?审阅里面来帮忙 在审阅语言选项上有两种形式 第一种是选择一段文本进行对应的翻译,可以复制翻译的内容或者将原文字替换成你想要的文字; 第二种是光标对准,选择你想翻译的文字,光标会根据你对准的字进行词语或者单字的翻译. No.7 不占地方的停靠桌面,边学边记录 OneNote可以停靠在桌面,成为你想要任意更改大小的文本框形式,不会被拖动,可以在电脑上进行简便的记录,同时避免误触带来的不必要的麻烦。 No.8 提取图片文本,你值得拥有 老师的课件总发PDF,复制图片中的文本,轻松完成繁琐的打字任务! John有一个老师,很喜欢发PDF,但是需要查笔记,我一直很苦恼不能CTRL解决问题,现在我来告诉大家,如何在OneNote里,识别图片文本呢? 首先选择插入里的截图,截取你想要截取的讲义内容(OneNote可以进行屏幕截取,还在用QQ的你不心动吗?) 然后鼠标右键单击,选择复制图片中的文本 最后粘贴在你想要的地方就可以啦! 是不是超简单,识别的准确率很高,有些地方需要我们更改一下格式,但是已经省去了很多时间了有木有! 当然,Onote中还有更多的小秘密等着大家发掘和探索,在这里我列出的是我最喜欢用的几项功能,看到这里的话,恭喜你!已经掌握了OneNote的秘密武器啦。 现在就可以拿上你的电脑开始实际操作了,希望你能感受到OneNote带给你的快乐~ 在最后环节里,你可以选择直接保存,也可以和我一样选择转化成PDF版本,打印出来做成纸质版本方便查找,打印的教程我放在下边啦! 选择文件中的“打印“选择打印预览——可以选择你喜欢的纸张大小,我一般习惯A4大小点击右下方的打印,切记,如果需要PDF版本,一定要选择带有PDF三个字母的打印机!最后取好名字,放在你想放在的文件夹里,好看的OneNote笔记就做好啦!John在日常的学习中喜欢用OneNote和Mind一起用,大家喜欢的话可以出一个Mind的使用方法~ 点赞关注我的公众号:John的小世界 码字不易,收藏关注呀 我们一起成长起来吧~ |
【本文地址】
今日新闻 |
推荐新闻 |