使用 Apple Configurator 修复或恢复基于 Intel 的 Mac |
您所在的位置:网站首页 › 苹果笔记本电脑进入DFU模式 › 使用 Apple Configurator 修复或恢复基于 Intel 的 Mac |
使用 Apple Configurator 修复或恢复基于 Intel 的 Mac
|
选择你要修复或恢复的 Mac。 如果修复或恢复 iMac(2020 年)或 iMac Pro(2017 年): 1.断开 iMac Pro 或 iMac 的电源。 2.将 USB-C 连接线插入离以太网端口最近的雷雳端口。   3.按住电源按钮时,将 iMac Pro 或 iMac 连接到电源并继续按住电源按钮大约 3 秒钟。 【注】在你要尝试修复或恢复的 iMac Pro 或 iMac 上不会出现任何初始屏幕活动。修复或恢复开始后,你会看到 Apple 标志和进度条。 如果修复或恢复 Mac mini(2018 年): 1.可将显示器连接到 Mac mini(若想要查看进度何时完成)。 2.断开 Mac mini 的电源至少 10 秒钟。 3.将 USB-C 连接线插入离 HDMI 端口最近的雷雳端口。  4.按住电源按钮时,将 Mac mini 连接到电源并继续按住电源按钮大约 3 秒钟。 【注】在你要尝试修复或恢复的 Mac mini 上不会出现任何初始屏幕活动。若有连接显示器,修复或恢复开始后,你会看到 Apple 标志和进度条。 如果修复或恢复基于 Intel 的 Mac 便携式电脑: 1.按下睡眠/唤醒按钮大约 5 秒钟以将 Apple 便携式电脑关机。 2.将 USB-C 连接线插入到 Apple 便携式电脑左侧的前雷雳端口。 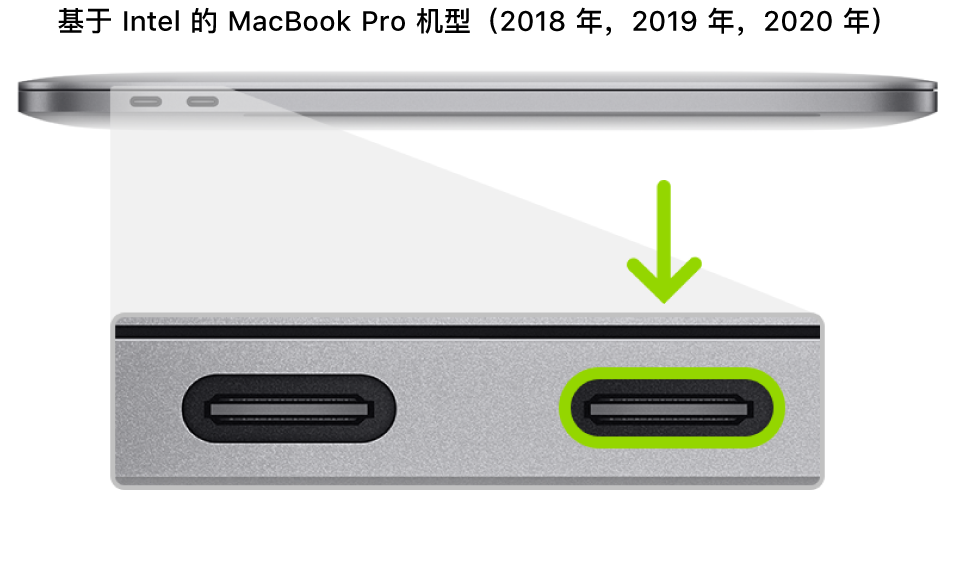 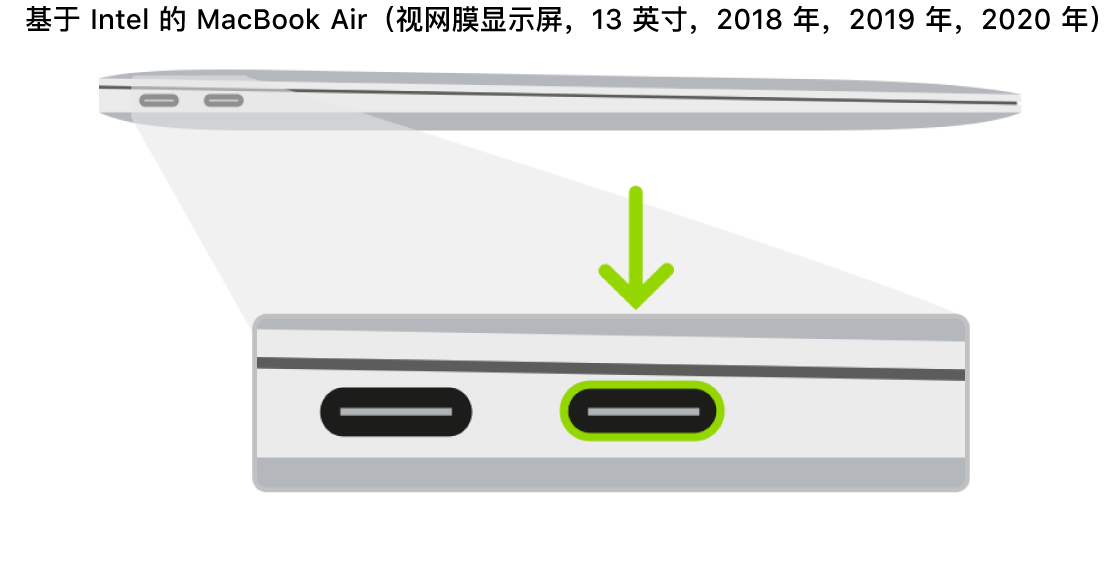 3.按住电源按钮的同时,按下以下所有三个按键大约 3 秒钟: 右 Shift 键 左 Option 键 左 Control 键 【注】在你要尝试修复的 MacBook Pro 或 MacBook Air 上不会出现任何初始屏幕活动。若有连接显示器,恢复开始后,你会看到 Apple 标志和进度条。 如果修复或恢复 Mac Pro(2019 年): 如果指示灯变为琥珀色并在 4 秒内按以下顺序闪烁,则需要修复 Mac Pro 的固件:三次短闪,三次长闪,然后重复三次短闪。有关更多信息,请参阅 Apple 支持文章:Mac Pro(2019 年)状态指示灯行为。 1.将显示器连接到 Mac Pro(以便查看恢复过程何时完成)。 2.断开 Mac Pro 的电源,然后执行以下一项操作: 对于台式 Mac Pro,将 USB-C 连接线插入离电源按钮最远的雷雳端口。 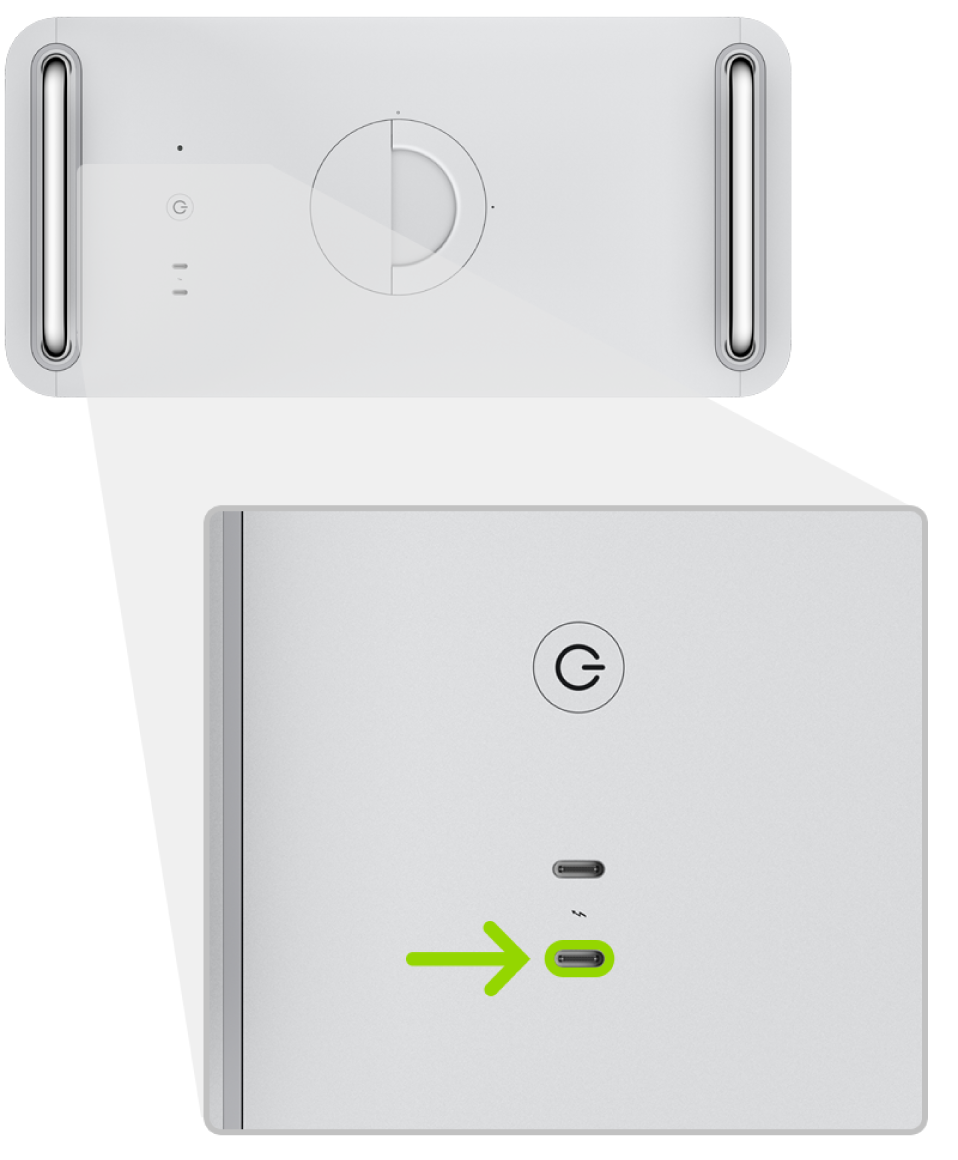 对于机架式 Mac Pro,将 USB-C 连接线插入离电源按钮最近的雷雳端口。 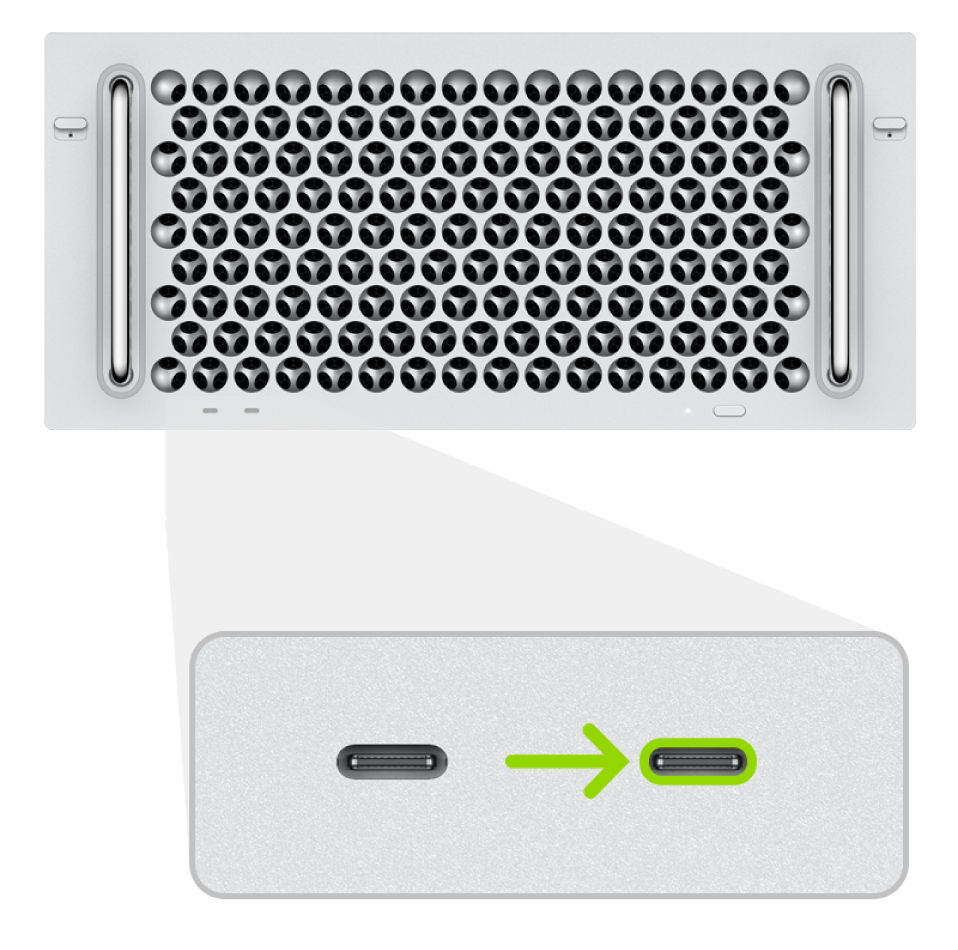 3.按住电源按钮时,将 Mac Pro 连接到电源并继续按住电源按钮大约 3 秒钟。 【注】在你要尝试修复或恢复的 Mac Pro 上不会出现任何屏幕活动。若有连接显示器,修复或恢复开始后,你会看到 Apple 标志和进度条。 |
【本文地址】
今日新闻 |
推荐新闻 |