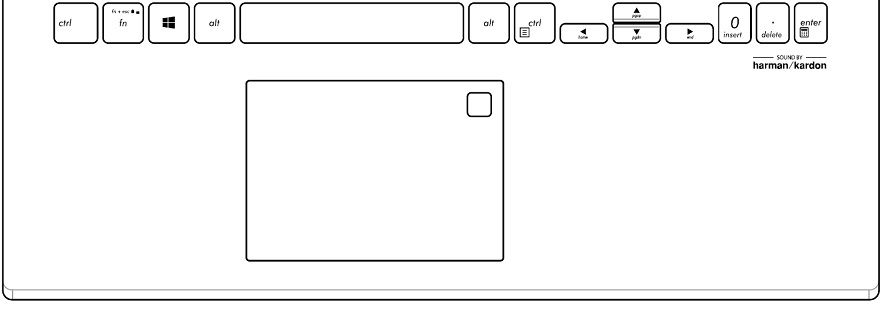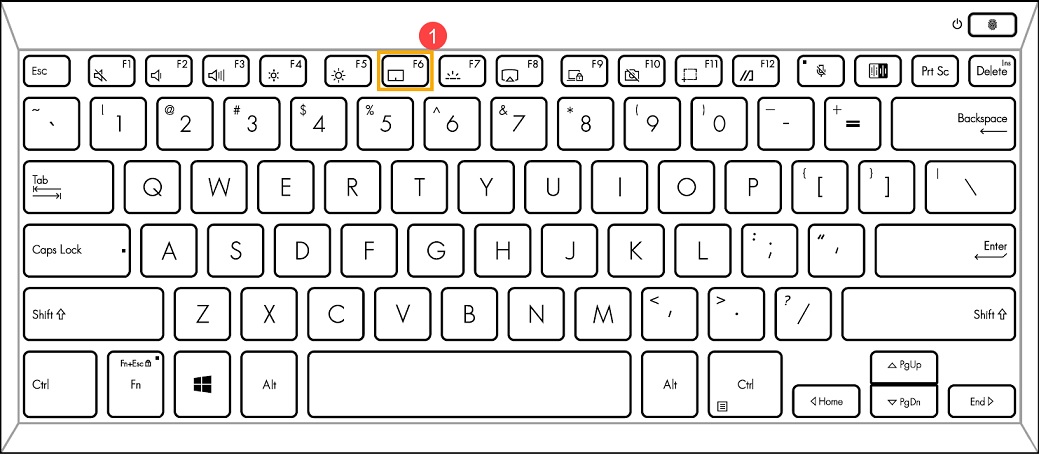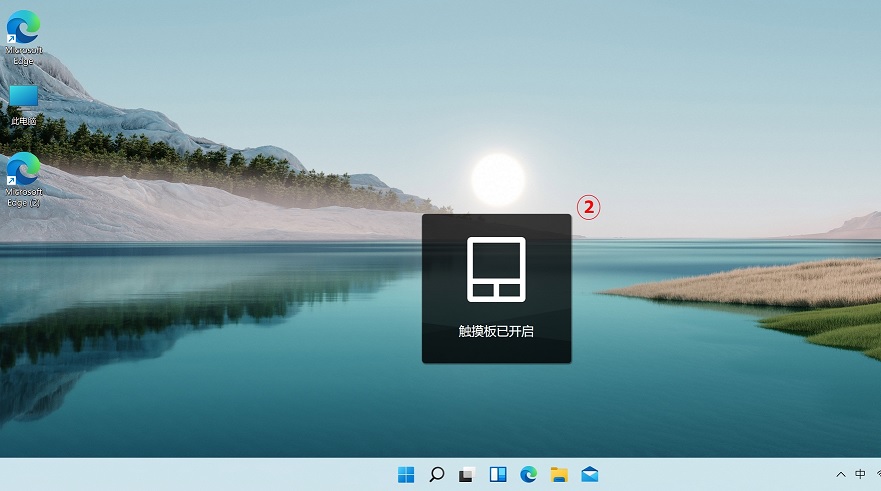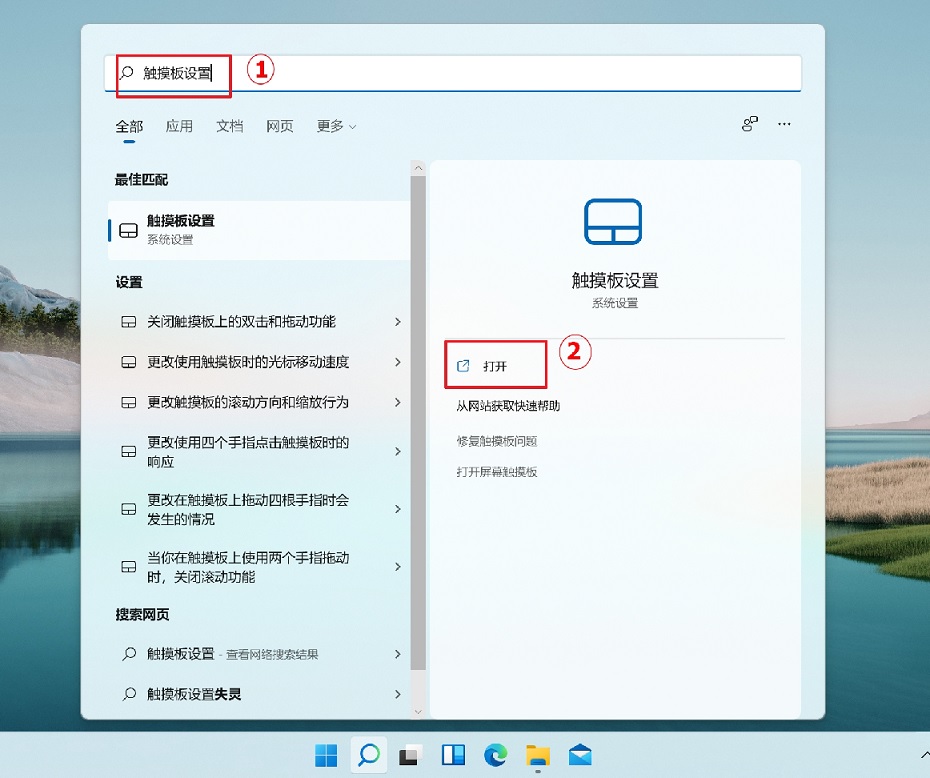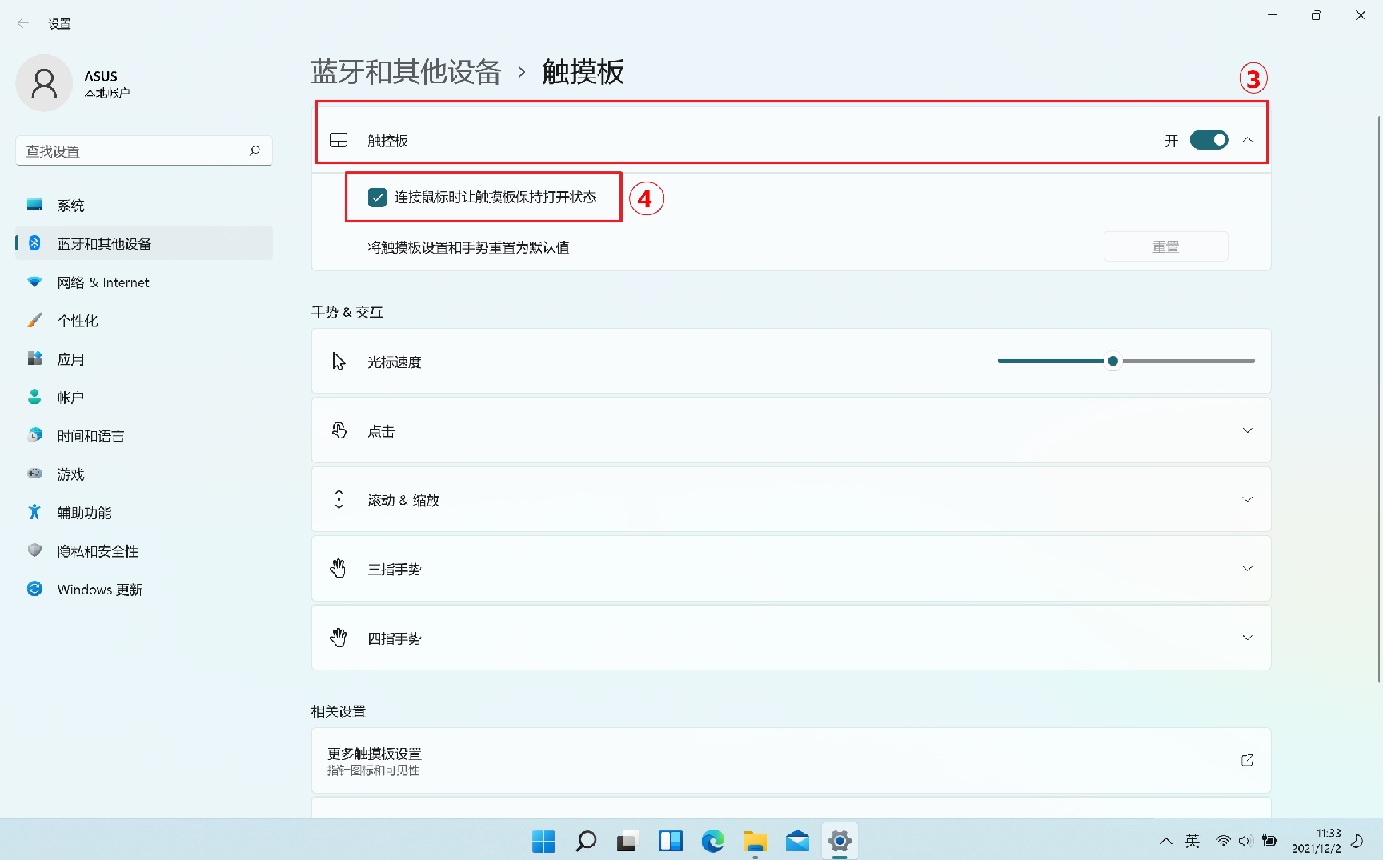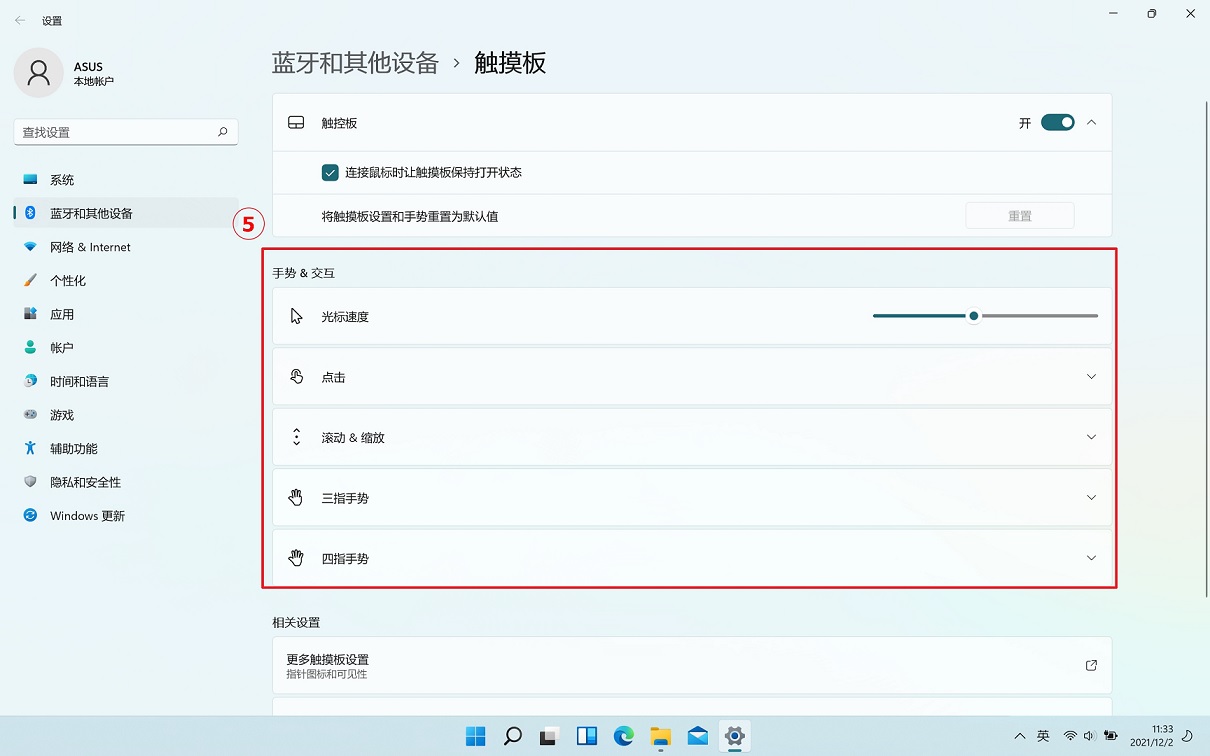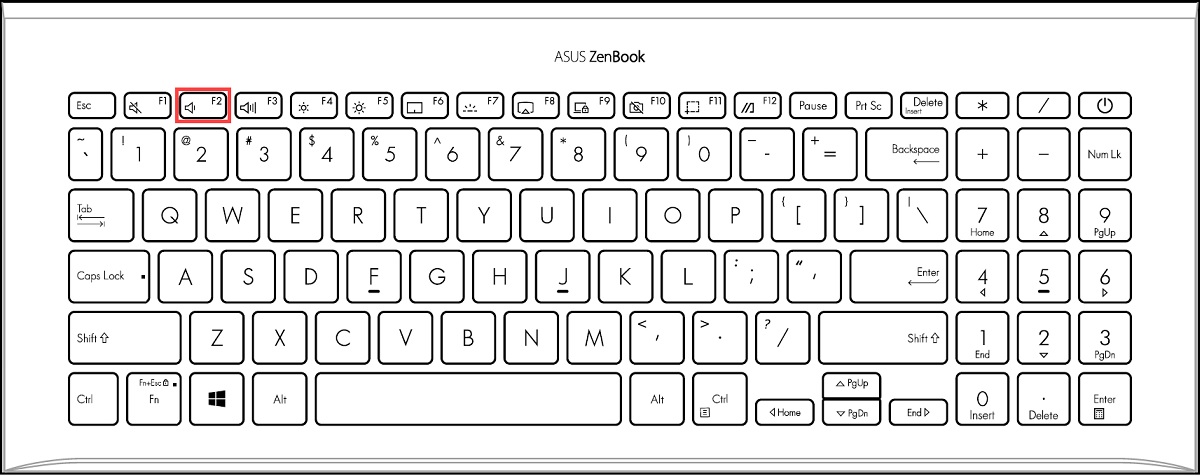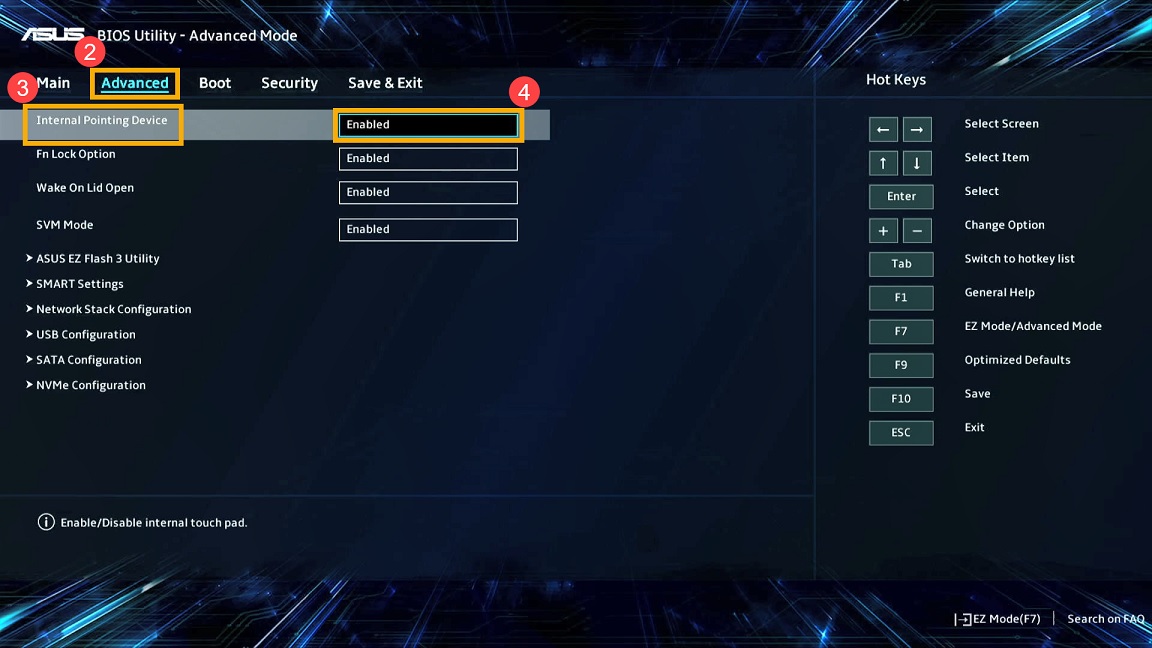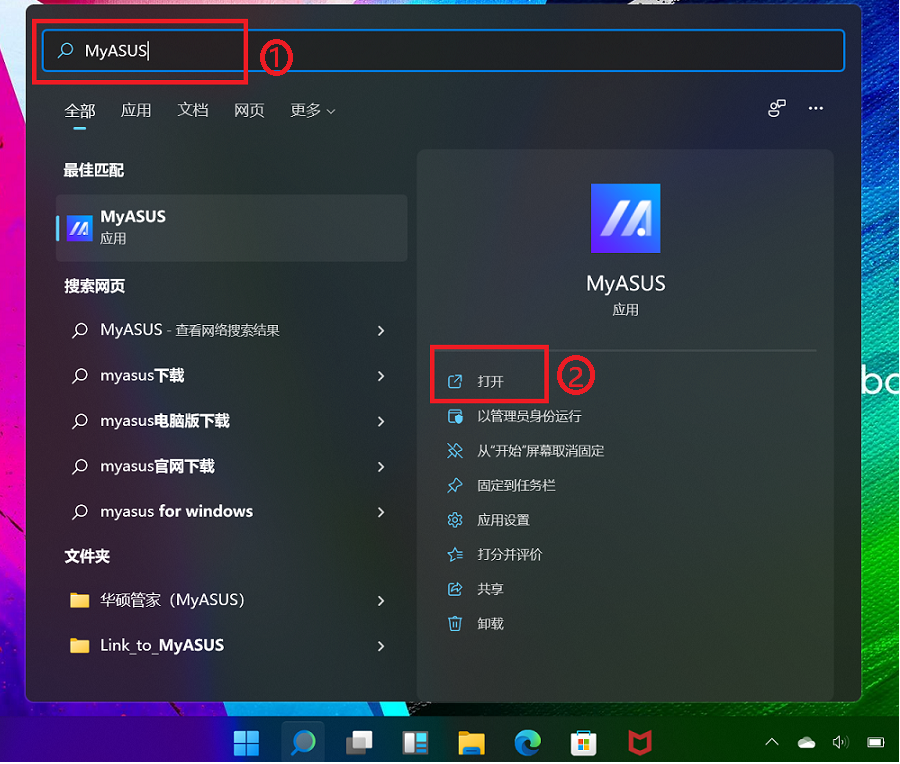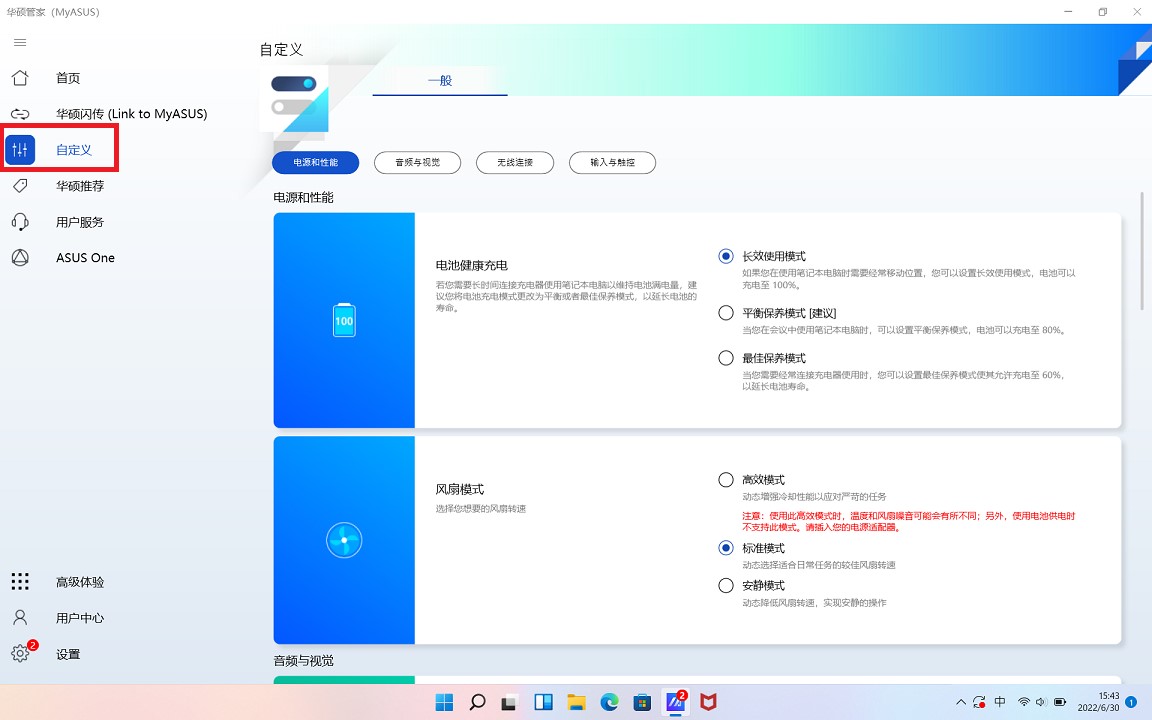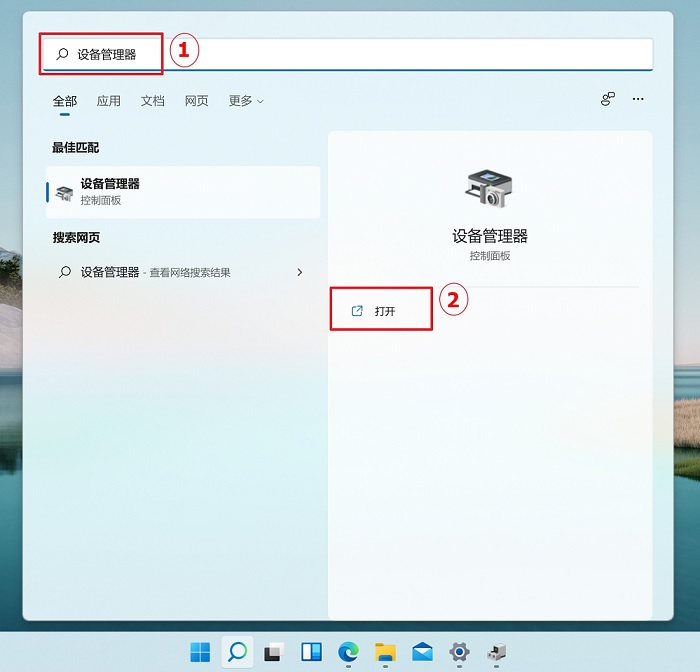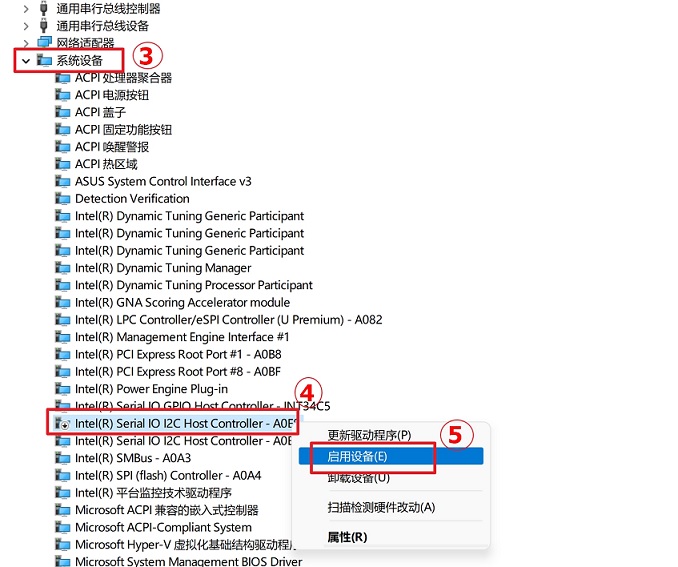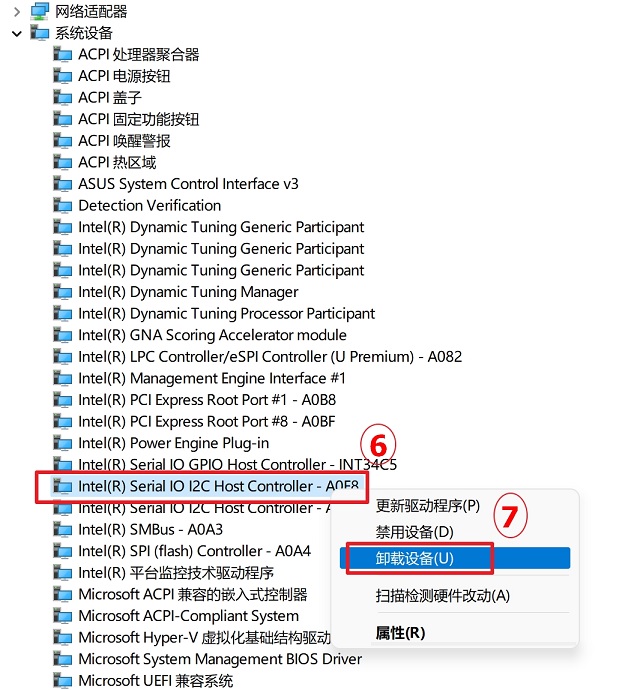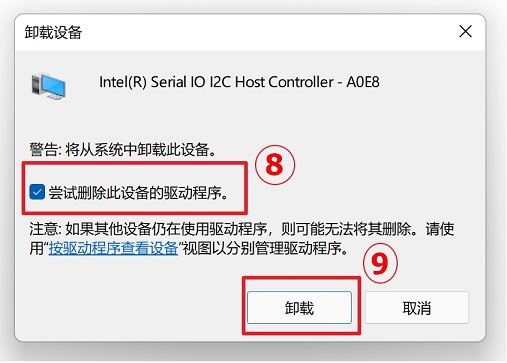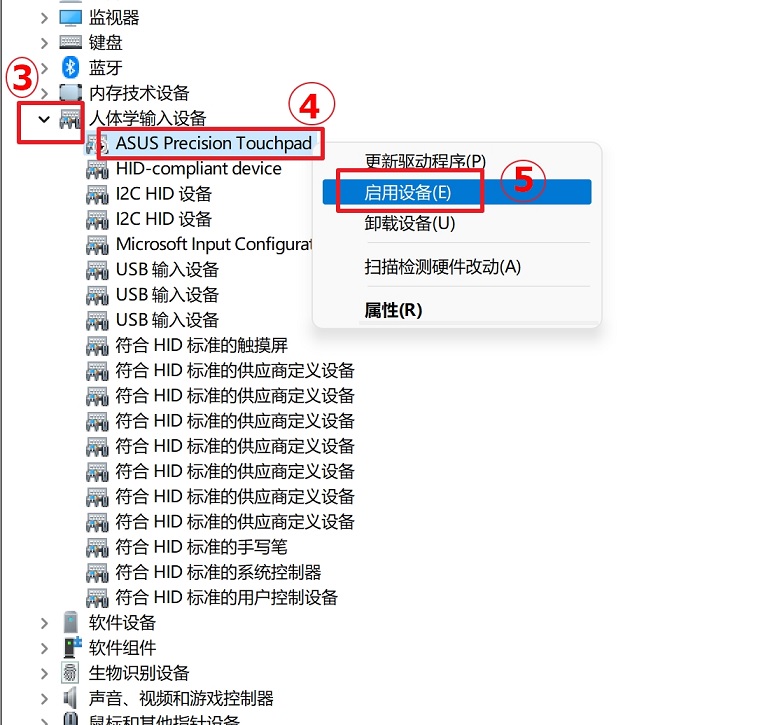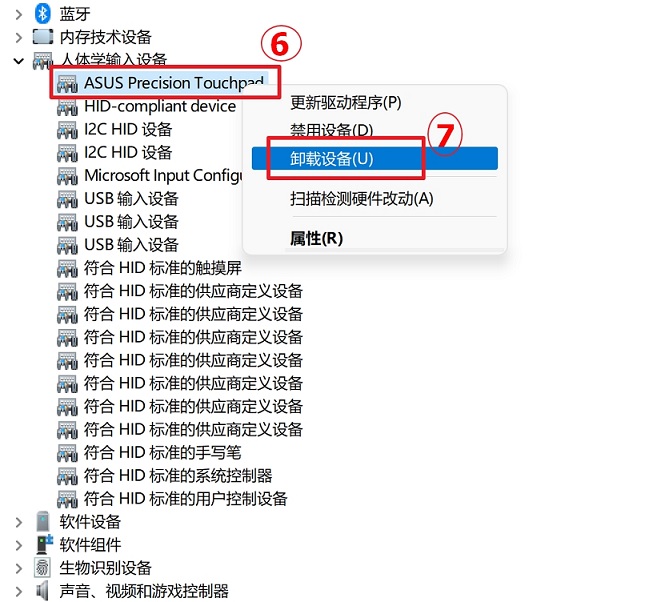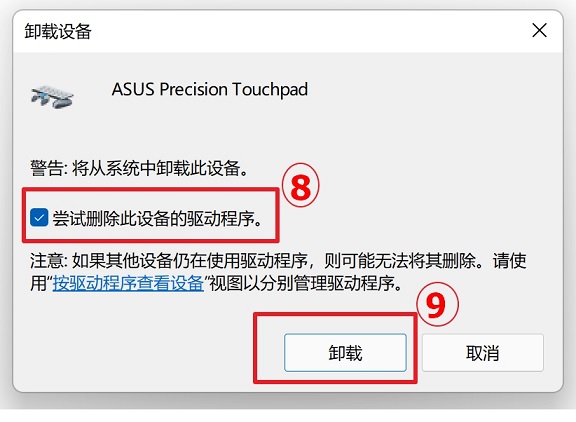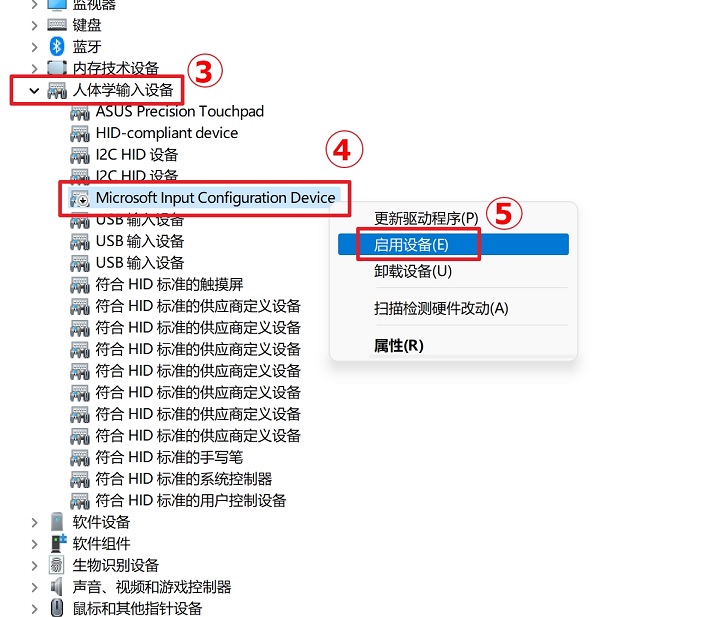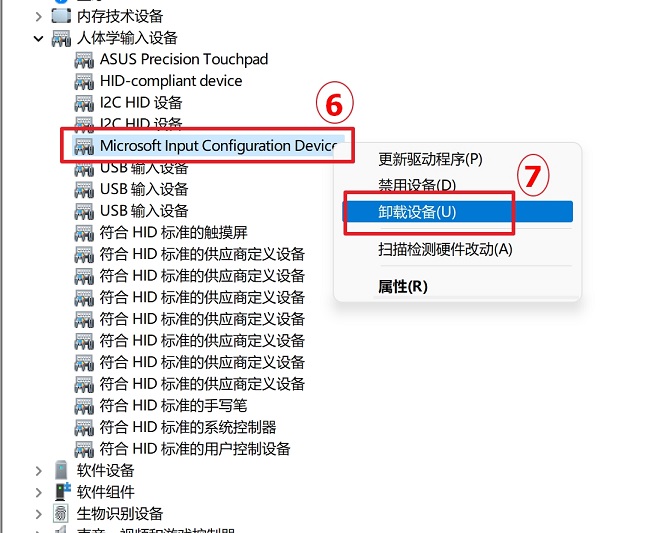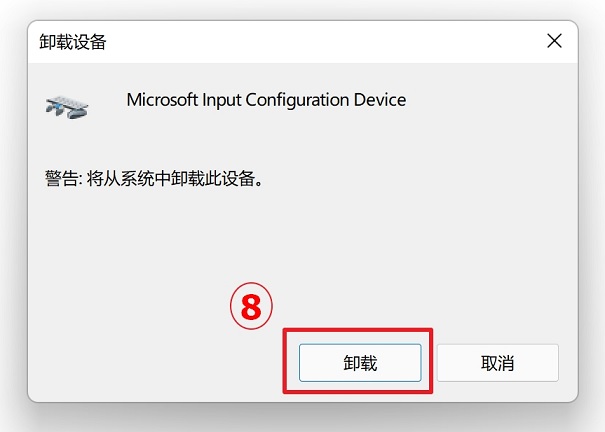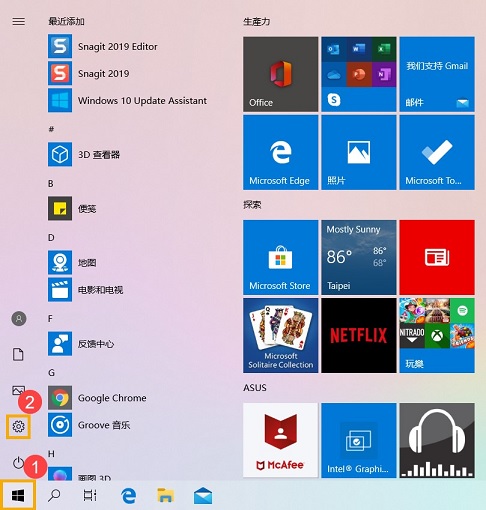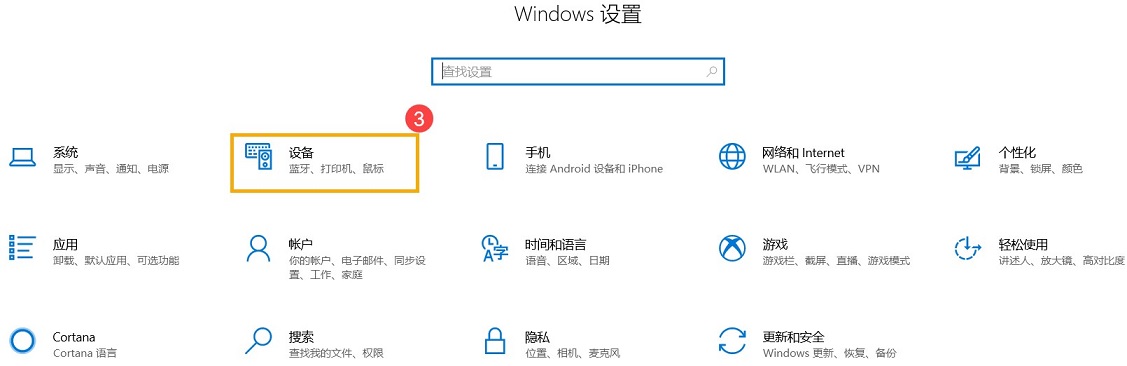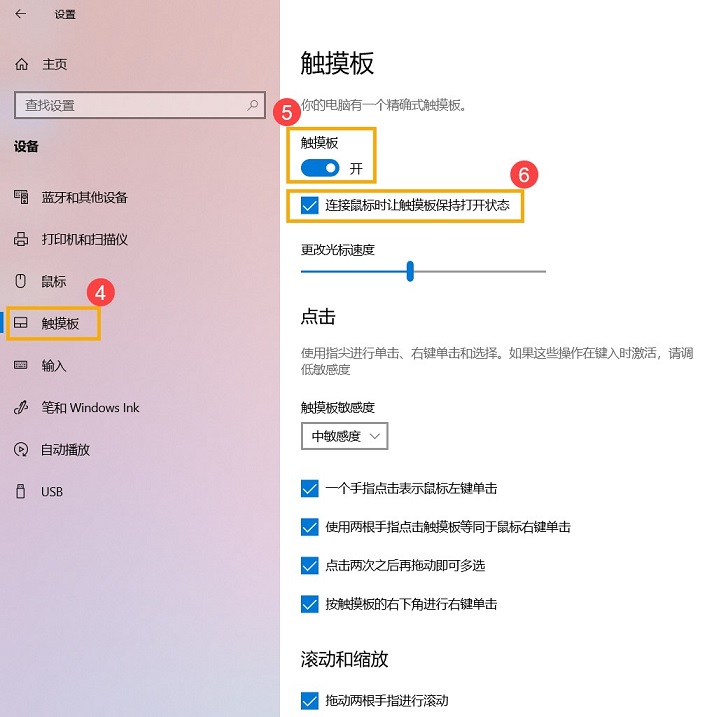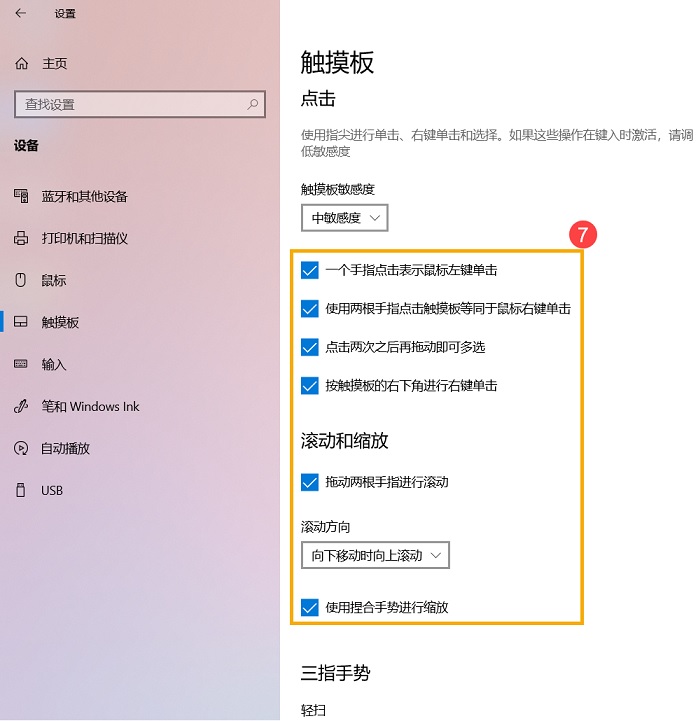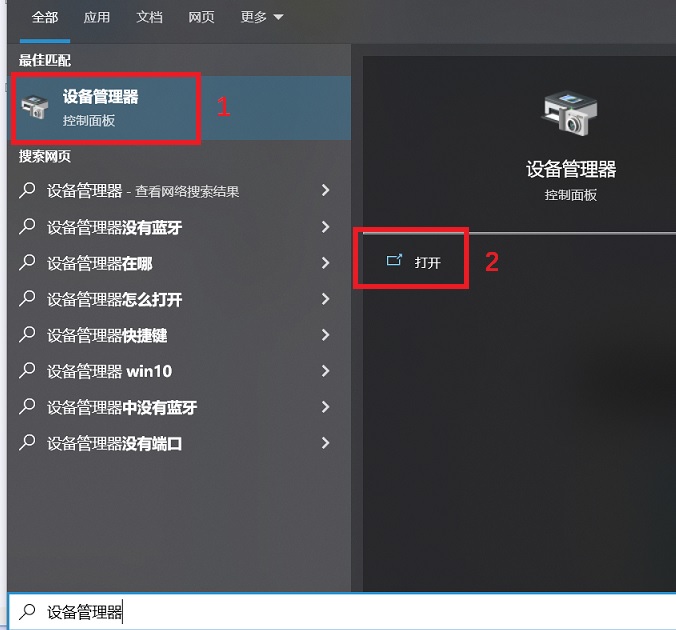[Notebook] 疑难解答 |
您所在的位置:网站首页 › 苹果电脑触摸板不回弹 › [Notebook] 疑难解答 |
[Notebook] 疑难解答
|
[Notebook] 疑难解答 - 如何解决触摸板功能异常问题 疑难解答 - 触摸板功能异常问题 若您遇到触摸板按键异常、触控不灵敏、触摸板无法使用等相关问题,请参考本文的疑难解答步骤
请依照您电脑目前的Windows操作系统版本,前往相对应的操作说明: Windows 11 Windows 10
Windows 11操作系统 确认触摸板快捷键已开启 请尝试使用快捷键(热键)开启/关闭触摸板功能,以确认是否因关闭导致触摸板功能失效。 1.查看您的键盘的是否有[触摸板图标的快捷键]①,通常是F6或F9键,视机型而定。注: 部分机型的快捷键(热键)组合可能有所不同,请参考使用手册说明。
2.按压键盘上的触摸板快捷键,或使用快捷键组合Fn + 触摸板快捷键 (依据使用者的热键控制设定)后,确认屏幕是否有出现[触摸板已启用]②的讯息。了解更多华硕键盘的快捷键介绍。
如果触摸板快捷键已启用但问题仍然存在,请继续下一步的疑难解答。
确认Windows设定的触摸板功能 1.在Windows搜寻栏输入[触摸板设置]①,然后点击[打开]②。
2. 确认触摸板功能为[开启]③。 注: 若您有同时连接鼠标设备,请确保[连接鼠标让触摸板保持打开状态]为打勾④。
3.在手势及互动中,确认触摸板操作是否符合您预期的行为⑤。
如果触摸板功能已开启但问题仍然存在,请继续下一步骤的疑难解答。
确认BIOS中的触摸板设定已开启 1.在未开机情况,按住键盘上的[F2]键不放,然后按下[电源键]开机,直到BIOS设置画面出现后即可放开[F2]键。了解更多如何进入BIOS设定画面。
2.进入BIOS设置画面后,使用快捷键[F7]、或是鼠标点选[Advanced Mode]①进入进阶模式。
3.进入进阶模式后,前往[Advanced]页面②,找到[Internal Pointing Device]③,然后确认设定为[Enabled]④。
如果BIOS中的触摸板功能已开启但问题仍然存在,请继续下一个章节的疑难解答。
移除外接设备并更新BIOS及Windows Update 移除外接设备,例如外接硬盘,打印机,存储卡,光驱内的光盘,也包含转接卡等等。软件更新通常有助于系统的稳定度及优化,所以建议您经常确认您的设备使用的是最新版本。了解更多如何更新BIOS:如何在Windows操作系统环境中更新BIOS如何使用Easy Flash更新Notebook的BIOS了解更多如何更新Windows Update与驱动程序:如何执行Windows Update如何透过MyASUS用户服务获取软件更新若BIOS、Windows组件与驱动程序都已更新至最新版本后问题仍然存在,请继续下一步的疑难解答。
检查MyASUS中的触摸板设置 1.在Windows搜寻栏输入【MyASUS】①,然后点选【打开】②。 如果您无法找到MyASUS,这可能表示您的电脑尚未安装它。您可以参考如何安装MyASUS的指南。
2.在MyASUS窗口中,点选【自定义】。 注:如果您的电脑在MyASUS中并未显示自定义选项,您的电脑可能不支持这一功能。在这种情况下,请继续下一个疑难解答步骤。
3.在输入与触控设置中,找到【触摸板锁定】选项,然后将它设定为「解锁」。 注:当触摸板设定为锁定时,您将无法使用触摸板。确保将它解锁以恢复正常操作。欲了解更多MyASUS自定义介绍,请参考这篇文章:MyASUS自定义
执行BIOS默认设置及EC重置 在BIOS中加载默认设置可在系统因已更改或损毁的设置而无法正常运行时提供帮助。当您加载预设设定时,BIOS将恢复到主板最初制造时的原始设置。 您可以参考这篇文章:如何还原BIOS设置。
EC是主板上的一个芯片,控制着系统的各种硬件组件和电源管理功能,EC重置(reset)可能也是解决问题的方法之一。 您可以参考这篇文章: 如何执行重置嵌入式控制器(EC reset)。 如果BIOS恢复默认设置且EC重设后问题仍然存在,请继续下一个章节的疑难解答。
下载并安装必要的驱动程序 请至ASUS官网下载并安装以下驱动程序,了解更多如何搜寻与下载驱动程序。(以下范例仅依当前版本为示意,实际请使用ASUS官网所提供的最新版本) 1.于芯片组类别中下载并安装[Intel I2C]驱动程序。注: 部分机型在ASUS官网若是找不到Intel I2C驱动程序,表示您的笔记本电脑在Windows 中已经内建Serial IO controller driver,不需要另外安装。注: 搭载AMD CPU平台的机型没有Intel I2C驱动程序,请继续下一步骤的疑难解答。
2.于触摸板驱动程序类别中下载并安装[ASUS精准式触摸板]驱动程序。
在设备管理器中启用并重新安装驱动程序 Intel I2C驱动程序 注: 搭载AMD CPU平台的机型没有Intel I2C驱动程序,请继续下一步骤的疑难解答。 1.请在Windows搜寻栏输入[设备管理器]①,然后点选[打开]②。
2.点击[系统设备]设备类型旁边的箭头③。于[Intel(R) Serial IO I2C Host Controller]点击鼠标右键④,然后点选[启用设备]⑤。启用设备后请再次确认触摸板功能是否可以正常使用。如果问题仍然存在,请继续下一个步骤。注: 若是未显示[启用设备]选项,表示此设备已经启用,并请继续下一个步骤。
3.重新安装Intel I2C驱动程序。于[Intel(R) Serial IO I2C Host Controller]点击鼠标右键⑥,然后点选[卸载设备]⑦。注: 如果您看到多个Intel(R) Serial IO I2C Host Controller驱动程序,请先将第一个卸载,然后再对其他的重复卸载程序。
4.勾选[尝试删除此设备的驱动程序]⑧,然后点选[卸载]⑨。
5.在系统设备类型中移除所有Intel(R) Serial IO I2C Host Controller设备后,请先重新启动电脑。电脑重新启动后,系统将会自动安装驱动程序,然后再次确认触摸板是否可以正常使用。若是您的电脑没有自动重新安装Intel(R) Serial IO I2C Host Controller驱动程序,请前往ASUS支援网站并于芯片组类别中下载并安装Intel I2C驱动程序。了解更多如何搜寻与下载驱动程序。注: 以下范例仅依当前版本为示意,实际请使用ASUS官网所提供的最新版本。
ASUS 精准式触摸板驱动程序 1.请在Windows搜寻栏输入[设备管理器]①,然后点选[打开]②。
2.点击【人体学输入设备]设备类型旁边的箭头③。于[ASUS Precision Touchpad]点击鼠标右键④,然后点选[启用设备]⑤。启用设备后请再次确认触摸板功能是否可以正常使用。如果问题仍然存在,请继续下一个步骤。注: 若是未显示[启用设备]选项,表示此设备已经启用,并请继续下一步骤。
3.重新安装ASUS精准式触摸板驱动程序。于[ASUS Precision Touchpad]点击鼠标右键⑥,然后点选[卸载设备]⑦
4.勾选[尝试删除此设备的驱动程序软件]⑧,然后点选[卸载]⑨。
5.移除ASUS Precision Touchpad驱动程序后,请先重新启动电脑。电脑重新启动后,系统将会自动安装驱动程序,然后再次确认触摸板是否可以正常使用。若是您的计算机没有自动重新安装ASUS Precision Touchpad驱动程序,请前往ASUS支援网站并于触摸板驱动程序类别中下载并安装ASUS精准式触摸板驱动程序。了解更多如何搜寻与下载驱动程序。注: 以下范例仅依当前版本为示意,实际请使用ASUS官网所提供的最新版本。
Microsoft Input Configuration Device驱动程序 1.请在Windows搜寻栏输入[设备管理器]①,然后点选[打开]②。
2.点击[人体学输入设备]类型旁边的箭头③。于[Microsoft Input Configuration Device]点击鼠标右键④,然后点选[启用设备]⑤。启用设备后请再次确认触摸板功能是否可以正常使用。如果问题仍然存在,请继续下一个步骤。注: 若是未显示[启用设备]选项,表示此装置已经启用,并请继续下一步骤。
3.重新安装Microsoft Input Configuration Device驱动程序。于[Microsoft Input Configuration Device]点击鼠标右键⑥,然后点选[卸载设备]⑦。
4.点选[卸载]⑧。
5.移除Microsoft Input Configuration Device驱动程序后,请先重新启动电脑。电脑重新启动后,系统将会自动安装驱动程序,然后再次确认触摸板是否可以正常使用。如果触摸板功能问题仍然存在,请继续下一步骤的疑难解答。
透过系统还原点还原系统 如果触摸板功能的问题是最近才开始发生,且如果您先前已经有建立系统还原点、或是系统建立的自动还原点,则可以尝试将系统还原至问题开始前的时间点来解决问题。了解更多如何从已建立的系统还原点还原系统。 如果问题仍然存在,请继续下一步骤的疑难解答。
执行Windows系统还原 如果所有疑难解答步骤已完成,但问题仍然存在,请先备份您的个人档案然后进行系统还原,将电脑回复至原始组态。了解更多: 如何还原(重装)系统,并移除个人文件、应用程序及设定 如何还原(重装),并保留个人文件
Windows 10 操作系统 确认触摸板快捷键已开启 请尝试使用快捷键(热键)开启/关闭触摸板功能,以确认是否因关闭导致触摸板功能失效。 1.查看您的键盘的是否有[触摸板快捷键]①,通常是F6或F9键。注: 部分机型的快捷键(热键)组合可能有所不同,请参考使用手册说明。
2.按压键盘上的触摸板快捷键或使用快捷键组合Fn + 触摸板快捷键(依据使用者的热键控制设定)后,确认屏幕是否有出现[触摸板已启用]②的讯息。了解更多华硕键盘的快捷键介绍。
如果触摸板快捷键已启用但问题仍然存在,请继续下一步骤的疑难解答。
确认Windows设定的触摸板功能 1.点选[开始](1),并点击[设置](2)。
点选[设备](3)。
2. 点选[触摸板](4),并确认触摸板功能为[打开](5)。 若您有同时连接鼠标设备,请确保[在连接鼠标时让触摸板保持打开状态]为打勾(6)。
3.在手势及互动中,确认触摸板操作是否符合您预期的行为⑤。
如果触摸板功能已开启但问题仍然存在,请继续下一个章节的疑难解答。
确认BIOS中的触摸板设定已开启 1.在未开机情况,按住键盘上的[F2]键不放,然后按下[电源键]开机,直到BIOS设置画面出现后即可放开[F2]键。了解更多如何进入BIOS设定画面。
2.进入BIOS设置画面后,使用快捷键[F7]、或是鼠标点选[Advanced Mode]进入进阶模式。
3.进入进阶模式后,前往[Advanced]页面②,找到[Internal Pointing Device]③,然后确认设定为[Enabled]④。
如果BIOS中的触摸板功能已开启但问题仍然存在,请继续下一个章节的疑难解答。
检查MyASUS中的触摸板设置 1.在Windows搜寻栏输入【MyASUS】,然后点选【打开】。 如果您无法找到MyASUS,这可能表示您的电脑尚未安装它。您可以参考如何安装MyASUS的指南。
2.在MyASUS窗口中,点选【自定义】。 注:如果您的电脑在MyASUS中并未显示自定义选项,您的电脑可能不支持这一功能。在这种情况下,请继续下一个疑难解答步骤。
3.在输入与触控设置中,找到【触摸板锁定】选项,然后将它设定为「解锁」。 注:当触摸板设定为锁定时,您将无法使用触摸板。确保将它解锁以恢复正常操作。欲了解更多MyASUS自定义介绍,请参考这篇文章:MyASUS自定义
执行BIOS还原设定及EC重设 在BIOS中加载默认设定可在系统因已更改或损毁的设置而无法正常运行时提供帮助。当您加载预设设定时,BIOS将恢复到主板最初制造时的原始设置。 您可以参考这篇文章:如何还原BIOS设定。
EC是主板上的一个芯片,控制着系统的各种硬件组件和电源管理功能,EC重设(reset)可能也是解决问题的方法之一。 您可以参考这篇文章: 如何执行重设嵌入式控制器(EC reset)。 如果BIOS还原且EC重设后问题仍然存在,请继续下一个章节的疑难解答。
移除外接设备并更新BIOS及Windows Update 移除外接设备,例如外接硬盘,打印机,存储卡,光驱内的光盘,也包含转接卡等等。软件更新通常有助于系统的稳定度及优化,所以建议您经常确认您的设备使用的是最新版本。了解更多如何更新BIOS:如何在Windows操作系统环境中更新BIOS如何使用Easy Flash更新Notebook的BIOS了解更多如何更新Windows Update与驱动程序:如何执行Windows Update如何透过MyASUS用户服务获取软件更新若BIOS、Windows组件与驱动程序都已更新至最新版本后问题仍然存在,请继续下一步的疑难解答。
下载并安装必要的驱动程序 请至ASUS官网下载并安装以下驱动程序,了解更多如何搜寻与下载驱动程序。(以下范例仅依当前版本为示意,实际请使用ASUS官网所提供的最新版本) 1.于芯片组类别中下载并安装[Intel I2C]驱动程序。注: 部分机型在ASUS官网若是找不到Intel I2C驱动程序,表示您的笔记本电脑在Windows 中已经内建Serial IO controller driver,不需要另外安装。注: 搭载AMD CPU平台的机型没有Intel I2C驱动程序,请继续下一步骤的疑难解答。
2.于触摸板驱动程序类别中下载并安装[ASUS精准式触摸板]驱动程序。
在设备管理器中启用并重新安装驱动程序 Intel I2C驱动程序 注: 搭载AMD CPU平台的机型没有Intel I2C驱动程序,请继续下一步骤的疑难解答。 1.请在Windows搜寻栏输入[设备管理器]①,然后点选[打开]②。
2.点击[系统设备]设备类型旁边的箭头③。于[Intel(R) Serial IO I2C Host Controller]点击鼠标右键④,然后点选[启用设备]⑤。启用设备后请再次确认触摸板功能是否可以正常使用。如果问题仍然存在,请继续下一个步骤。注: 若是未显示[启用设备]选项,表示此设备已经启用,并请继续下一个步骤。
3.重新安装Intel I2C驱动程序。于[Intel(R) Serial IO I2C Host Controller]点击鼠标右键⑥,然后点选[卸载设备]⑦。注: 如果您看到多个Intel(R) Serial IO I2C Host Controller驱动程序,请先将第一个卸载,然后再对其他的重复卸载程序。
4.勾选[尝试删除此设备的驱动程序]⑧,然后点选[卸载]⑨。
5.在系统设备类型中移除所有Intel(R) Serial IO I2C Host Controller设备后,请先重新启动电脑。电脑重新启动后,系统将会自动安装驱动程序,然后再次确认触摸板是否可以正常使用。若是您的电脑没有自动重新安装Intel(R) Serial IO I2C Host Controller驱动程序,请前往ASUS支援网站并于芯片组类别中下载并安装Intel I2C驱动程序。了解更多如何搜寻与下载驱动程序。注: 以下范例仅依当前版本为示意,实际请使用ASUS官网所提供的最新版本。
ASUS 精准式触摸板驱动程序 1.请在Windows搜寻栏输入[设备管理器]①,然后点选[打开]②。
2.点击[人体学输入设备]类型旁边的箭头③。于[ASUS Precision Touchpad]点击鼠标右键④,然后点选[启用设备]⑤。启用装置后请再次确认触摸板功能是否可以正常使用。如果问题仍然存在,请继续下一个步骤。注: 若是未显示[启用设备]选项,表示此装置已经启用,并请继续下一步骤。
3.重新安装ASUS精准式触摸板驱动程序。于[ASUS Precision Touchpad]点击鼠标右键⑥,然后点选[卸载设备]⑦
4.勾选[尝试删除此装置的驱动程序]⑧,然后点选[卸载]⑨
5.移除ASUS Precision Touchpad驱动程序后,请先重新启动电脑。电脑重新启动后,系统将会自动安装驱动程序,然后再次确认触摸板是否可以正常使用。若是您的计算机没有自动重新安装ASUS Precision Touchpad驱动程序,请前往ASUS支援网站并于触摸板驱动程序类别中下载并安装ASUS精准式触摸板驱动程序。了解更多如何搜寻与下载驱动程序。注: 以下范例仅依当前版本为示意,实际请使用ASUS官网所提供的最新版本。
Microsoft Input Configuration Device驱动程序 1.请在Windows搜寻栏输入[设备管理器]①,然后点选[打开]②。
2.点击[人体学输入设备]装置类型旁边的箭头③。于[Microsoft Input Configuration Device]点击鼠标右键④,然后点选[启用设备]⑤。启用装置后请再次确认触摸板功能是否可以正常使用。如果问题仍然存在,请继续下一个步骤。注: 若是未显示[启用设备]选项,表示此设备已经启用,并请继续下一步骤。
3.重新安装Microsoft Input Configuration Device驱动程序。于[Microsoft Input Configuration Device]点击鼠标右键⑥,然后点选[卸载设备]⑦。
4.点选[卸载]⑧。
5.移除Microsoft Input Configuration Device驱动程序后,请先重新启动电脑。电脑重新启动后,系统将会自动安装驱动程序,然后再次确认触摸板是否可以正常使用。如果触摸板功能问题仍然存在,请继续下一步骤的疑难解答。
透过系统还原点还原系统 如果触摸板功能的问题是最近才开始发生,且如果您先前已经有建立系统还原点、或是系统建立的自动还原点,则可以尝试将系统还原至问题开始前的时间点来解决问题。了解更多如何从已建立的系统还原点还原系统。 如果问题仍然存在,请继续下一步骤的疑难解答。
执行Windows系统还原 如果所有疑难解答步骤已完成,但问题仍然存在,请先备份您的个人档案然后进行系统还原,将计算机回复至原始组态。了解更多: 如何还原(重装)系统,并移除个人文件、应用程序及设定 如何还原(重装),并保留个人文件
若您的问题并未解决,建议您可以使用MyASUS进行系统诊断及问题排除!
|
【本文地址】
今日新闻 |
推荐新闻 |