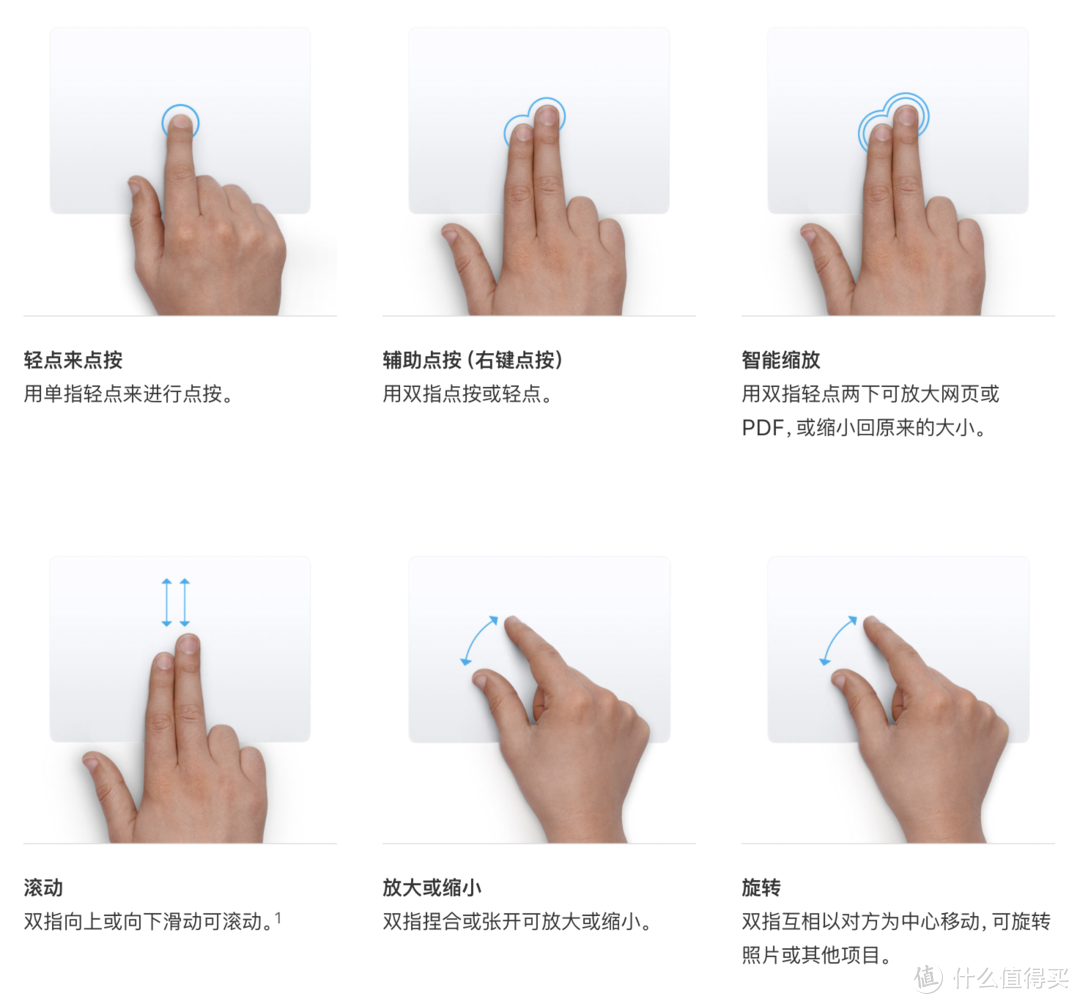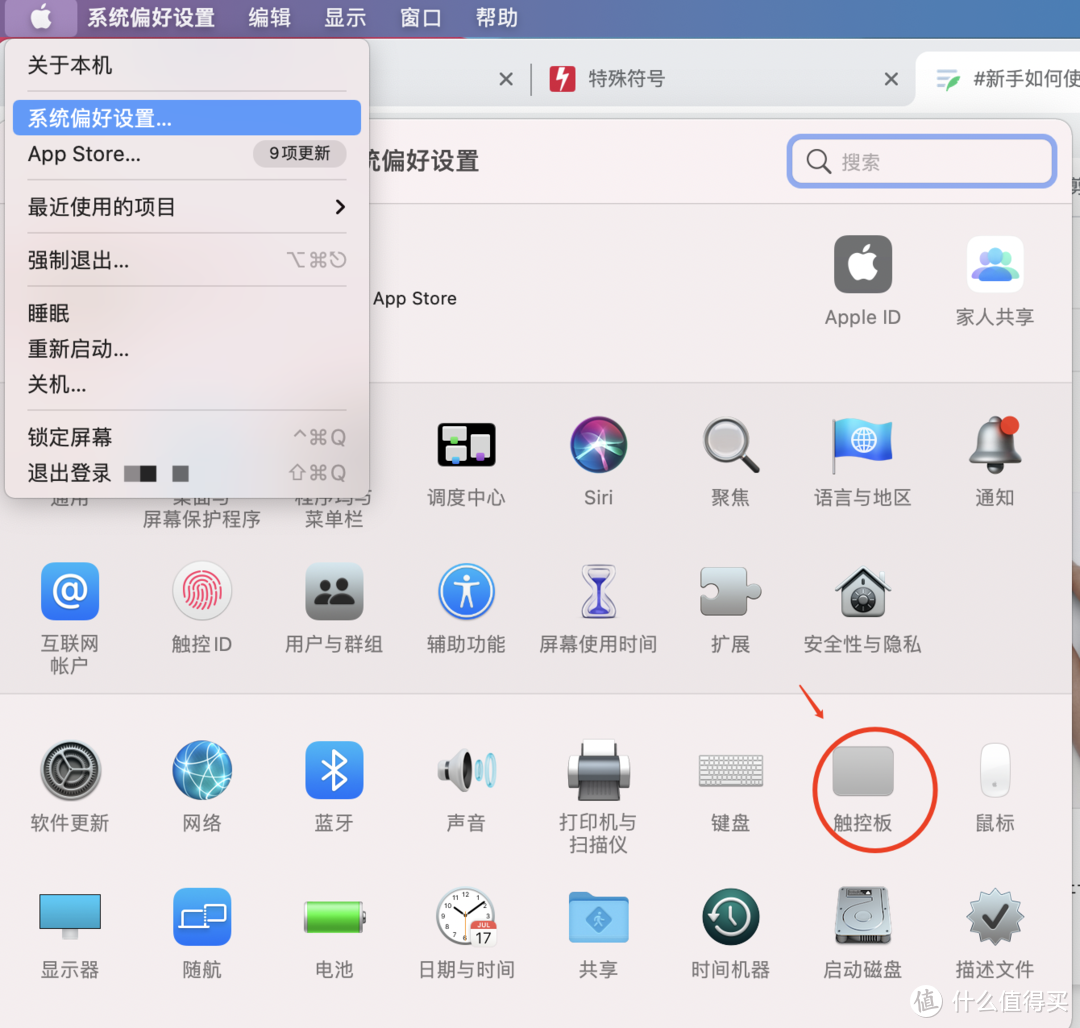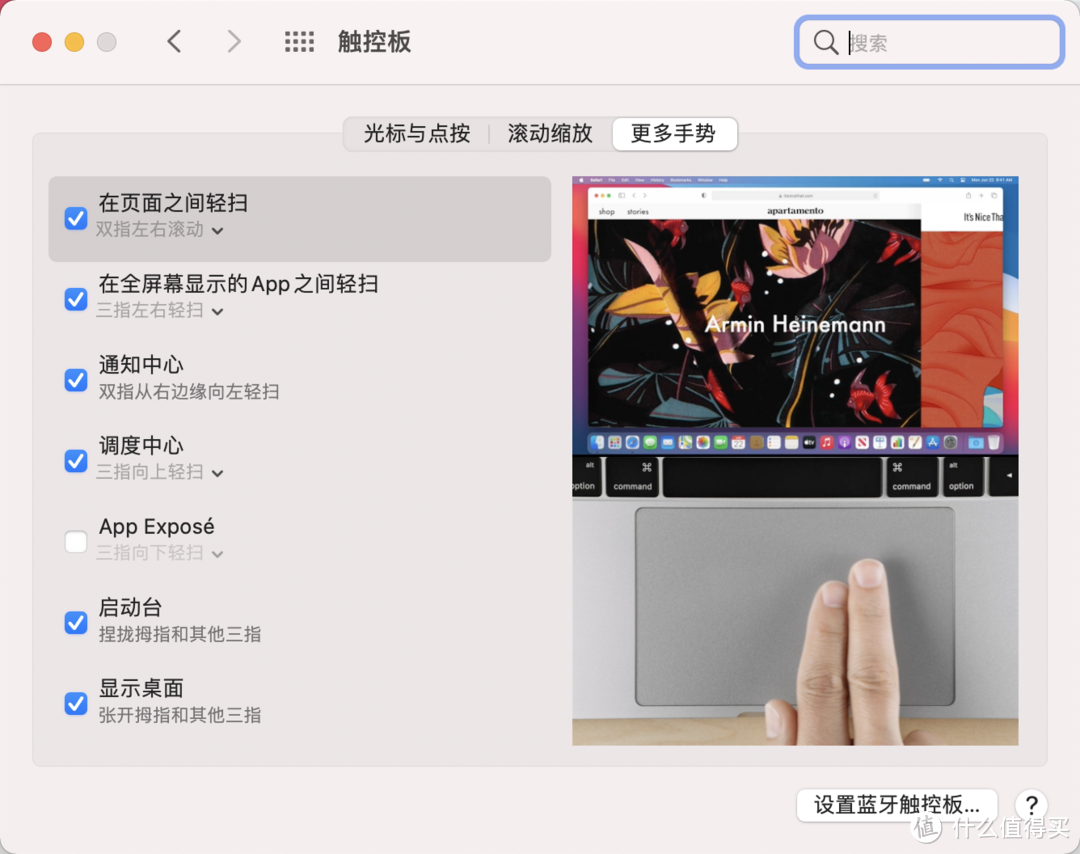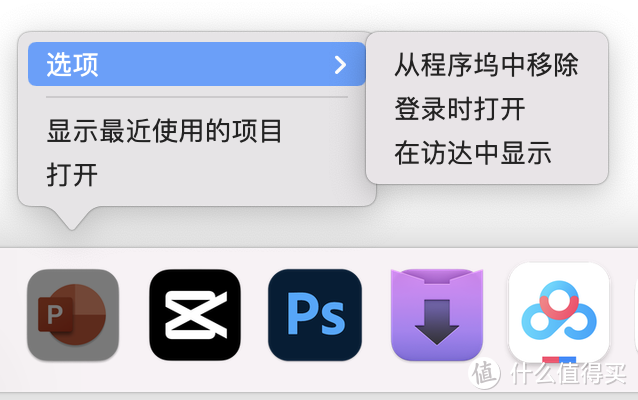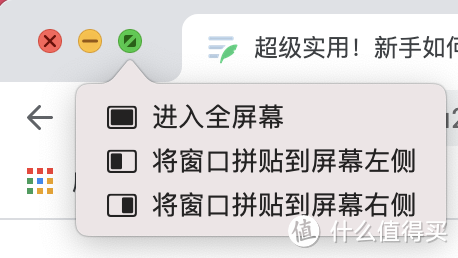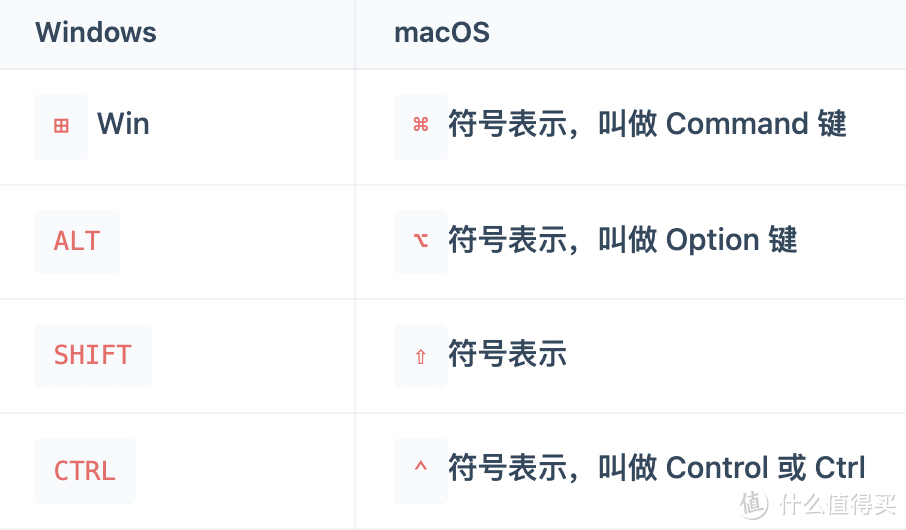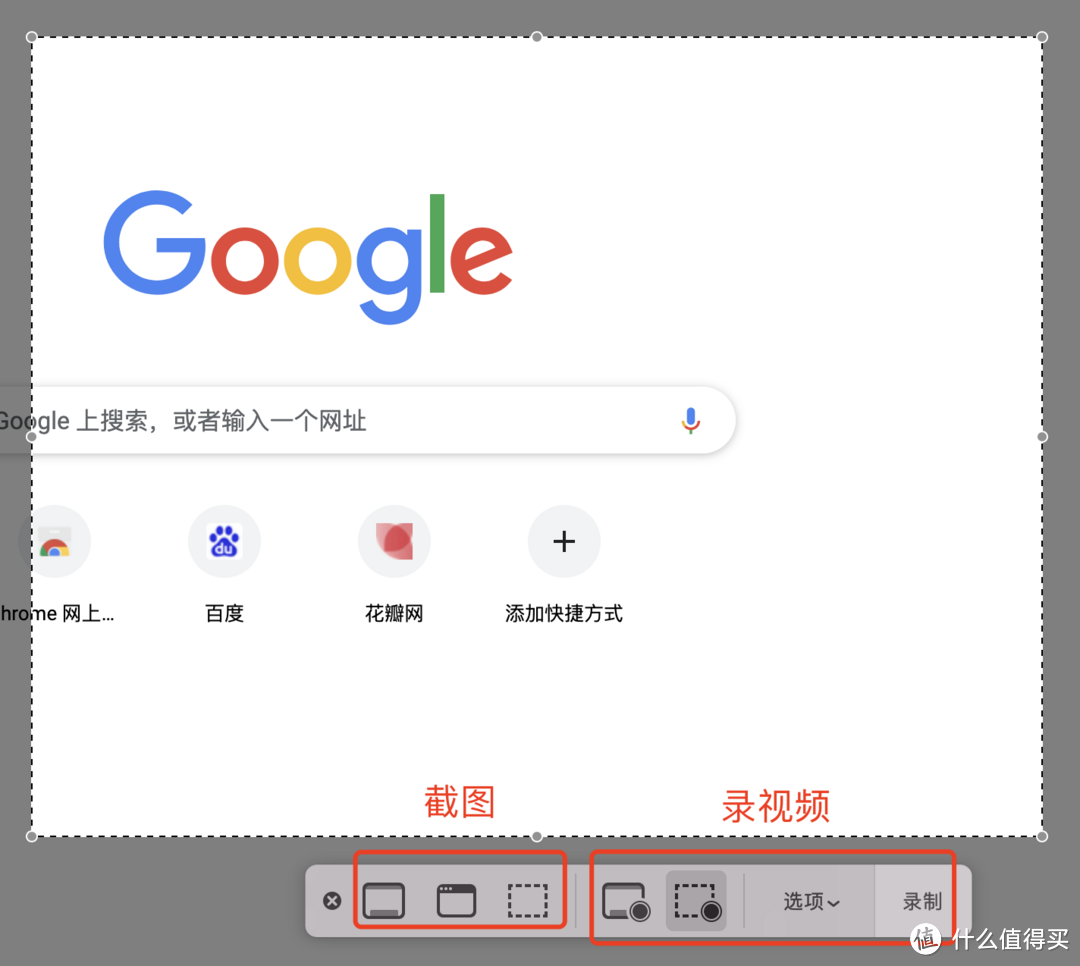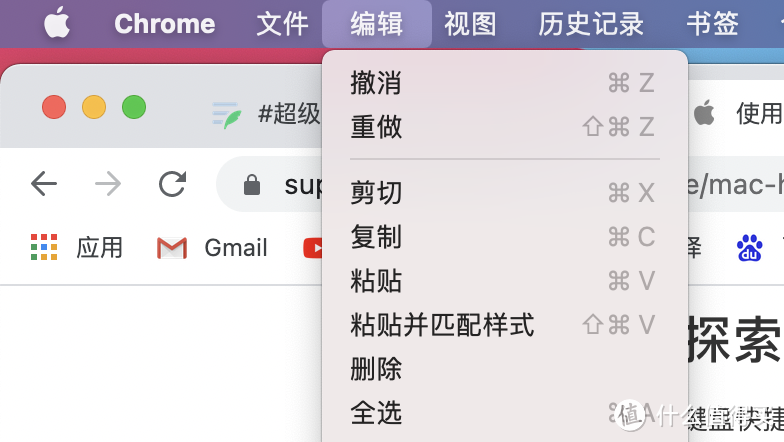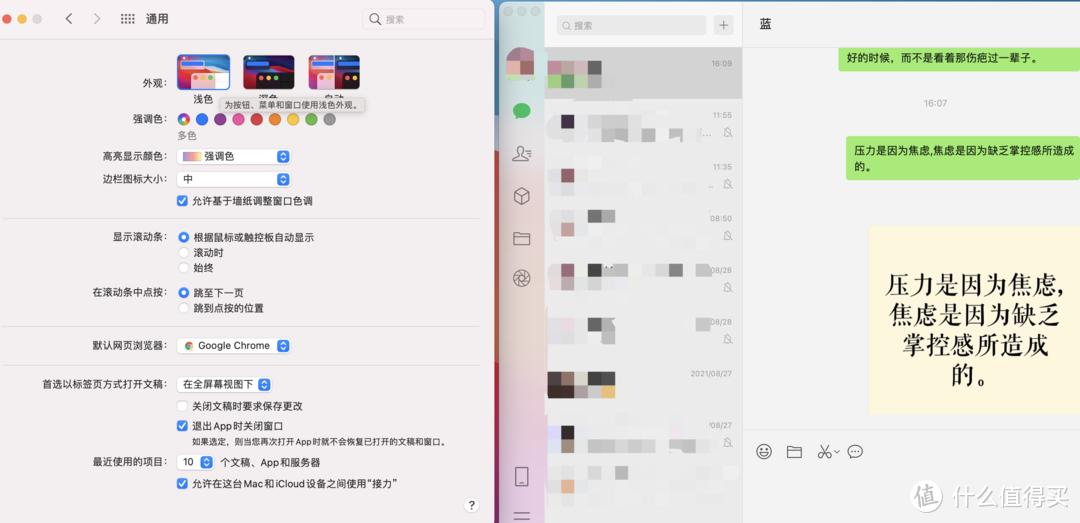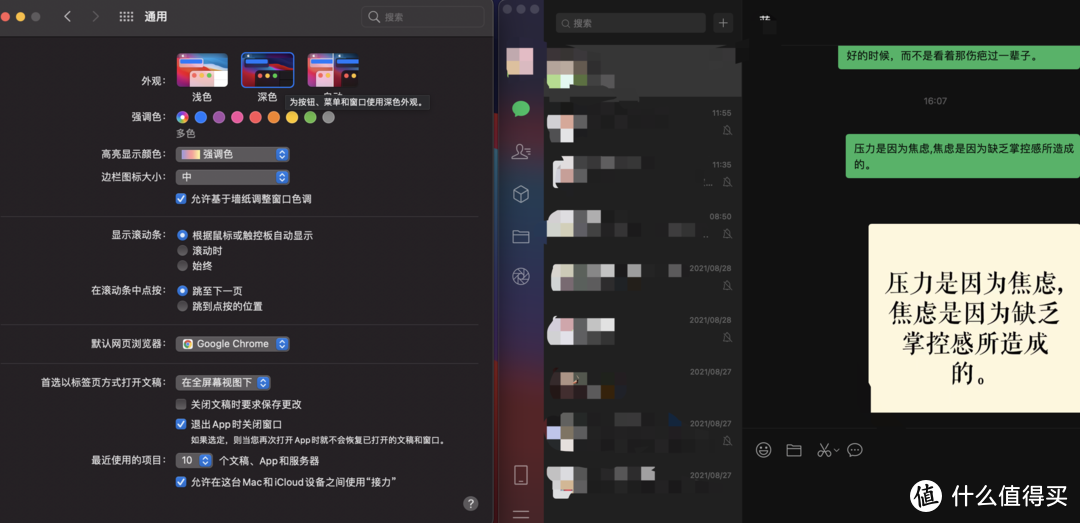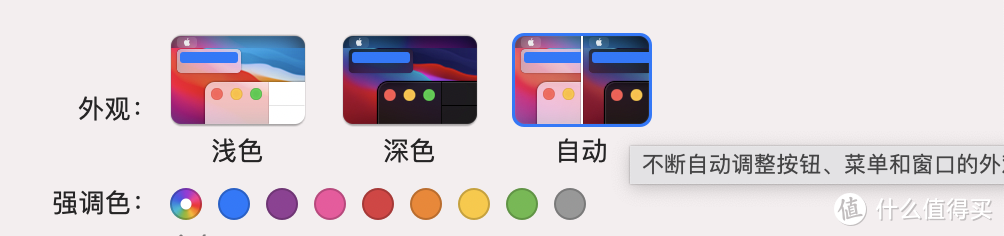超级实用!新手如何快速、高效使用Mac? |
您所在的位置:网站首页 › 苹果电脑触控板使用方法图解 › 超级实用!新手如何快速、高效使用Mac? |
超级实用!新手如何快速、高效使用Mac?
|
超级实用!新手如何快速、高效使用Mac?
2021-08-29 21:45:02
587点赞
1690收藏
137评论
创作立场声明:「二八原则」,即一个领域20%的核心内容,能够解决这个领域80%的问题。 对于初次使用苹果电脑的萌新,我觉得,一开始,你们并不需要大而全的使用教程;而应该学习和了解那重要的20%,至于入门之后,你们是想要深挖某项功能、软件到极致,那就是自己的选择啦。 所以,初次使用苹果电脑,我更倾向于告诉你们,需要掌握的核心20%部分。 考虑到我后期工作及自己的学习需要:①从事部分需要设计类工作;②想学视频剪辑,我选的苹果电脑配置是 pro。 百科 Apple 苹果 MacBook Pro 2020款 M1 芯片版 13.3英寸 轻薄本2020新款 MacBook Pro 配备了全新妙控键盘,采用重新设计的 1 毫米键程剪刀式结构,还配备实体 Esc 键,依然配备 Touch Bar 与 Touch ID 指纹解锁,输入体验全新升级。13 英寸视网膜显示屏,拥有超过 400 万像素,亮度达 500 尼特,并支持 P3 广色域。支持原彩显示技术。外观变化不大,依旧采用铝金属一体成型设计,有深空灰色和银色两色可选,重量约1.4 千克。新款MacBook Pro 采用 M1 芯片,8 核中央处理器配合主动散热系统,速度比上一代机型最高提升至 2.8 倍,8 核图形处理器的速度最高提升至 5 倍,机器学习最高提速至 11 倍。在 macOS Big Sur 和 M1 芯片的支持下,所有 Apple 开发的 Mac 软件现均已支持 Universal,并可在搭载 M1 芯片的系统上原生运行;iPhone 和 iPad app 也能直接运行于 Mac。续航方面,具备 58.2 瓦时锂聚合物电池,配备 61W USB-C 充电器,无线上网时间最长达 17 小时,视频播放最长达惊人的 20 小时,MacBook Pro 的电池续航最高可达上一代机型的 2 倍。 值0 点评125 原创27 好价684去购买查看详情·本篇先讲: Apple 苹果 MacBook Pro 2020款 M1 芯片版 13.3英寸 轻薄本2020新款 MacBook Pro 配备了全新妙控键盘,采用重新设计的 1 毫米键程剪刀式结构,还配备实体 Esc 键,依然配备 Touch Bar 与 Touch ID 指纹解锁,输入体验全新升级。13 英寸视网膜显示屏,拥有超过 400 万像素,亮度达 500 尼特,并支持 P3 广色域。支持原彩显示技术。外观变化不大,依旧采用铝金属一体成型设计,有深空灰色和银色两色可选,重量约1.4 千克。新款MacBook Pro 采用 M1 芯片,8 核中央处理器配合主动散热系统,速度比上一代机型最高提升至 2.8 倍,8 核图形处理器的速度最高提升至 5 倍,机器学习最高提速至 11 倍。在 macOS Big Sur 和 M1 芯片的支持下,所有 Apple 开发的 Mac 软件现均已支持 Universal,并可在搭载 M1 芯片的系统上原生运行;iPhone 和 iPad app 也能直接运行于 Mac。续航方面,具备 58.2 瓦时锂聚合物电池,配备 61W USB-C 充电器,无线上网时间最长达 17 小时,视频播放最长达惊人的 20 小时,MacBook Pro 的电池续航最高可达上一代机型的 2 倍。 值0 点评125 原创27 好价684去购买查看详情·本篇先讲:▍新手第一步:操作篇-触控板 ▍新手第一步:操作篇-常用快捷键(附送小彩蛋) 有人会想:不是直接到百度或应用商店下载就行,还用得讲?还是需要的,因为有些win电脑的软件,不是没有Mac版;就是难找到;或找到要付费。 下篇,继续讲:▍新手第二步:软件篇-软件下载/安装/卸载 ▍新手第二步:软件篇-必备软件 · 下面开始进入正题:👇 使用苹果电脑,第一步,好歹是要知道该怎么高效操作它,那就不得不说——人人夸的触控板。 · ▍新手第一步:操作篇-触控板第一次使用苹果电脑,最让我接受不了不是Mac跟Win关闭页面方式不一样,而是触控板! 触控板被广大网友号称最好用,压根不用买鼠标,我信了!然后我第一次使用触控板,使用到手抽筋。。。 刚开始,很不习惯,很多时候,我的脑子控制不住我的手,让我一度想放弃,买个鼠标算了,后面用习惯了,真香~~ 苹果官网上,有触控板说明书,我只截取常用的几个,够用就行~ 用顺手了,真是顺滑到不得了~ 更多指势,可以戳→触控板手势https://support.apple.com/zh-cn/HT204895
还可以自定义触控板,点击电脑 💻 右上角 >“系统偏好设置”,然后点按“触控板”。
可以关闭某个手势,更改手势类型,以及了解哪些手势可在Mac 上使用。
电脑底部这一条,叫【程序坞】,红色款选的是正在使用的程序,使用完,关闭了就会消失;红框前面那一排是固定放的程序,关闭了还是会在那里。
当然这部分可以自定增删。 移除程序坞软件:将指针箭头,浮定在图标上,右键(2指双击触控板)-【选项】-【从程序坞中移除】;增加就更容易了,把程序直接拖到程序坞即可。
·红色 x 按钮,只是关闭“窗口”,并不是真正退出软件,它依然在后台运行。 ·黄色 - 按钮,是缩小界面。 ·绿色按钮,图示有说明,但是我一般少用,我一般用得比较多的【浮动】,对于一边看资料,一遍记笔记,很好用,这个可以下次再说。
让日常操作高效又方便,另一个要点就是熟悉电脑上的快捷键。 首先,苹果键盘是没有shift、alt键的符号的,不过有对应的键盘键。来重新认下键盘⌨️上的符号 看不懂,别怕。他们只是变了外表,实际有些功能,还是跟win键差不多,看下图对应的意思
把它当成Ctrl用,跟 Command 配合的快捷键,跟win系统Ctrl 快捷键用法很像,只要你在win 有常用的快捷键的习惯,那在Mac系统,也很容易上手。 1.Command + C / V :复制粘贴 2.Command + X / V :剪切内容 只能剪切文本内容,无法“剪切”文件 3.Command + M :将最前面的窗口最小化至“程序坞” 4.Command + Z: 撤销上一个命令 5.Command + A :全选内容 6.Command + F :查找文稿中的项目/打开“查找”窗口 7.Command + O :打开所选项,或打开一个对话框以选择要打开的文件 8.Command + P :打印当前文稿 9.Command + S :存储当前文稿 10.Command + 空格键 :显示或隐藏“聚焦”搜索栏 11. Command + Q :关闭/退出应用 点击红色 x 按钮,只是关闭“窗口”,并不是真正退出软件,它依然在后台运行。希望真正退出软件,按 Cmd + Q 是最快捷的方式。 苹果自带的截屏和录制视频工具,我要吹爆它!好用!可以少下2个软件了~ 12.Shift + Command + 3 :截全屏 Shift + Command + 4 :自由选择截屏 Shift + Command + 5: 截屏工具和录制视频工具栏同时出现,如下图所示(好像在在 macOS Mojave 或更高版本中才有) 我一般就直接只记住‘5’这个快捷键,截图和录视频功能都一次性出来
Command+B:给所选文本加粗,或者打开或关闭粗体显示功能。 Command+I:给所选文本显示斜体,或者打开或关闭斜体显示功能。 Command+U:对所选文本加下划线,或者打开或关闭加下划线功能。 Command+T:显示或隐藏“字体”窗口。 · ▍快捷键太多了,记不住?咋办? 看下图,【撤销】右边,就是它的快捷键操作提示,其他应用也是有这样的提示,一般快捷键都是通用的。所以,忘记了,就随时多看看。眼睛学废了嘛?
· 最后,说个我觉得蛮酷的小功能。 ▍开启苹果电脑的【暗黑模式】我每次看到PPT大神的PPT界面,都是黑色模式,我就觉得:好酷! 后面发现可以在苹果电脑,设置整机所有应用都是【暗黑模式】,话不多说,来操作下吧! 还是点击电脑 💻 右上角 >“系统偏好设置”那里,打开“通用”。 这是正常情况下,苹果电脑的【浅色模式】
这是切换到苹果电脑的【深色模式】,到了晚上,也可以护眼。(整机的应用程序都会跟着变化,右边我截取微信界面,对比看一下效果)
但小孩子才做选择,我们成年人是:都要!那我们可以选择【自动模式】 亲测,不知道它是根据白天晚上时间还是根据光线,白天会自动是浅色模式、晚上自动是深色模式。
· 最后附上一些官方快捷键,但我不常用的,看个人需要使用吧~ ▍访达和系统快捷键 Command-D:复制所选文件。 Command-E:推出所选磁盘或宗卷。 Command-F:在“访达”窗口中开始“聚焦”搜索。 Command-I:显示所选文件的“显示简介”窗口。 Shift-Command-C:打开“电脑”窗口。 Shift-Command-D:打开“桌面”文件夹。 Shift-Command-F:打开“最近使用”窗口,其中显示了您最近查看或更改过的所有文件。 Shift-Command-G:打开“前往文件夹”窗口。 Shift-Command-H:打开当前 macOS 用户帐户的个人文件夹。 Shift-Command-I:打开 iCloud 云盘。 Shift-Command-K:打开“网络”窗口。 Option-Command-L:打开“下载”文件夹。 Shift-Command-N:新建文件夹。 Shift-Command-O:打开“文稿”文件夹。 Shift-Command-P:在“访达”窗口中显示或隐藏预览面板。 Shift-Command-R:打开“隔空投送”窗口。 Shift-Command-T:显示或隐藏“访达”窗口中的标签栏。 Ctrl-Shift-Command-T:将所选的“访达”项目添加到“程序坞”(OS X Mavericks 或更高版本) Shift-Command-U:打开“实用工具”文件夹。 Option-Command-D:显示或隐藏“程序坞”。 Control-Command-T:将所选项添加到边栏(OS X Mavericks 或更高版本)。 Option-Command-P:隐藏或显示“访达”窗口中的路径栏。 Option-Command-S:隐藏或显示“访达”窗口中的边栏。 Command–斜线 (/):隐藏或显示“访达”窗口中的状态栏。 Command-J:显示“显示”选项。 Command-K:打开“连接服务器”窗口。 Control-Command-A:为所选项制作替身。 Command-N:打开一个新的“访达”窗口。 Option-Command-N:新建智能文件夹。 Command-T:在当前“访达”窗口中有单个标签页开着的状态下显示或隐藏标签页栏。 Option-Command-T:在当前“访达”窗口中有单个标签页开着的状态下显示或隐藏工具栏。 Option-Command-V:将剪贴板中的文件从原始位置移动到当前位置。 Command-Y:使用“快速查看”预览所选文件。 Option-Command-Y:显示所选文件的快速查看幻灯片显示。 Command-1:以图标方式显示“访达”窗口中的项目。 Command-2:以列表方式显示“访达”窗口中的项目。 Command-3:以分栏方式显示“访达”窗口中的项目。 Command-4:以画廊方式显示“访达”窗口中的项目。 Command–左中括号 ([):前往上一文件夹。 Command–右中括号 (]):前往下一个文件夹。 Command–上箭头:打开包含当前文件夹的文件夹。 Command–Control–上箭头:在新窗口中打开包含当前文件夹的文件夹。 Command–下箭头:打开所选项。 右箭头:打开所选文件夹。这个快捷键仅在列表视图中有效。 左箭头:关闭所选文件夹。这个快捷键仅在列表视图中有效。 Command-Delete:将所选项移到废纸篓。 Shift-Command-Delete:清倒废纸篓。 Option-Shift-Command-Delete:清倒废纸篓而不显示确认对话框。 Command-调低亮度:当 Mac 连接到多台显示器时,打开或关闭视频镜像功能。 Option–调高亮度:打开“显示器”偏好设置。这个快捷键可与任一亮度键搭配使用。 Control–调高亮度或 Control–调低亮度:更改外部显示器的亮度(如果显示器支持)。 Option-Shift–调高亮度或 Option-Shift–调低亮度:以较小的步幅调节显示器亮度。如果您的显示器支持,可以将 Control 键添加到此快捷键,以便在外置显示器上进行调节。 Option–“调度中心”:打开“调度中心”偏好设置。 Command-调度中心:显示桌面。 Control–下箭头:显示最前面的应用的所有窗口。 Option–调高音量:打开“声音”偏好设置。这个快捷键可与任一音量键搭配使用。 Option-Shift–调高音量或 Option-Shift–调低音量:以较小的步幅调节音量。 Option–键盘调高亮度:打开“键盘”偏好设置。这个快捷键可与任一键盘亮度键搭配使用。 Option-Shift–键盘调高亮度或 Option-Shift–键盘调低亮度:以较小的步幅调节键盘亮度。 连按 Option 键:在单独的窗口中打开项目,然后关闭原始窗口。 连按 Command 键:在单独的标签页或窗口中打开文件夹。 按住 Command 键拖移到另一个宗卷:将拖移的项目移到另一个宗卷,而不是拷贝它。 按住 Option 键拖移:拷贝托移的项目。拖移项目时指针会随之变化。 拖移时按住 Option-Command:为拖移的项目制作替身。拖移项目时指针会随之变化。 按住 Option 键点按开合三角:打开所选文件夹内的所有文件夹。此快捷键仅在列表视图中有效。 按住 Command 键点按窗口标题:查看包含当前文件夹的文件夹。 · 有需要的朋友,请收藏好这篇文章,便于日后随时查阅吧~ 
|
【本文地址】
今日新闻 |
推荐新闻 |