从 Mac 打印文稿 |
您所在的位置:网站首页 › 苹果电脑怎么批量打印word › 从 Mac 打印文稿 |
从 Mac 打印文稿
|
在 Mac 上使用“打印”对话框来选择打印机以及设定打印选项,来确定图像或文稿在打印页面上的效果。 若要连接或设置打印机,请参阅将打印机添加到打印机列表。若要解决打印机的相关问题,请参阅检查打印机是否正常工作或出现异常或制造商的打印机文稿。 对于 Mac 上打开的文稿,请选取“文件”>“打印”,或按下 Command-P。 “打印”对话框打开,显示所打印文稿的预览。 【注】你可能会在“打印”对话框中看到不同的选项,具体取决于你的打印机和使用的 App。如果以下步骤与你看到的内容存在差异,请点按菜单栏中的“帮助”,查阅适用于所使用 App 的文稿。 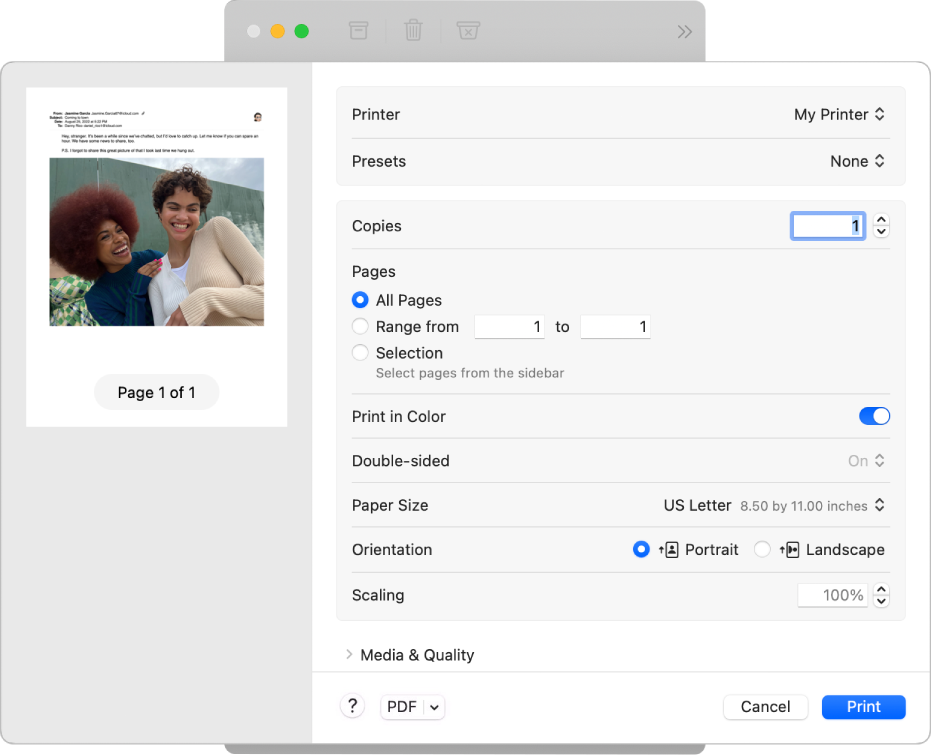 【提示】若要在“预览” App 中查看完整大小的预览,请点按“PDF”弹出式菜单,然后选取“在预览中打开 PDF”。 如果“打印”对话框中的设置可按原样使用,请点按“打印”,这就完成了。否则,继续执行步骤 3。 若要调整打印选项,请选取以下任一项常用打印设置: 打印机:选取你想要使用的打印机。如果打印机不可用,你可以添加一部打印机。请参阅将打印机添加到打印机列表。 预置:为打印机选取用于文稿的预置,预置即一组打印设置。大多数情况下,你可以使用默认设置,但你也可以选取从之前打印作业中存储的一组设置。请参阅存储常用打印设置。 份数:指定要打印的份数。若要在打印下一份文稿前打印文稿的所有页面,请点按“纸张处理”,然后选择“逐张打印”。请参阅按正常顺序打印页面。 打印范围:指定你想要打印的页面。你可以打印所有页面或选择页码范围。例如,你可以打印 10 页文稿中的第 6 页到第 9 页。你也可以使用“所选页”按钮打印页码范围中的所选页面。点按“预览”边栏中的页面标签以选择要打印的页面。所选页面的范围不必连续。例如,你可以选择打印 5 页文稿中的第 2 页和第 4 页。 彩色打印:如果打印机有此功能,选择以使用彩色打印。关闭该选项,文稿会使用黑白打印。 双面:如果打印机有此功能,从“双面”弹出式菜单中选取“打开”以在纸张的正反面上打印(也称为双面打印)。你还可以选取“短边翻转”将文稿设为打印以用于在页面顶部装订。 纸张大小:选取文稿的纸张大小。例如,打印机放入 8.5 x 11 英寸纸张时,选取“美国信纸”。 方向:点按按钮以在竖排或横排方向之间切换。文稿的更改会显示在边栏的预览页面中。 缩放:输入缩放百分比以将打印图像调整为纸张大小。更改会显示在边栏的预览页面中。 点按“打印”。 更改文稿的打印方式打印时,可以执行以下常见任务: 选取打印文稿的纸张大小 存储常用打印设置以用于日常打印 放大或缩小页面和图像以适合页面 双面打印 使用特定的打印机纸盒打印 在一张纸上打印多个页面或图像 按正常顺序或倒序打印页面,或者打印奇数页或偶数页 以带边框、翻转图像或反向的方式打印页面 打印含水印的页面或图像 检查打印机的墨水量 打印文稿时,如果看到意外的页边距大小或文本被截,可能在 App 中为页面大小所设定的页边距与为所选打印机设定的页面不可打印区域存在冲突。请尝试将页面大小的不可打印区域设定为 0(零)。有关如何设定与页面大小相关联的不可打印区域的信息,请参阅通过创建自定义纸张大小在大小不常见的纸张上打印。 另请参阅在 Mac 上选取打印文稿的纸张大小在 Mac 上将打印机添加到打印机列表以便进行使用在 Mac 上使用程序坞检查打印机或打印作业在 Mac 上解决打印问题 |
【本文地址】
今日新闻 |
推荐新闻 |