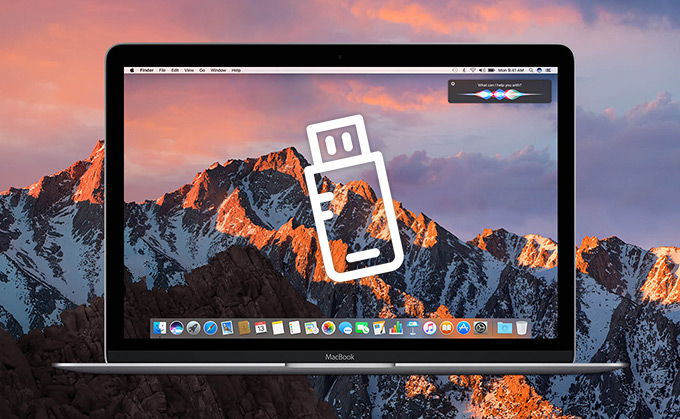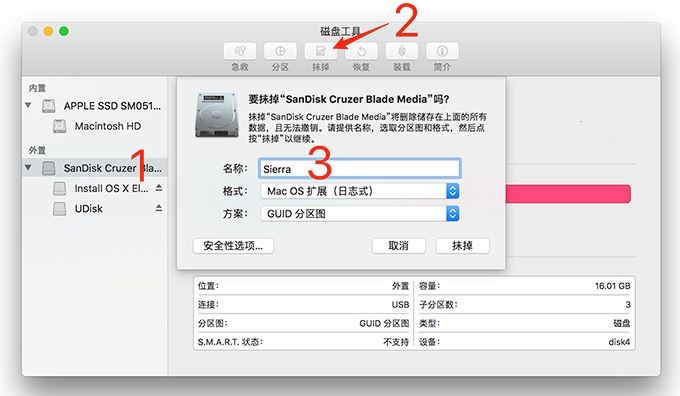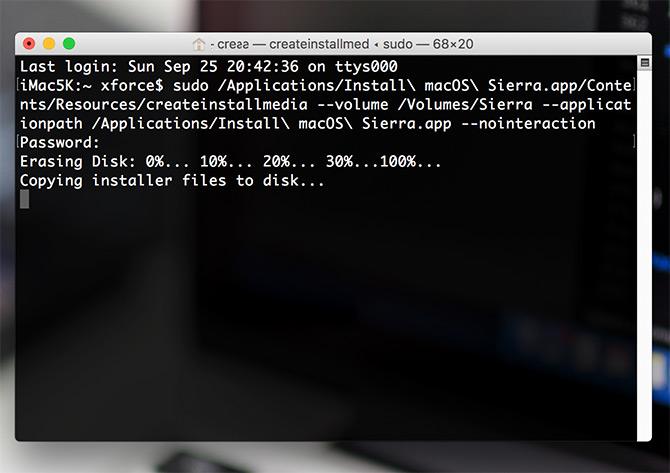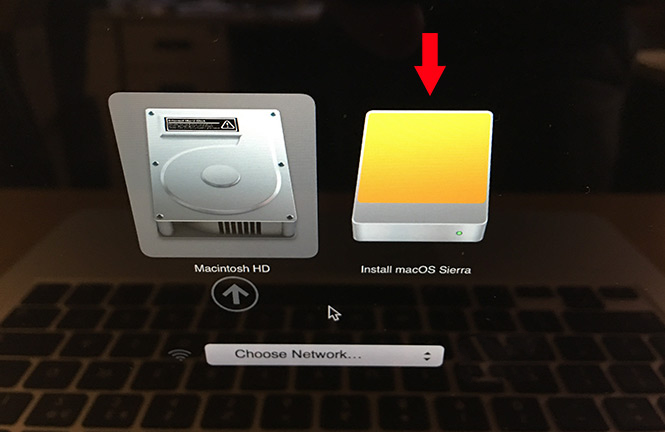一键制作 macOS Sonoma 安装U盘 |
您所在的位置:网站首页 › 苹果电脑制作win10启动盘 › 一键制作 macOS Sonoma 安装U盘 |
一键制作 macOS Sonoma 安装U盘
|
随着苹果 macOS Sonoma 14 (23A344) 正式版发布,很多使用 Mac 电脑的同学都已升级到最新版了。但如果你对系统有洁癖或原本系统已凌乱不堪,那么可能还是希望能格式化「全新安装 macOS」的。
不过由于苹果官方只提供了 macOS 的升级程序,并没提供完整 ISO 镜像,想要全新安装的话,只能自己制作一个 macOS 的 U 盘启动盘/安装盘了。今天无欢不爱就给大家提供一个简单的制作教程,这样以后给 Mac 重装系统、在没网络的情况下给多台机器装机都方便许多。 目录 制作 macOS 正式版 USB 安装盘方法教程制作 macOS 正式版 USB 启动盘的方法有很多,用户可以选择使用命令行来一键创建,也可以选择第三方 U 盘制作工具来制作,大家可以根据自己的喜好选择。
要保证下载的安装包 Install macOS *.app(“安装 macOS [版本名称]”的 App)在 “应用程序” 文件夹。 DMG 的软件包,需要打开拖拽到 “应用程序” 文件夹; ISO 格式可以拖拽到 “应用程序” 文件夹,或者只需要双击挂载更便捷; PKG 格式的软件包,打开根据提示自动安装到 “应用程序” 文件夹; 在 Mac App Store 下载的 App 会自动保存在 “应用程序” 文件夹。 启动介质:USB 移动存储设备可以使用以下三种介质中的一种: (1)U 盘:Catalina 及以上版本需要 16G 及以上容量的 U 盘,其他旧版本 8G 容量的 U 盘即可(SD 卡同理); (2)USB 移动硬盘,比如 USB SSD 移动硬盘; (3)使用系统 “磁盘工具” 新建一个分区(非 APFS 卷),适合有经验的用户,大版本更新推荐使用 USB 外置存储抹掉整个内置磁盘。 使用 “磁盘工具” 抹掉上述介质或者分区,要求如下: (1)Mac OS X 扩展(日志式); (2)GUID 分区图; (3)分区名称:ITTEL(这里为示例名称,可以自定义,最好不要有中文)。 注意:这个盘符名称必须与后面的命令完全一致,需认真检查,很多新手出错在这里!
打开 “应用程序→实用工具→终端”,将下面的一段命令复制并粘贴进去 (记得修改替换成你所取的 U 盘名称,注意名称的大小写敏感) 制作命令如下:制作 macOS Sonoma 14 启动盘: sudo /Applications/Install\ macOS\ Sonoma.app/Contents/Resources/createinstallmedia --volume /Volumes/你的U盘名称本站 ISO 镜像,仅需双击挂载: sudo /Volumes/Install\ macOS\ Sonoma/Install\ macOS\ Sonoma.app/Contents/Resources/createinstallmedia --volume /Volumes/你的U盘名称制作 macOS Ventura 13 启动盘: sudo /Applications/Install\ macOS\ Ventura.app/Contents/Resources/createinstallmedia --volume /Volumes/你的U盘名称本站 ISO 镜像,仅需双击挂载: sudo /Volumes/Install\ macOS\ Ventura/Install\ macOS\ Ventura.app/Contents/Resources/createinstallmedia --volume /Volumes/你的U盘名制作 macOS Monterey 12 启动盘: sudo /Applications/Install\ macOS\ Monterey.app/Contents/Resources/createinstallmedia --volume /Volumes/你的U盘名称本站 ISO 镜像,仅需双击挂载: sudo /Volumes/Install\ macOS\ Monterey/Install\ macOS\ Monterey.app/Contents/Resources/createinstallmedia --volume /Volumes/你的U盘名称制作 macOS Big Sur 11 启动盘: sudo /Applications/Install\ macOS\ Big\ Sur.app/Contents/Resources/createinstallmedia --volume /Volumes/你的U盘名称本站 ISO 镜像,仅需双击挂载: sudo /Volumes/Install\ macOS\ Big\ Sur/Install\ macOS\ Big\ Sur.app/Contents/Resources/createinstallmedia --volume /Volumes/你的U盘名称制作 macOS Catalina 10.15 启动盘: sudo /Applications/Install\ macOS\ Catalina.app/Contents/Resources/createinstallmedia --volume /Volumes/你的U盘名称制作 macOS High Sierra 10.13 启动盘: sudo /Applications/Install\ macOS\ High\ Sierra.app/Contents/Resources/createinstallmedia --volume /Volumes/你的U盘名称制作 macOS Sierra 10.12 启动盘: sudo /Applications/Install\ macOS\ Sierra.app/Contents/Resources/createinstallmedia --volume /Volumes/你的U盘名称 --applicationpath /Applications/Install\ macOS\ Sierra.app --nointeraction 回车并执行该命令,这时会提示让你输入管理员密码,便会开始制作过程了
如果你执行上面的命令后出现 “mount of outer dmg failed”的错误提示,那么需要在终端中执行一句命令来修复权限(这里以 Monterey 为例): sudo chmod 777 /Applications/Install\ macOS\ Monterey.app/Contents/Resources/createinstallmedia 通过 U 盘安装 macOS / 格式化重装方法当制作好 macOS 的安装盘 U 盘之后,就可以利用它来给 Mac 电脑格式化重装 (抹盘安装)了。方法如下: 当然还是要想办法备份好 Mac 里所有的重要数据了。 插上制作好的安装U盘,如果系统能识别出来即可,这时我们先关机了。 按下电源键开机,当听到“噹”的一声时,Intel 机型 按住 Option 键不放,苹果芯片 (M 系列) 机型持续按住电源按钮,直到出现启动菜单选项:
下载最新版 macOS 系统安装程序 苹果官方商城 |
【本文地址】
今日新闻 |
推荐新闻 |