在 iPhone 上使用 Safari 浏览器浏览网页 |
您所在的位置:网站首页 › 苹果浏览器主页网址 › 在 iPhone 上使用 Safari 浏览器浏览网页 |
在 iPhone 上使用 Safari 浏览器浏览网页
|
在 iPhone 上使用 Safari 浏览器浏览网页 在 Safari 浏览器 App 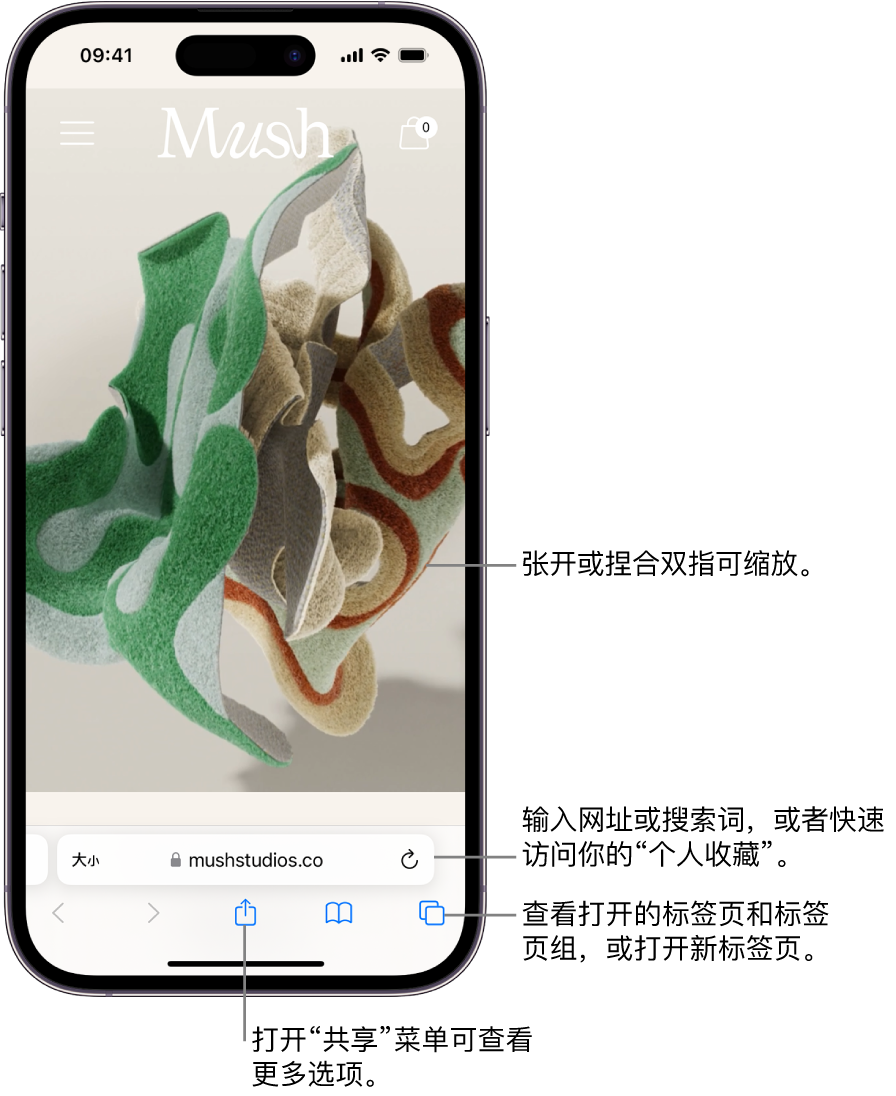 使用 Safari 浏览器查看网站 使用 Safari 浏览器查看网站轻点几下即可轻松在网页上导航。 回到顶部:轻点两下屏幕的最上端以快速回到长页面的顶部。 查看页面的更多内容:将 iPhone 转到横排模式。 刷新页面:从页面顶部下拉。 共享链接:在页面底部,轻点 在 Safari 浏览器中按住链接以查看链接预览,而不打开页面。若要打开链接,请轻点预览,或选取“打开”。 若要关闭预览并留在当前页面上,请轻点预览外的任意位置。 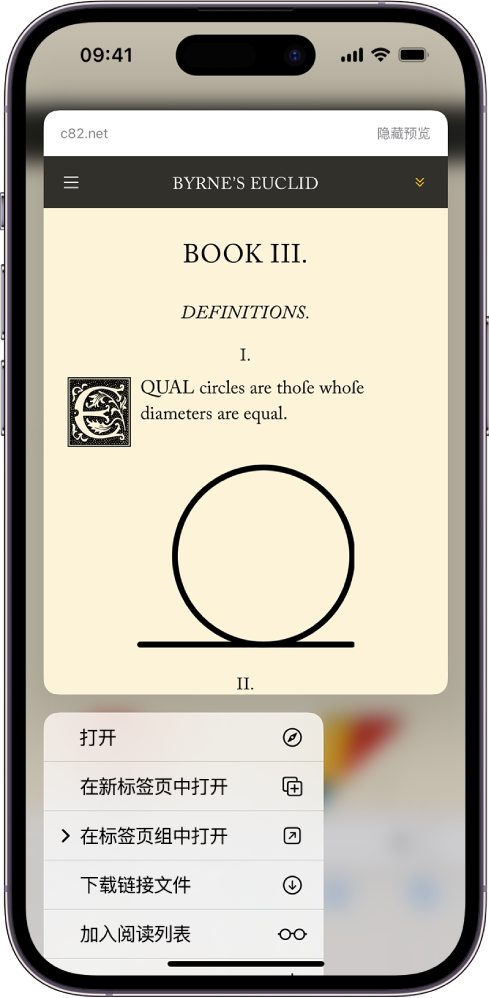 翻译网页或图像 翻译网页或图像查看其他语言的网页或图像时,你可以使用 Safari 浏览器翻译文本(并非在所有国家或地区都可用)。 轻点 如果未在主屏幕上看到 Safari 浏览器,你可以在 App 资源库中找到它并重新添加。 在主屏幕上,向左轻扫直至你看到 App 资源库。 在搜索栏中输入“Safari 浏览器”。 按住 |
【本文地址】
今日新闻 |
推荐新闻 |