在 Mac 上听写信息和文稿 |
您所在的位置:网站首页 › 苹果朗读模式快捷 › 在 Mac 上听写信息和文稿 |
在 Mac 上听写信息和文稿
|
你可以使用听写在任何可以键入文本的位置进行听写。在“键盘”设置中将其打开:你听写的内容会发送给 Apple 以处理你的请求。反馈窗口会测定你说话的音量并提供基本的听写控制。 如果你需要通过声音而非键盘和触控板来听写文本和控制 Mac,请使用“语音控制”。请参阅使用语音控制来控制你的 Mac 和 App。“语音控制”打开后,你不能使用听写。 在搭载 Apple 芯片的 Mac 上,多种语言的听写请求会在设备端处理,无需接入互联网。在搜索框中听写时,听写文本可能会发送给搜索提供商以处理搜索。此外,你可以听写任何长度的文本而不会超时。你可以手动关闭听写,或者如果在 30 秒钟内未检测到语音,听写会自动停止。 【注】“听写”并非支持所有语言,也并非在所有国家或地区都可用,而且功能可能会不同。 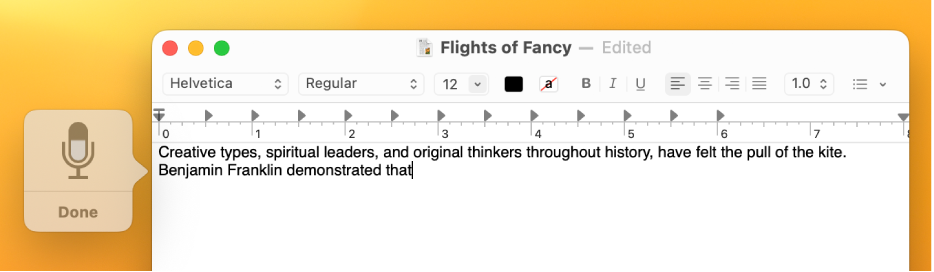 打开听写 打开听写在 Mac 上,选取苹果菜单 为我打开“键盘”设置 前往右侧的“听写”,然后将其打开。如果出现提示,请点按“启用”。 如果系统询问你是否要改进 Siri 和听写,请执行以下一项操作: 共享音频录音:点按“共享音频录音”以允许 Apple 储存你在 Mac 上与 Siri 和听写进行交互的音频。Apple 可能会检查所储存音频的样本。 不共享音频录音:点按“以后”。 如果稍后改变主意,想要共享或停止共享音频录音,请选取苹果菜单 【注】你可以随时删除音频交互(与随机标识符关联,且保存不超过六个月),请参阅删除 Siri 与听写历史记录。 若要使用另外一种语言听写,请点按“语言”弹出式菜单,然后选取一种语言和方言。 添加未列出的语言:选取“自定”或“添加语言”,然后选择或添加想要使用的语言。 移除语言:点按“语言”弹出式菜单,选取“自定”,然后取消选择不想使用的语言。 若要进一步了解 Apple 如何保护你的信息并让你选择要共享的内容,请点按窗口底部的“关于听写与隐私”。请参阅 Apple 隐私网站。 听写文本在 Mac 上的 App 中,将插入点放在你想要显示听写文本的位置。 按下功能键行中的 【注】按下并松开 当反馈窗口显示麦克风图标 若要插入标点符号或执行简单的格式化任务,请执行以下任一项操作: 说出标点符号名称,如“感叹号”。 说出“新行”(等同于按下 Return 键一次)或“新段落”(等同于按下 Return 键两次)。完成听写后,新的一行或一段会出现。 有关听写时可用的命令列表,请参阅听写文本的命令。 【注】“听写”会在你听写过程中自动为你插入逗号、句号和问号。若要将其关闭,请选取苹果菜单 如果你为多种语言设置了听写,并且想要在听写时切换语言,请点按反馈窗口中的语言,然后选取你要使用的语言。 有关为多种语言设置听写的信息,请参阅打开听写。 完成后,按下听写键盘快捷键、Return 键或在反馈窗口中点按“完成”。 在搭载 Apple 芯片的 Mac 上,你可以在听写期间使用你的声音插入表情符号,例如,请说“心形表情符号”或“汽车表情符号”。 模糊的文本将使用蓝色下划线标出。如果文本错误,请点按它并选择替代项。你也可以键入或听写正确文本。 设定听写键盘快捷键你可以选取特定的听写键盘快捷键或创建自己的快捷键。 【提示】如果 在 Mac 上,选取苹果菜单 为我打开“键盘”设置 前往右侧的“听写”,点按“快捷键”旁边的弹出式菜单,然后选取开始听写的快捷键。 若要创建列表之外的快捷键,请选取“自定”,然后按下你想要使用的按键。例如,你可以按下 Option-Z。 【注】选取听写键盘快捷键后,“键盘”设置中的“按下 Fn 键时”或“按下 有关“键盘”选项的更多帮助,请点按“键盘”设置中的“帮助”按钮 “键盘”设置中的“麦克风来源”显示 Mac 当前正在用于听取听写内容的设备。 在 Mac 上,选取苹果菜单 为我打开“键盘”设置 前往右侧的“听写”,点按“麦克风来源”旁边的弹出式菜单,然后选取要用于听写的麦克风。 如果选取“自动”,Mac 会使用你最有可能用于听写的设备来听取听写内容。 关闭听写在 Mac 上,选取苹果菜单 为我打开“键盘”设置 前往右侧的“听写”,然后将其关闭。 另请参阅如果 Mac 上的听写无法正常工作如果 Mac 不能识别你所说的文本和命令听 Mac 朗读文稿在 Mac 上使用 QuickTime Player 录制音频在 Mac 上发送音频信息 |
【本文地址】
今日新闻 |
推荐新闻 |