整理 Mac 桌面上文件的方式 |
您所在的位置:网站首页 › 苹果排序号在哪个位置 › 整理 Mac 桌面上文件的方式 |
整理 Mac 桌面上文件的方式
|
桌面占用了你屏幕的大部分,这也是你执行大多数工作的区域。如果将文件(文稿、文件夹和替身)保存在桌面上,你可以整理它们以便更轻松地找到需要的项目。 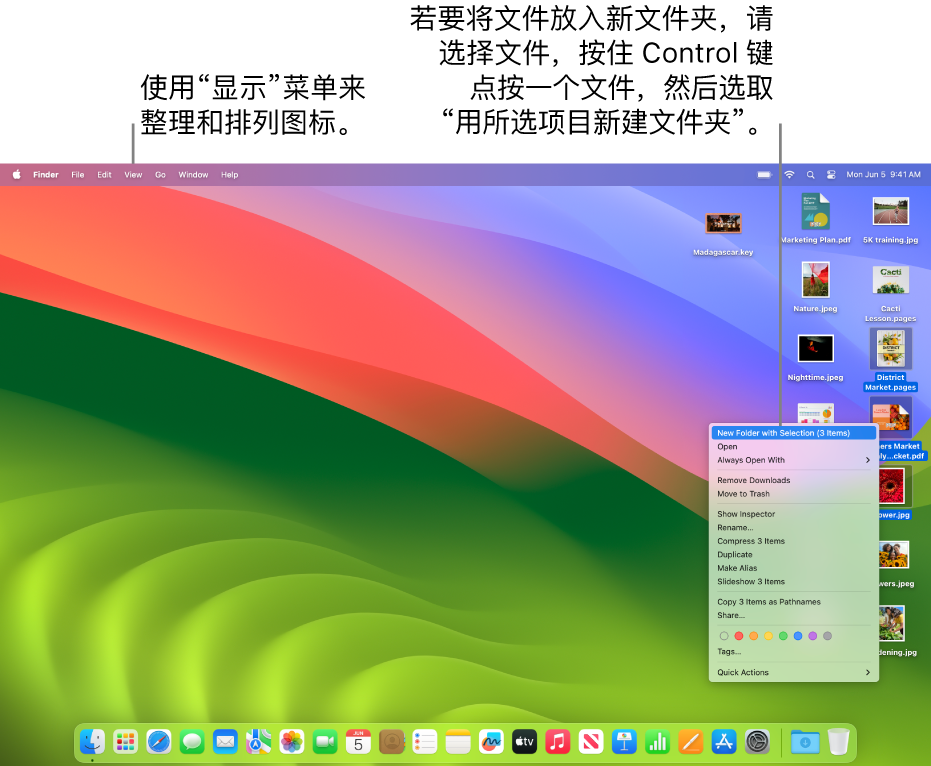 将项目整理成文件夹 将项目整理成文件夹你可以快速将桌面上的项目分组为文件夹。选择所有项目以进行分组,按住 Control 键点按其中一个项目,然后选取“用所选项目新建文件夹”。(锁定的项目不能分组。) 请参阅以文件夹形式整理文件。 使用叠放自动整理文件“叠放”帮助你将桌面上的文件整理到整齐的群组中。你可以按照种类、日期或标签将叠放分组。按种类分组时,所有图像放入一个叠放中,所有演示文稿放入另一个叠放中,以此类推。添加的任何新文件会立即放入正确的叠放中,从而帮助你自动保持一切井然有序。 请参阅展开或收起桌面叠放。 排列桌面上的文件你可以在桌面上通过多种不同的方式排列正在处理的文件。你可以按照名称、种类、添加日期、大小、标签等将文件排序。点按桌面,选取“显示”>“排序方式”,然后选取一个选项。如果想要控制桌面上文件的放置位置,请保持将“排序方式”设为“无”。在需要时,仍可以整齐的排列文件:只需点按桌面,选取“显示”>“整理方式”,然后选取排列文件的方式。 请参阅对齐项目和调整项目大小。 更改图标大小、网格间距、文本大小等点按桌面,选取“显示”>“查看显示选项”,然后使用控制进行更改。你还可以按住 Control 键点按桌面,然后选取“查看显示选项”。请参阅在“访达”中更改文件夹的显示方式。 有关自定义桌面的更多方法,请参阅更改“访达”设置。 【提示】如果打开 iCloud“桌面”和“文稿”,你可以在其他 Mac 上获取相同桌面项目,方法是使用同一 iCloud 账户登录该 Mac 并打开 iCloud“桌面”和“文稿”。 另请参阅了解 Mac 桌面在 Mac 上的“访达”中快速查看项目的方法在 Mac 上给文件、文件夹和磁盘重新命名在 Mac 上的“访达”中整理文件在 Mac 上的多个空间中工作 |
【本文地址】