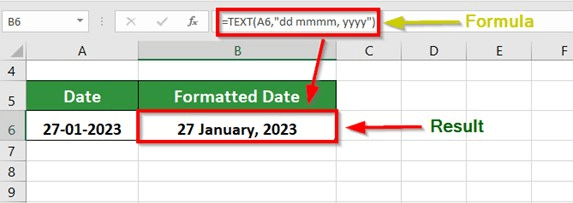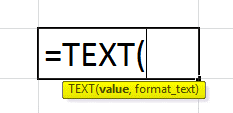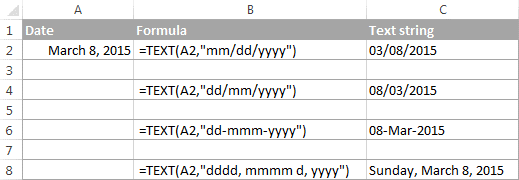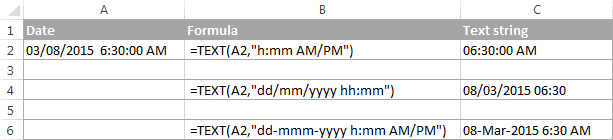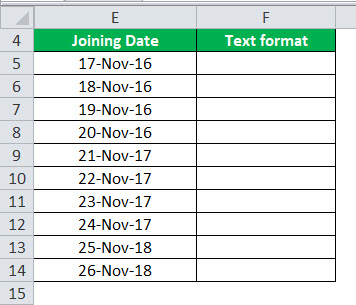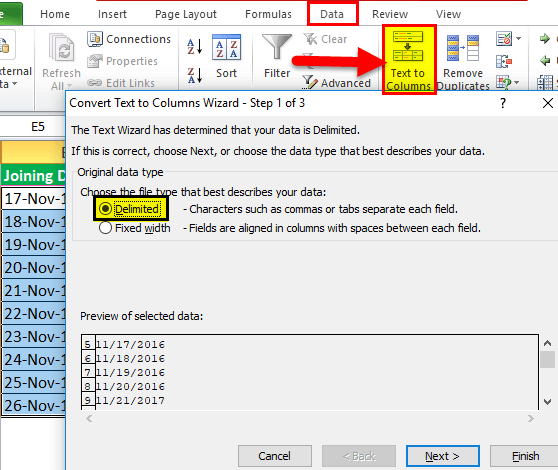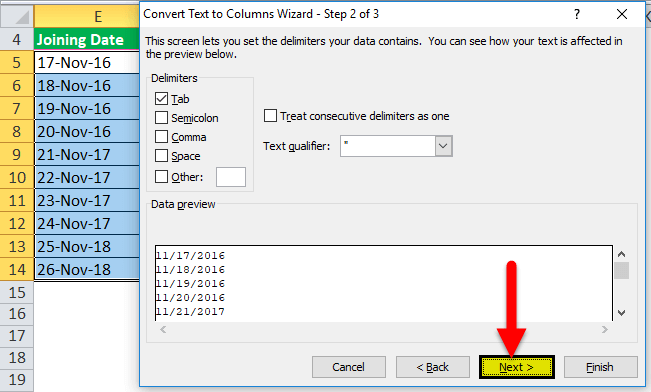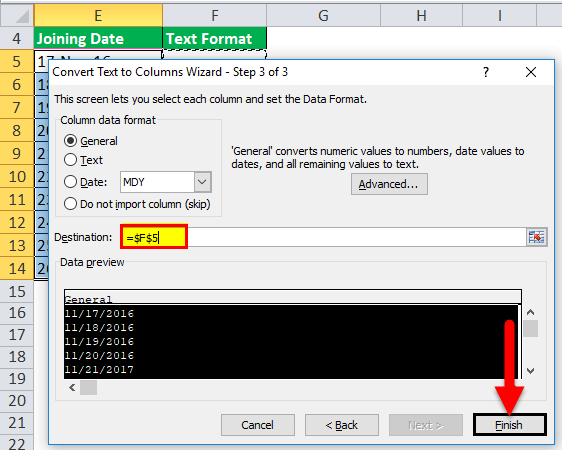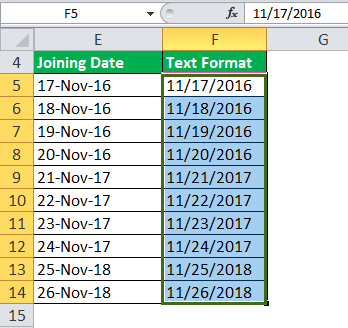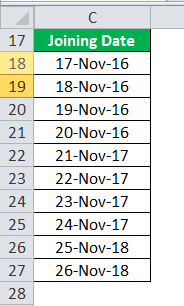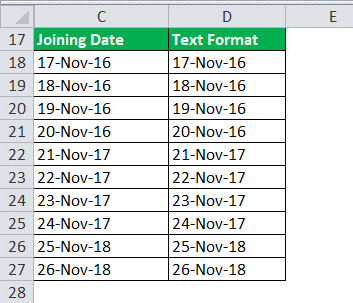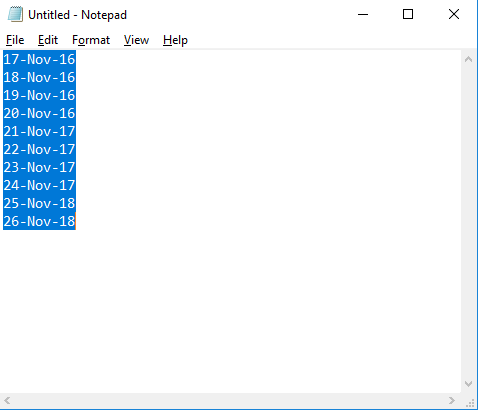Excel 如何将日期转换为文本 |
您所在的位置:网站首页 › 苹果手机日期格式怎么改成纯数字 › Excel 如何将日期转换为文本 |
Excel 如何将日期转换为文本
|
Excel 如何将日期转换为文本
在Microsoft Excel中,将日期转换为文本被认为是非常简单和最容易实现的任务。并且还有各种简单的方法可用于在Excel中高效地将日期转换为文本: 什么是Microsoft Excel中的文本函数? 使用TEXT函数将日期转换为文本。 通过使用“文本到列”将日期转换为文本。 通过使用复制-粘贴方法。 在使用Microsoft Excel中的文本函数时需要记住的重要事项是什么? 什么是Microsoft Excel中的文本函数?众所周知,在Microsoft Excel中,TEXT函数主要用于使用格式代码将特定数字从数字格式转换为文本格式。 我们还可以将其用于显示数字为单词,包括符号,同时保持数字值。而且,在Excel中,TEXT函数还可以帮助我们将数字连接到格式化的文本字符串或符号中。 例如:=TEXT(A6,“dd mmmm,yyyy”)将给定的数字日期即27-01-2023转换为文本格式即“27 January 2023”。
文本函数的关键亮点: 我们可以使用TEXT函数将日期转换为特定格式。 在Excel中,TEXT函数不支持分数格式。 对于在Excel工作表中将数字与字符或文本结合起来,我们还可以使用TEXT函数。 此外,在TEXT函数公式中不能将时间、日期、#和0组合起来。 如果未在“format_text”周围使用引号,则Microsoft Excel会出现错误#Name。TEXT函数的语法 Microsoft Excel中用于TEXT函数的语法如下: =TEXT (value, format_text)
与TEXT函数有关的参数如下: Value(必需): TEXT函数中的值通常表示我们要转换为文本的数字值,其值可以是引用包含数字值的单元格的数字引用,或者可以使用其他函数来返回数字。 format_text(必需): TEXT函数中的format_text参数是我们要应用的格式,我们必须将参数提供为用引号括起来的格式代码。 如何在Microsoft Excel中使用TEXT函数?现在,让我们考虑以下示例,以更好地理解在Microsoft Excel中使用TEXT函数的方法: #示例1:如何将日期转换为各种其他格式的文本字符串? 我们都知道,在Microsoft Excel中,日期以其性质的序列号形式存在,并且Excel TEXT函数在将它们转换为文本值时没有问题。 最具挑战性的部分在于指定正确的文本日期格式。Microsoft Excel可以明确理解以下日期代码。 1)月份: 月份:m:可用于月份编号,没有前导零。 月份:mm:可用于具有前导零的月份数。 月份:mmm:是月份名称的缩写,例如Jun。 月份:mmmm:是月份名称的全称,例如June。 月份:mmm:在这种情况下,我们使用月份作为第一个字母;例如J(对于June和July)。2)日: 日:d:这是没有前导零的日期编号。 日:dd:使用前导零的日期编号。 ddd:它扩展为一周的某一天,例如“Mon”。 dddd:它是一周的全名,例如“Monday”。3)年份: yy:它表示两位数的年份。 yyyy:它也可以表示四位数的年份。为了以我们想要的方式显示转换后的文本日期,我们可以使用 Microsoft Excel 中提供的不同分隔符分隔日期代码,例如: 短横线(-)。 斜杠(/)。 逗号(,)等。以下是一些示例: “mm/dd/yyyy”是在美国广泛使用的日期格式,并且显示为03/08/2016。 “dd/mm/yyyy”是世界其他地方可以使用的日期格式,并以03/08/2016显示。 “dd-mmm-yy” – 它显示为06-Apr-16,以避免任何混淆。 “dddd-mmmm-yyyy”-这是包括星期几的完整日期。例如:如果我们假定 Microsoft Excel 中有包含美国日期的一列,那么我们需要首先将它们导出到 .csv 文件,然后再通过使用以下公式将日期转换为英国格式: =TEXT(A1, “mm/dd/yyyy”)
# 示例2:如何在Microsoft Excel中将给定时间转换为文本字符串 如果我们的 Excel 表格中的日期条目主要显示日期和时间,并且我们想要将它们更改为与它们完全相同的文本字符串,那么我们可以在 Microsoft Excel TEXT 函数的“format_text”参数中包括以下时间代码。 1)小时: h:小时写出来没有前导零为 0-23。 hh:小时写出来有前导零为 00-23。2)分钟: m:分钟写出来没有前导零为 0-59。 mm:分钟写出来有前导零为 00-59。3)秒: s:秒写出来没有前导零。 Ss:秒写出来有前导零。一天中的时期: AM/PM:它通常显示为 AM 或 PM。 如果未指定,则有效使用 24 小时制时间格式。此外,Microsoft Excel 中的 TEXT 函数主要允许我们在格式文本参数中包含日期和时间代码。 例如:=TEXT(A2,” dd/mm/yyyy hh: mm”) 如果我们想要仅转换时间部分,则可以通过仅放置时间代码来实现: =TEXT(A2,”h: mm AM/PM”) 我们 TEXT 公式的结果可能看起来很相似:
现在,在这种情况下,我们将考虑包含来自 11 月的各种日期的数据集,如下所示,并且我们需要将这些日期转换为文本。
以下是可用于将日期转换为文本的步骤: 步骤 1:在此步骤中,我们需要首先选择日期,然后移动到“数据”,随后移动到“数据工具”,然后在 Microsoft Excel 中选择“文本转列”:
步骤 2:然后,我们需要单击“下一步”选项,并且还将在所有“分隔符”上放置取消标记。
步骤 3:现在,在此步骤中,我们将选择位置,然后单击“完成”选项,如下所示:
步骤 4:现在,在执行所有上述步骤之后,我们将获得以下输出:
我们再次考虑包含“入职日期”的数据。
步骤1: 首先,我们需要复制所有数据,然后打开记事本并将其粘贴到那里。当我们将日期粘贴到记事本中时,它将自动转换为文本。 步骤2: 现在,在Excel中,我们将选择要粘贴这些日期的单元格。 步骤3: 接下来,我们需要转到“主页”和选定单元格的“数字”设置,并选择“文本”格式(从下拉菜单中选择)。 步骤4: 最后,我们将按文本形式粘贴日期:
当使用Microsoft Excel中的Text函数处理文本时,个人需要记住的重要要点是: 很明显,Microsoft Excel中的Text函数不会将数字从123格式转换为“ One Two Three”,为了实现这一点,个人需要使用Visual Basics for Application(VBA)。而在Microsoft Excel中,Text函数将数值转换为格式化的文本;因此,我们不能将所得到的结果用于计算。 此外,Text函数公式中的“format_text”参数不包含星号(*)。 在以下版本的Microsoft Excel中提供Text函数: Microsoft Excel 365。 Microsoft Excel 2019版本。 Microsoft Excel 2016版本。 Microsoft Excel 2013版本。 Microsoft Excel 2011 for Mac Excel 2010等。 |
【本文地址】
今日新闻 |
推荐新闻 |