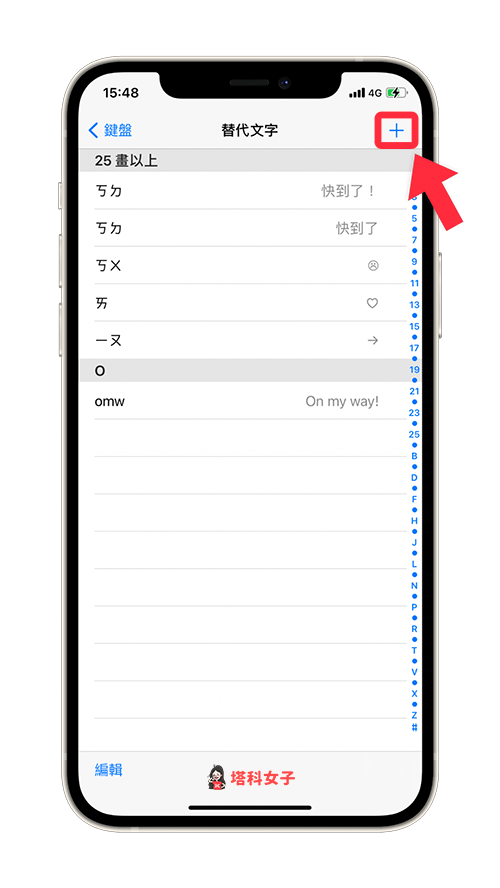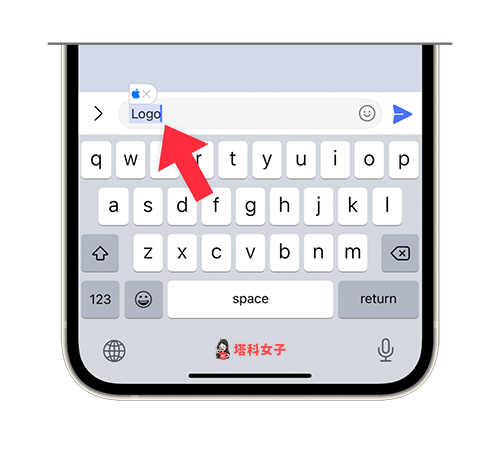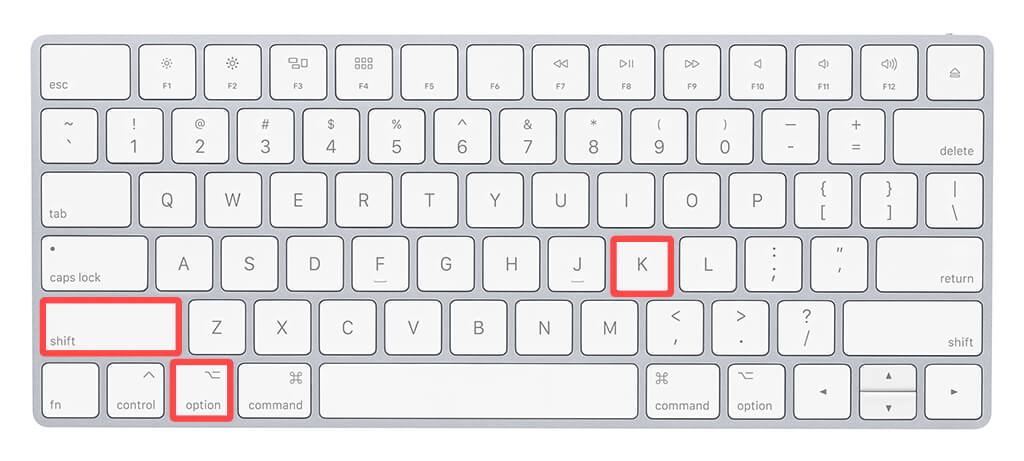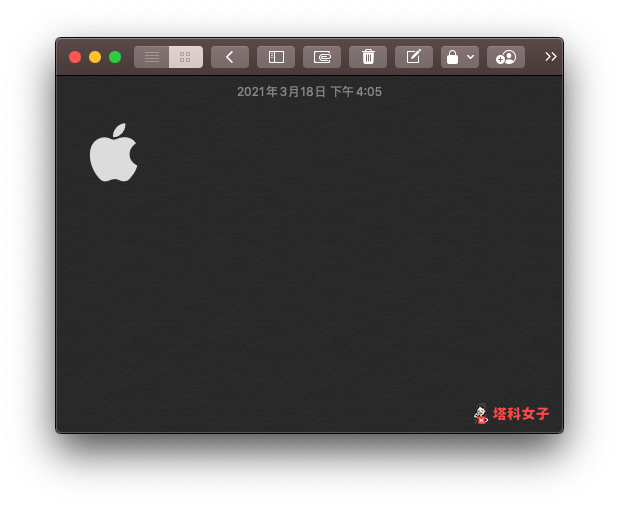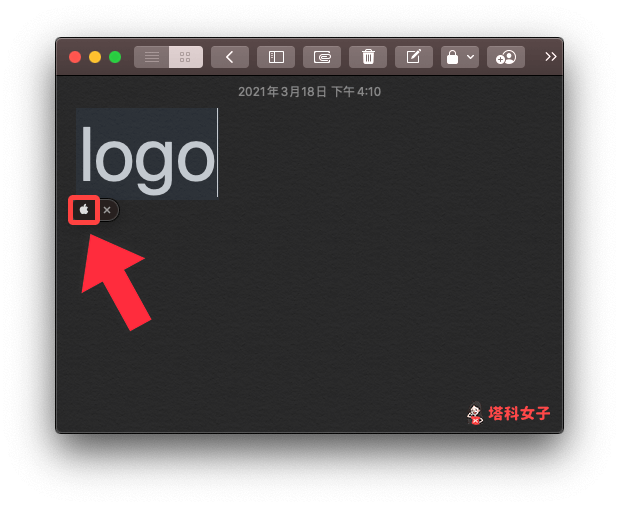苹果图标 (Apple Logo) 怎么打?教你在 iPhone、iPad、Mac 输入 |
您所在的位置:网站首页 › 苹果手机怎么打出红色数字来 › 苹果图标 (Apple Logo) 怎么打?教你在 iPhone、iPad、Mac 输入 |
苹果图标 (Apple Logo) 怎么打?教你在 iPhone、iPad、Mac 输入
|
苹果 Apple 公司的 Logo 就是一个经典的「被咬一口的苹果」,我们可以在 Apple 各产品上看到该 Logo 标志,如 iPhone、iPad、Mac 或 Apple Watch 等等。
但你知道吗?其实我们可以在 iPhone、iPad、Mac 上打出 Apple Logo (苹果图标),以下分别会有详细教学。
先为大家列出如何在 iPhone 及 iPad 打出苹果 Logo () 详细步骤,底下也会有完整的图文教学: 打开「设定」>「一般」>「键盘」>「替代文字」 点选右上角的「+」 复制 并贴上到「字词」栏位,并填入「输入码」(限注音、拼音或英文字母) 步骤 1首先,请打开「设定」App,点选「一般」>「键盘」>「替代文字」。
然後按一下右上角的「+」。
接着,复制 并贴上到「字词」栏位,而在「输入码」栏位填入你希望打什么字就会出现该苹果图标(Apple Logo)。例如我的输入码填上 logo,那么每当我用 iPhone 键盘输入 logo 後,就会出现该 Apple Logo 。 完成後记得点选右上角的「储存」。
现在你可以在任何一个通讯 App 或笔记 App 内使用键盘来输入刚刚设定的输入码,这样就会出现 Apple Logo 可以选择。
想在 Mac 上打出 Apple Logo 的话也很简单,第一个方法,我们可以使用键盘快捷键: Option + Shift + K
这样就可以快速打出苹果图标。
第二个方法,我们也可以跟 iPhone 一样使用键盘的替代文字功能。 打开「系统偏好设定」>「键盘」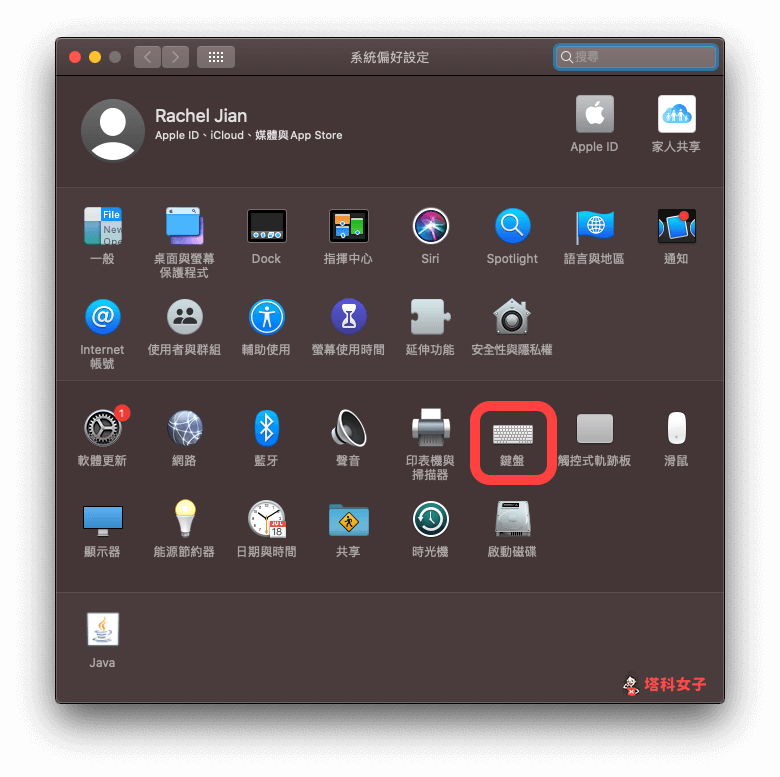 切换到「文字」分页,点选「+」
切换到「文字」分页,点选「+」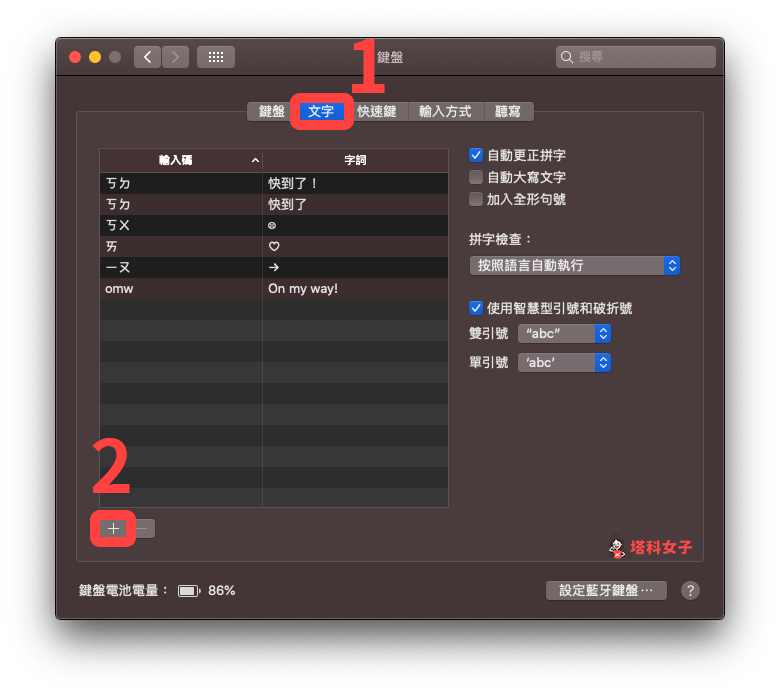 在「输入码」栏位填上你希望打什么字就会出现该苹果图标(Apple Logo);在「字词」栏位贴上图标 。
在「输入码」栏位填上你希望打什么字就会出现该苹果图标(Apple Logo);在「字词」栏位贴上图标 。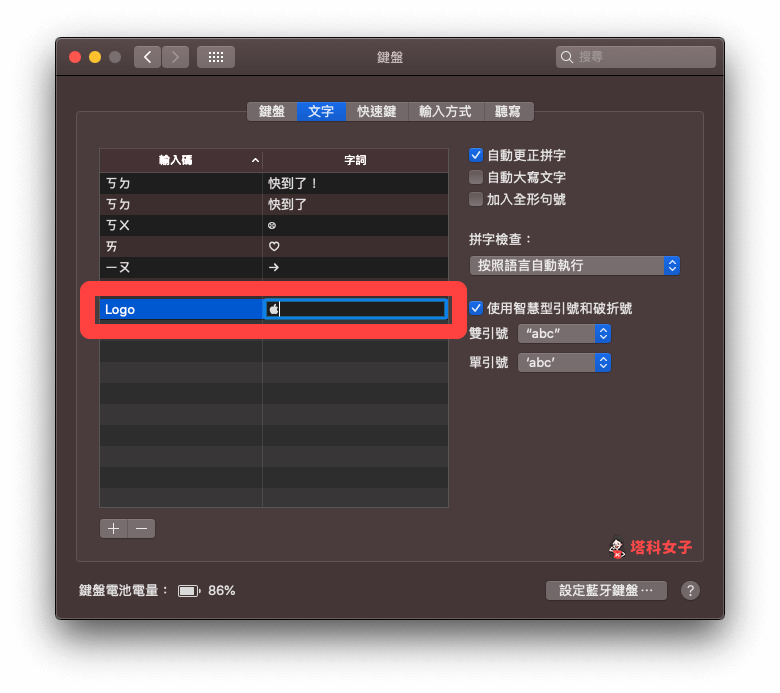 只要用键盘打出你刚刚设定的输入码後,就会出现苹果图标。
只要用键盘打出你刚刚设定的输入码後,就会出现苹果图标。
无论你想要在 iPhone、iPad 或 Mac 上打出苹果(Apple)的 Logo,都可以按照本篇教学的步骤来输入喔! 编辑精选文章 iPhone 键盘大小怎么改?教你更改 iOS 键盘大小并调整高度 iPhone 键盘背景怎么改?教你为 iPhone 键盘加上背景颜色或图片 iOS 14 Emoji 小技巧:输入关键字快速搜寻表情符号 教你如何查看与 Mac 连线的蓝牙键盘、鼠标、耳机的剩余电量 |
【本文地址】
今日新闻 |
推荐新闻 |