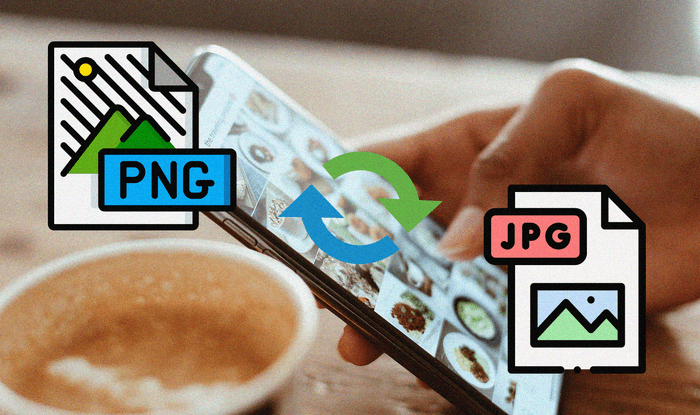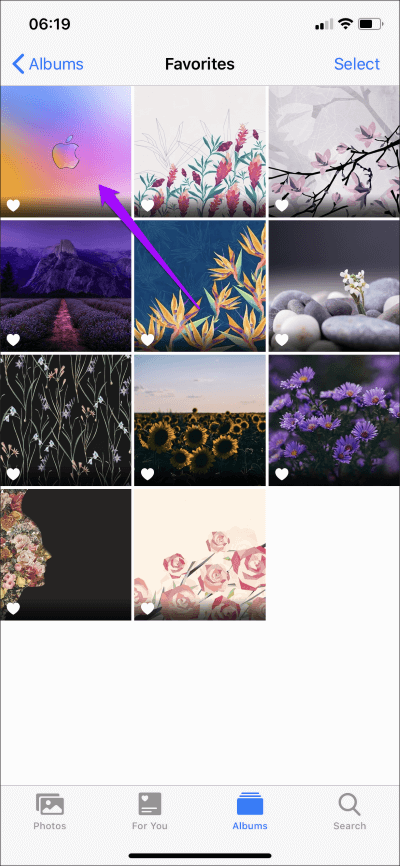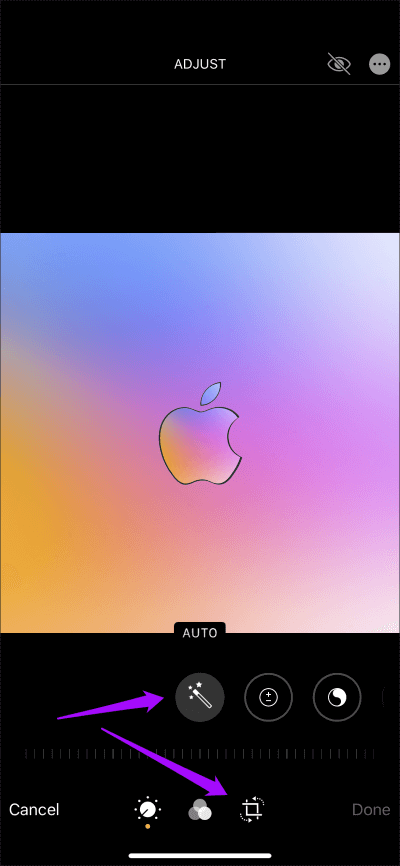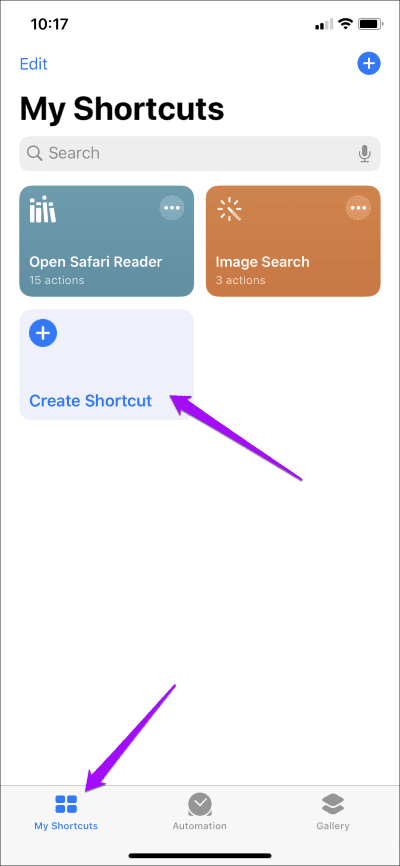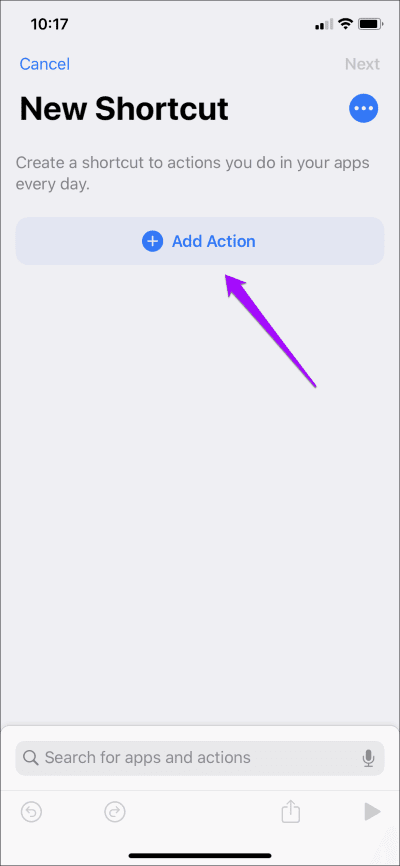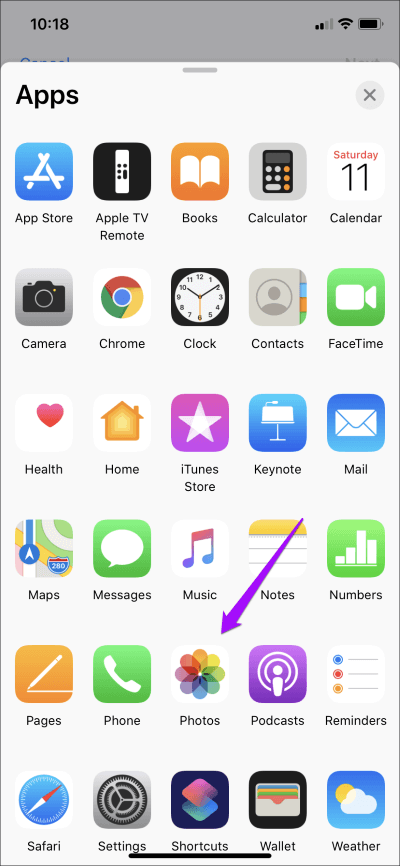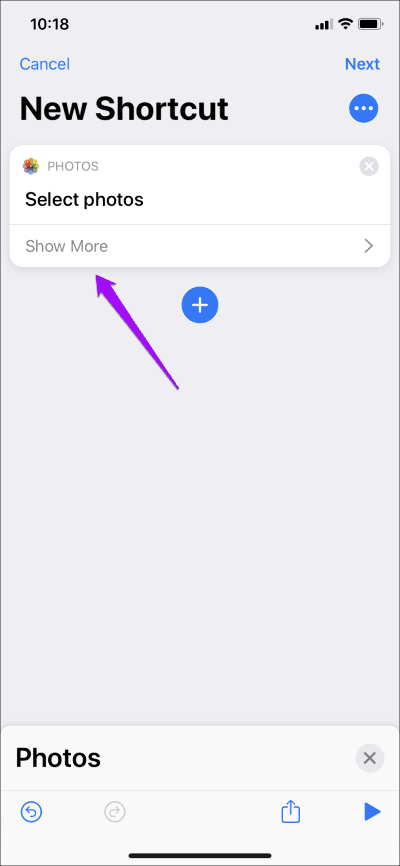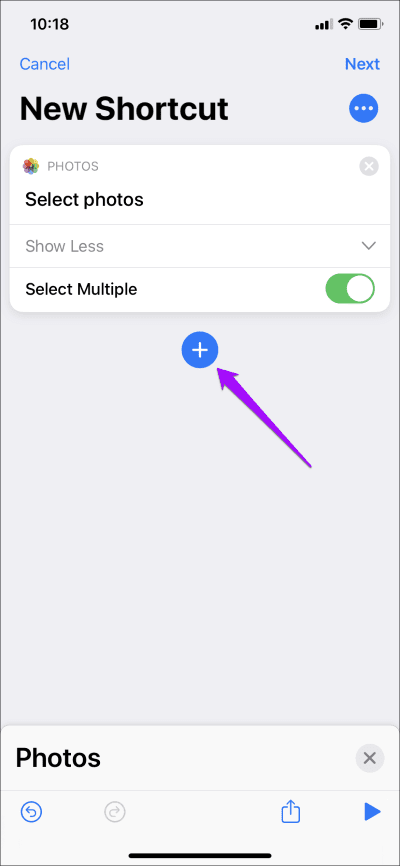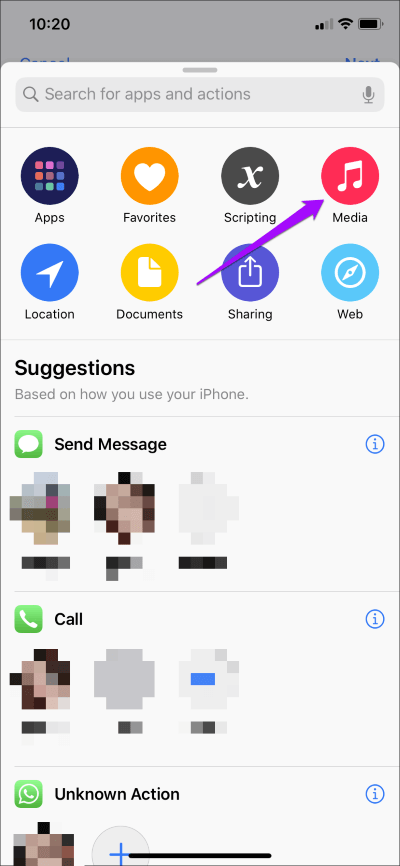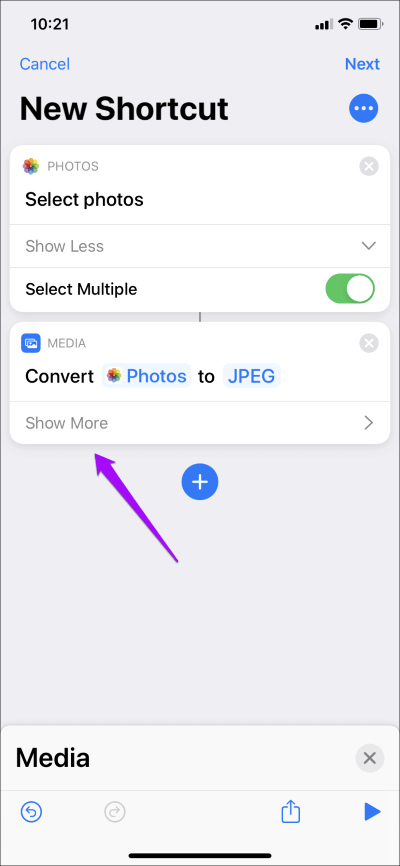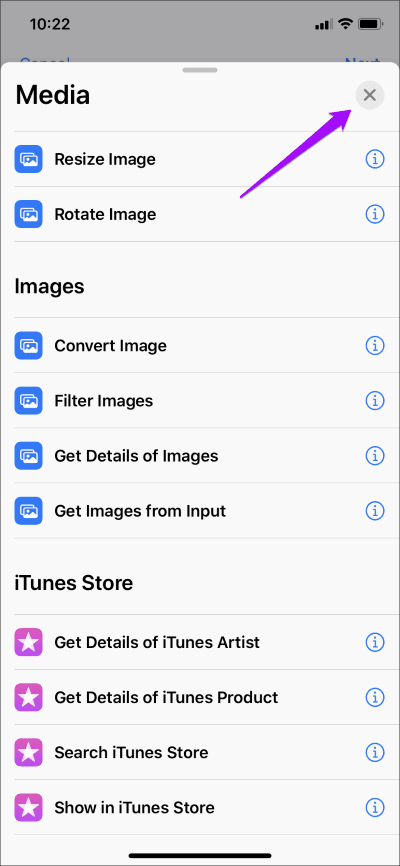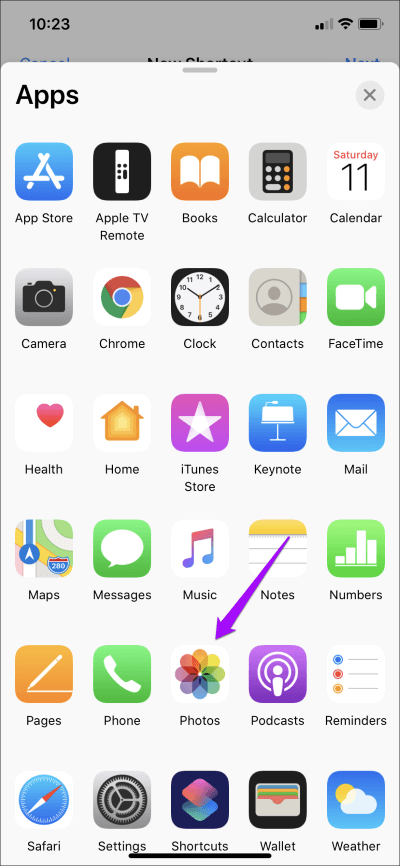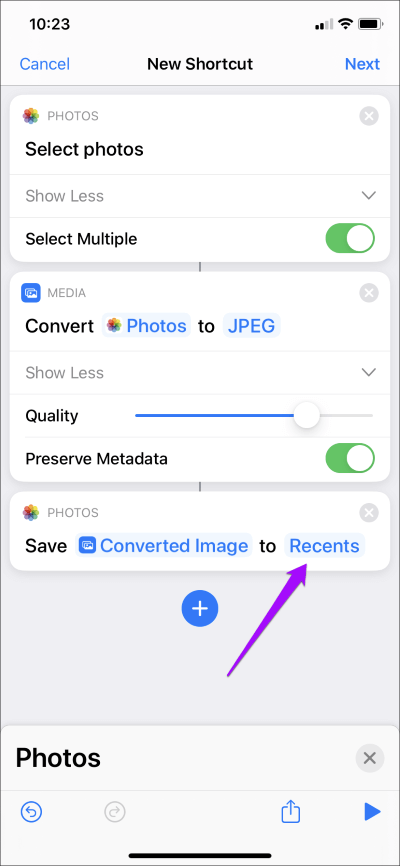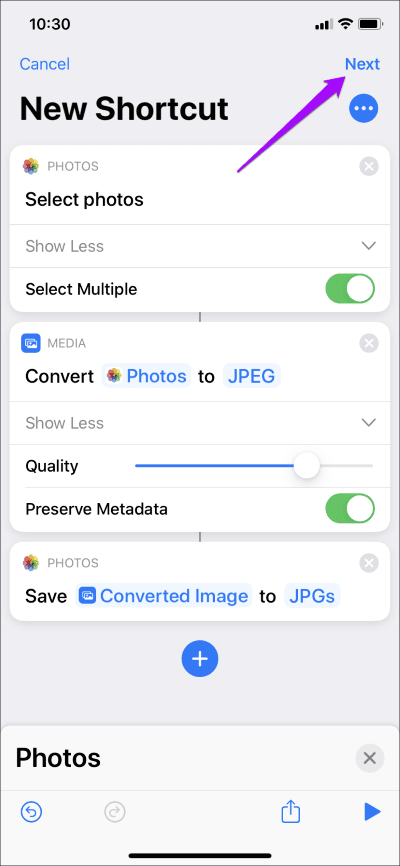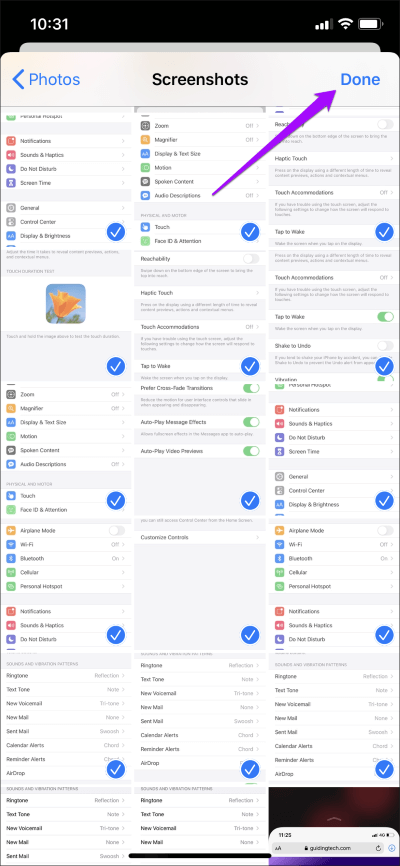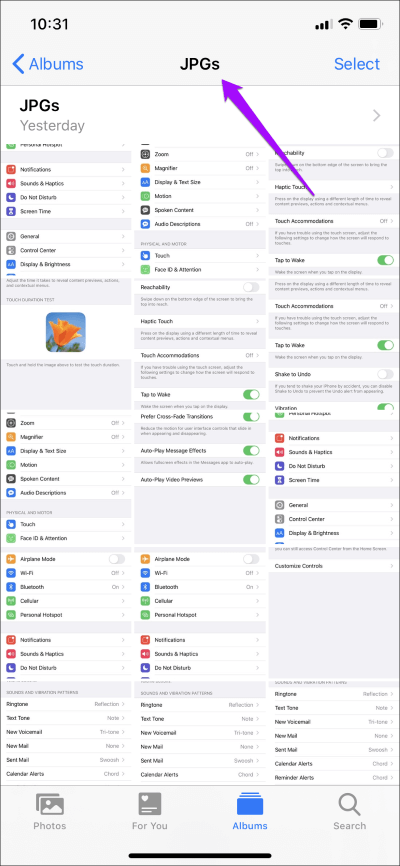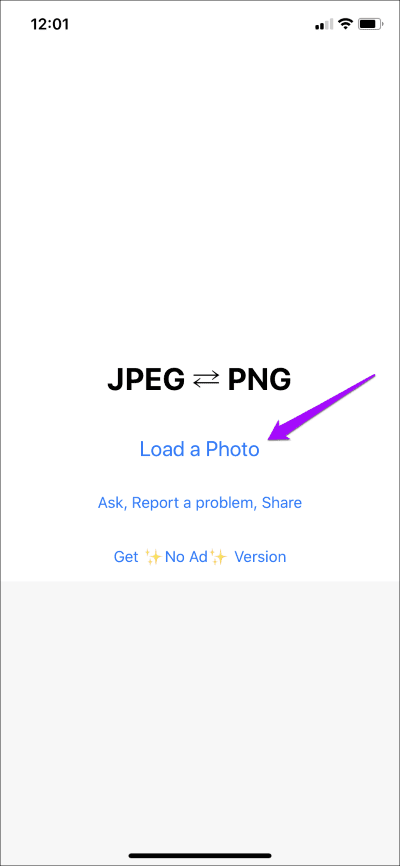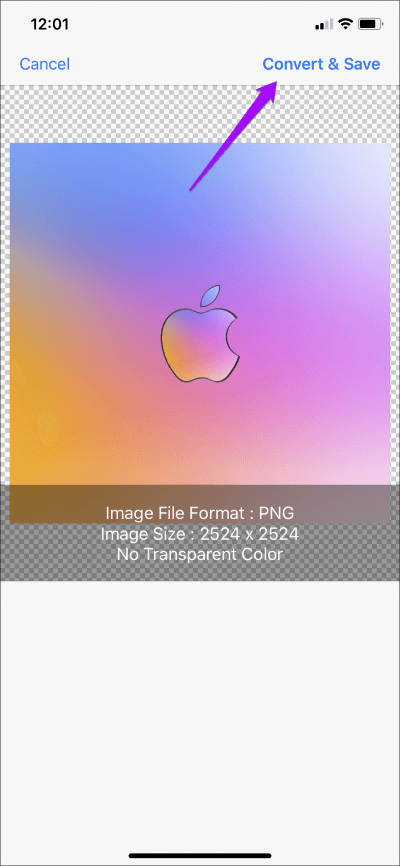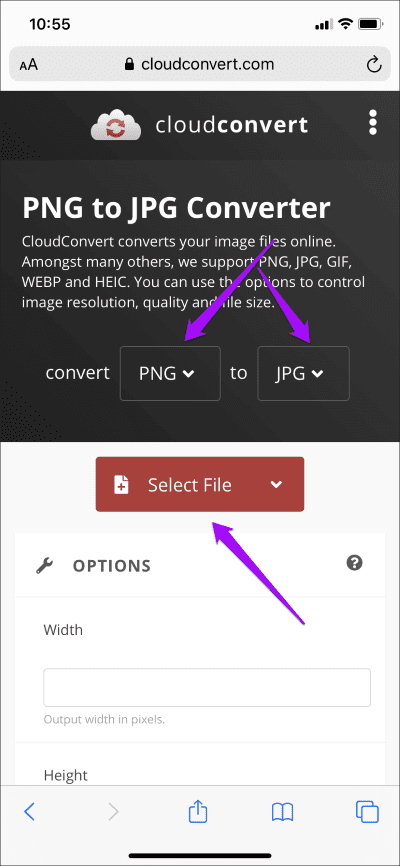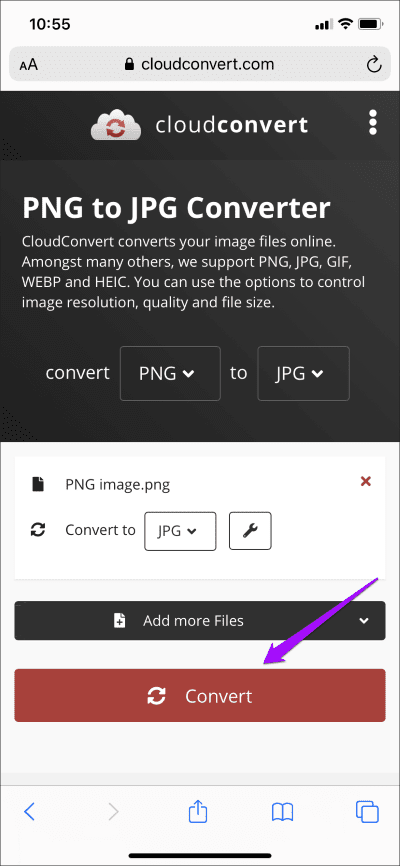在 iPhone 和 iPad 上将 PNG 转换为 JPG 的 4 大方法 |
您所在的位置:网站首页 › 苹果手机如何把照片转为jpg格式 › 在 iPhone 和 iPad 上将 PNG 转换为 JPG 的 4 大方法 |
在 iPhone 和 iPad 上将 PNG 转换为 JPG 的 4 大方法
|
在图像质量方面,PNG 图像可能比 JPEG 图像具有优势。 但是 PNG 格式无法击败 JPG 带来的广泛兼容性和小文件大小。 但是,在 iPhone 上转换它可能看起来很重要,但并不复杂。 如果您使用的是 iPhone 或 iPad,那么您肯定会遇到相当多的 PNG——尤其是那些由屏幕截图创建的。 但 iOS 和 iPadOS 不提供任何现成的 转换 PNG 到 JPG。 好的,不用担心。 我们发现了四种将 PNG 图像转换为 JPG 格式的更好方法。 让我们来看看。 1. 编辑并保存图像对要转换的 PNG 图像进行小修改,它应该会自动另存为 JPG。 使用自动棒工具是完成工作的最快方法。 但是,如果您想保持图像的视觉完整性,您可以使用旋转工具来代替。 步骤1: 在“照片”应用中打开要转换的照片。 接下来,点击屏幕右上角的编辑选项。 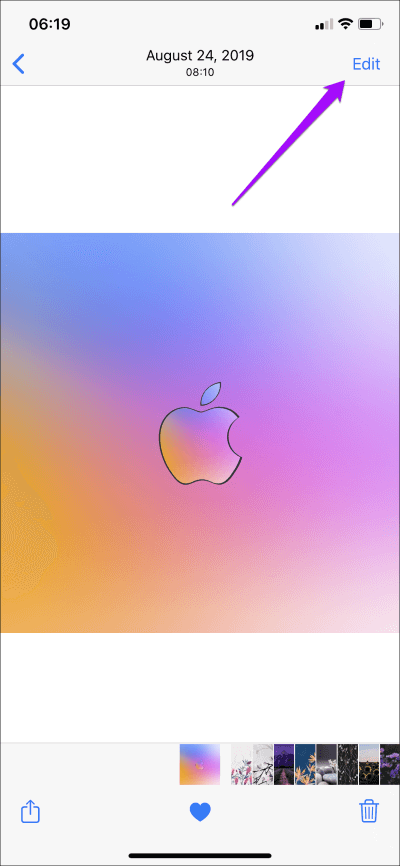
步骤2: 点击魔杖图标 - 这应该会自动调整图像。 单击完成。 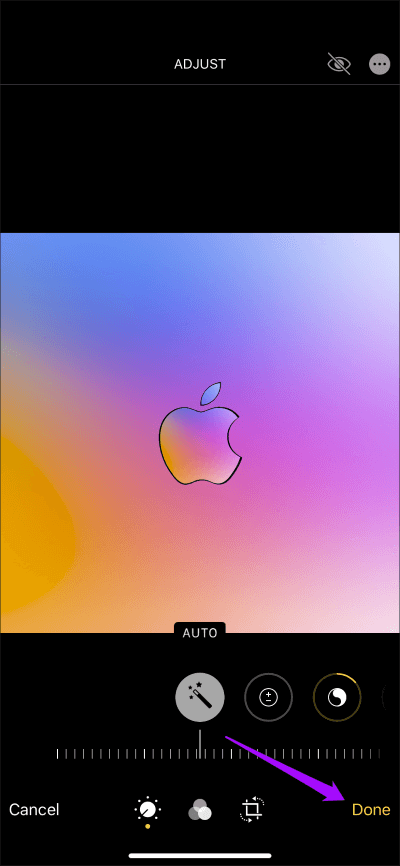
注意:如果您选择旋转图像(按裁剪图标访问旋转工具),您必须将其保存两次才能将图像恢复到原始方向。 然后,照片应用程序会将原始 PNG 图像替换为 JPG 版本。 但是,该应用程序不允许您检查图像文件格式。 如果要确认,请将图像复制并粘贴到 文件申请。 但是,此方法仅在一次性情况下有用。 以下方法最适合批量转换图像。 另請閱讀: 修复 Steam 上未决交易错误的 6 种方法2.创建快捷方式إذاكانلديك 已安装快捷方式应用 在 iPhone 或 iPad 上,您可以轻松创建将 PNG 转换为 JPG 的快捷方式。 完成这项工作需要几个步骤。 但与上述方法相比,您不仅可以一次转换多个图像,而且还可以保持原始 PNG 不变。 提示:在开始之前,请考虑创建一个新的照片应用相册 - 照片 > 相册 > 添加 > 新相册。 将其重命名为“JPG 文件”(或类似名称)。 这样,您可以配置将转换后的文件保存到此相册的快捷方式,以便之后更容易找到它们。 步骤1: 在 iPhone 或 iPad 上打开快捷指令应用。 切换到我的快捷方式选项卡,然后点击创建快捷方式。 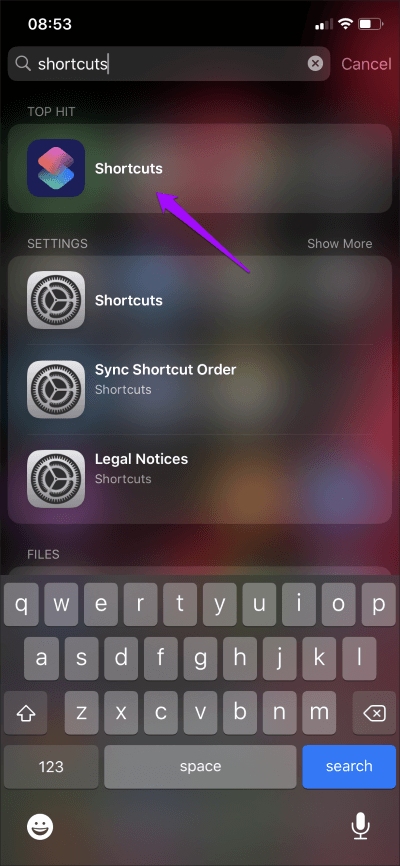
步骤2: 单击添加操作。 在下一个屏幕上,点击 应用领域. 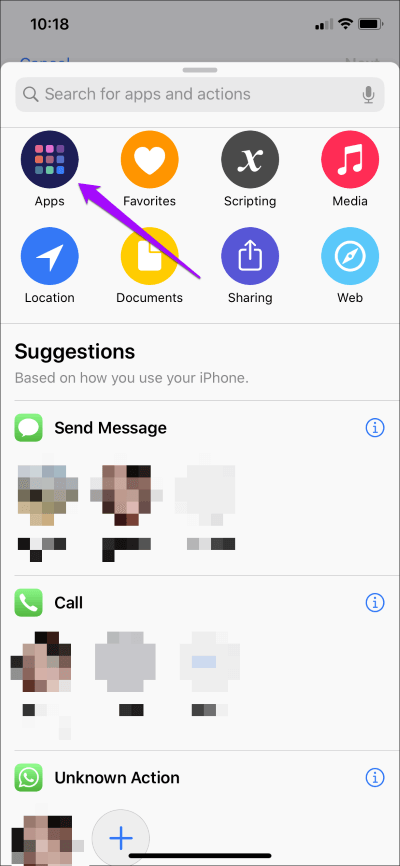
步骤3: 点击照片,然后向下滚动并点击选择照片。 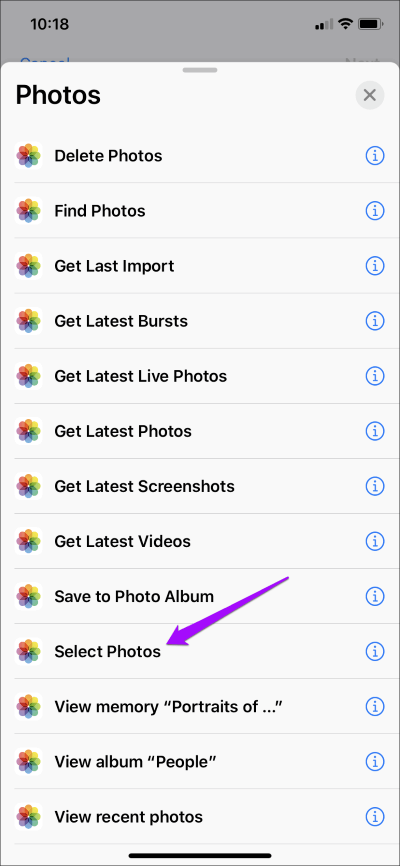
步骤4: 展开选择照片操作(按显示更多)并打开选择多个项目旁边的开关。 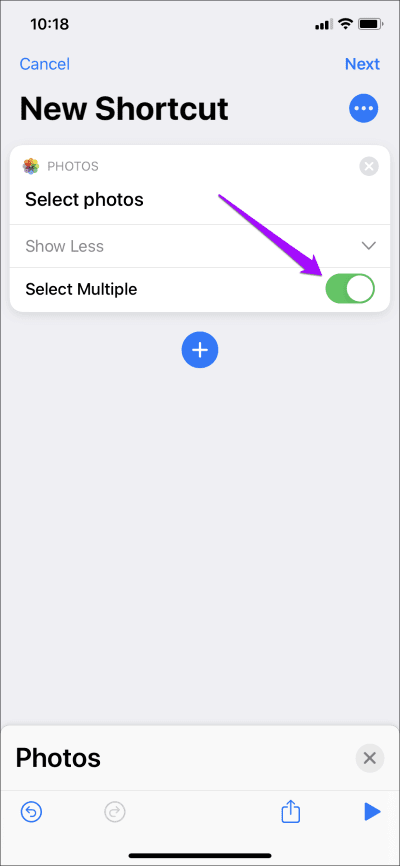
步骤5: 点击 ”+开始添加新动作。 由于该应用程序显示与上一个操作相同的选择屏幕,因此点击右上角的“x”两次以返回主选择区域。 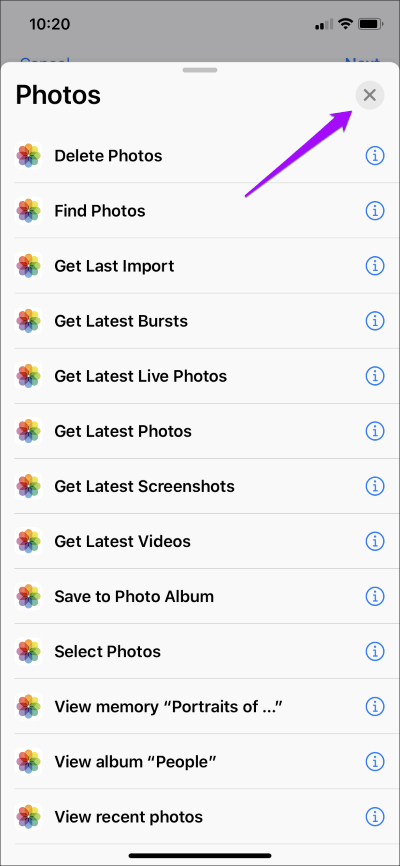
步骤6: 点击媒体。 向下滚动到照片部分,然后点击转换图像。 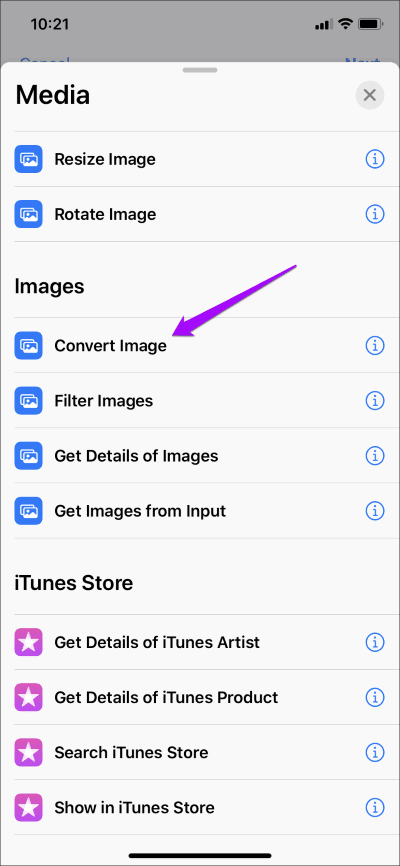
步骤7: 展开图像转换过程(单击显示更多)。 选择输出质量并指定是否要保留元数据。 另請閱讀: 如何允许或关闭 Apple Music 上的露骨内容注意:转换图像操作应默认为将图像转换为 JPEG。 如果它显示不同的输出格式,请务必选择 JPEG。 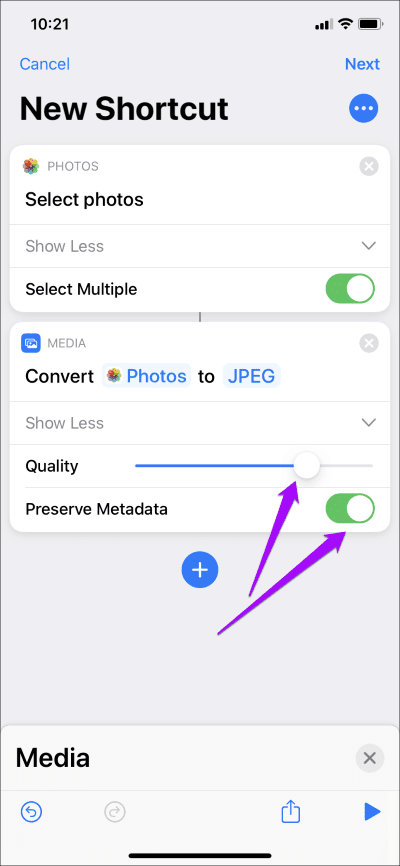
步骤8: 点击 ”+添加新动作。 点击 ”x一旦从与上一个动作相关的选择屏幕返回并进入主选择区域。 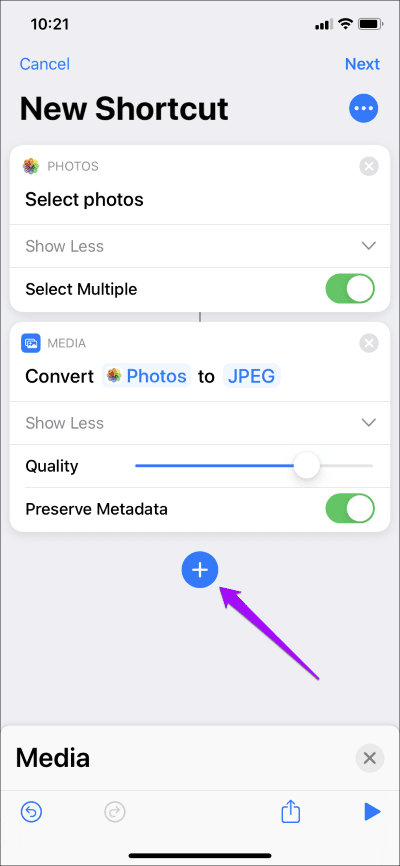
第 9 步:一个按 图片 ,然后向下滚动并轻点 保存到相册。 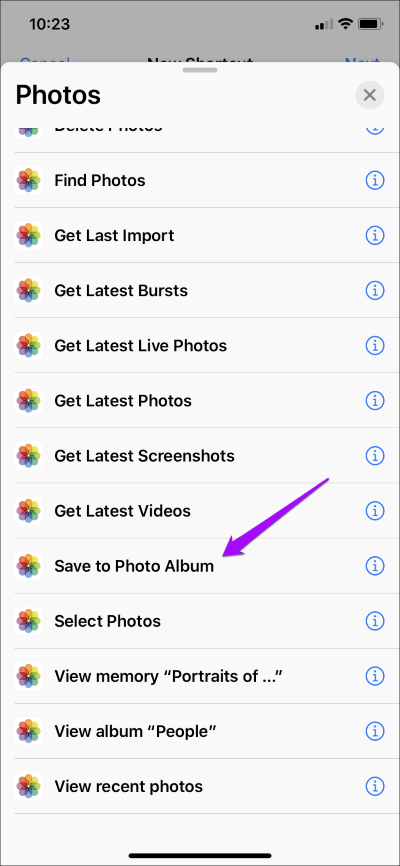
步骤10: 点击 近期] 在“保存到相册”操作中。 从照片应用程序中选择一个相册以保存转换后的照片。 如果您不想选择特定专辑,请跳过此步骤。 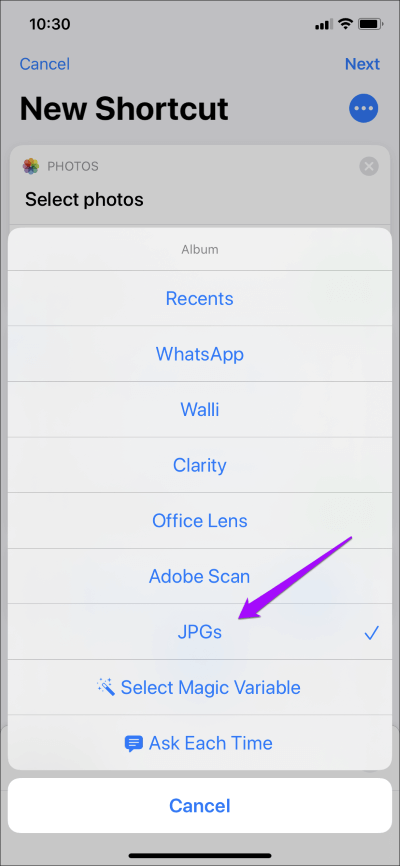
步骤11: 点击 下一個. 输入快捷方式的名称,然后轻点“完成”以完成创建。 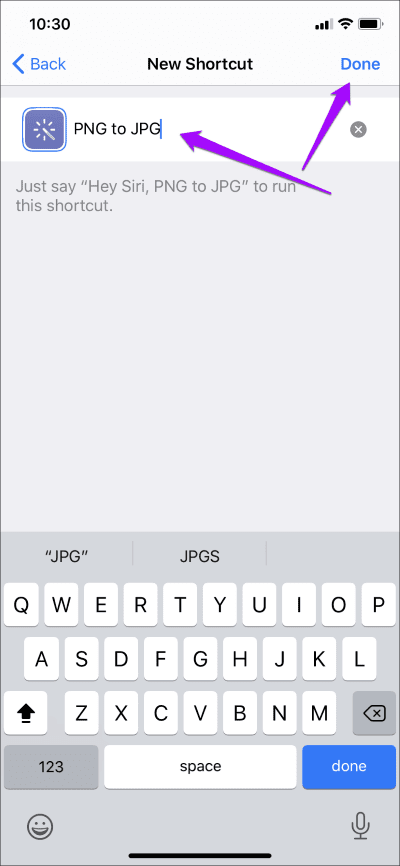
步骤12: 点击快捷方式应用程序中新创建的快捷方式。 出现提示时,选择要转换的照片,然后点击完成。 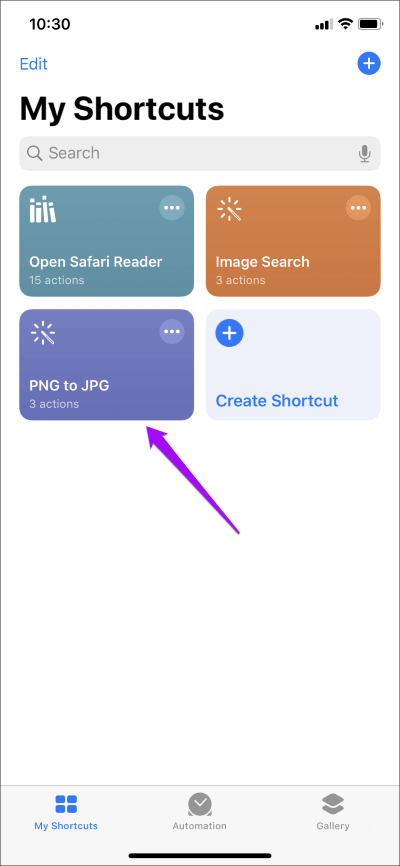
步骤13: 等待转换图像的快捷方式 - 快捷方式框将指示进度。 转换完成后,前往照片应用程序中的相关相册查看转换后的照片。 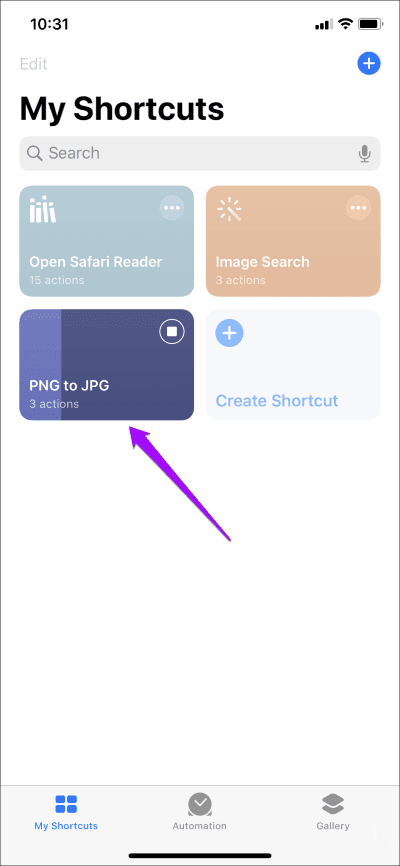
除了通过快捷方式应用程序访问快捷方式外,您还可以通过快捷方式小部件(前往今日视图)和 Siri 启动它。 3. 使用应用程序转换如果您不想编辑或保存照片或花时间创建快捷方式,您可以使用 App Store 中的第三方转换器工具来完成工作。 警告:第三方应用程序可能会带来隐私和安全问题。 避免转换敏感图像。 以下是如何使用名为 JPEG、PNG、图像文件转换器的体面图像转换工具将 PNG 图像转换为 JPG 格式。 另請閱讀: 如何在 Google Meet 上将所有人静音步骤1: 下载并安装 JPEG、PNG 和图像文件转换器。 下载JPEG、PNG、图像文件转换器 步骤2: 打开该工具,然后单击上传图像。 当系统询问您是否允许该应用访问照片应用时,单击“确定”。 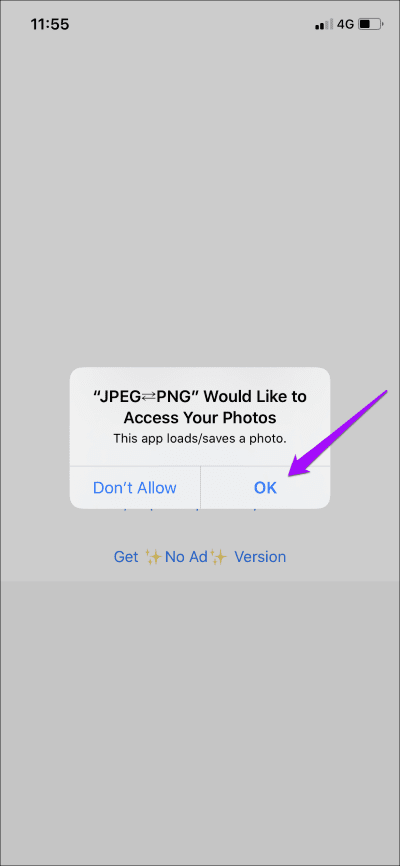
步骤3: 点击转换并保存,然后点击另存为 JPEG。 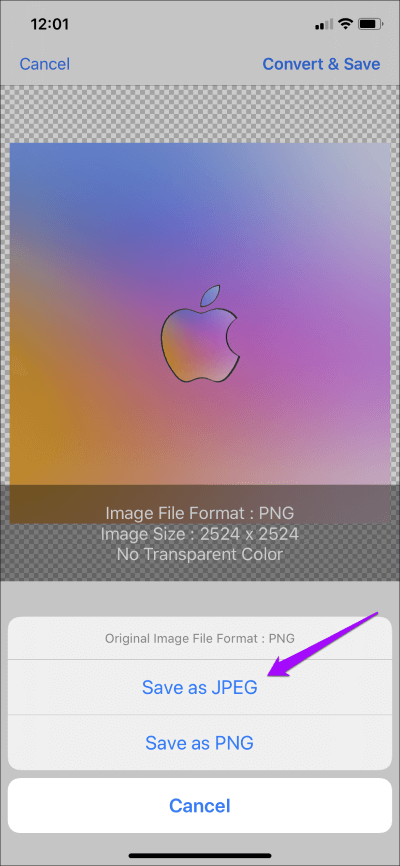
这会将照片应用程序中的图像保存为 JPG。 也可以随意尝试 App Store 中的其他转换工具——搜索 PNG 到 JPG 会发现大量的应用程序。 4. 使用在线工具进行转换您还可以使用在线转换工具将 PNG 图像转换为 JPG 格式。 但是,请勿上传对转换敏感的照片,因为无法知道您的照片将出现在哪里。 步骤1: 转到在线转换工具,例如 CloudConvert أو Zamzar. 确保选择适当的输入和输出格式(PNG 到 JPG),然后上传要转换的图像。 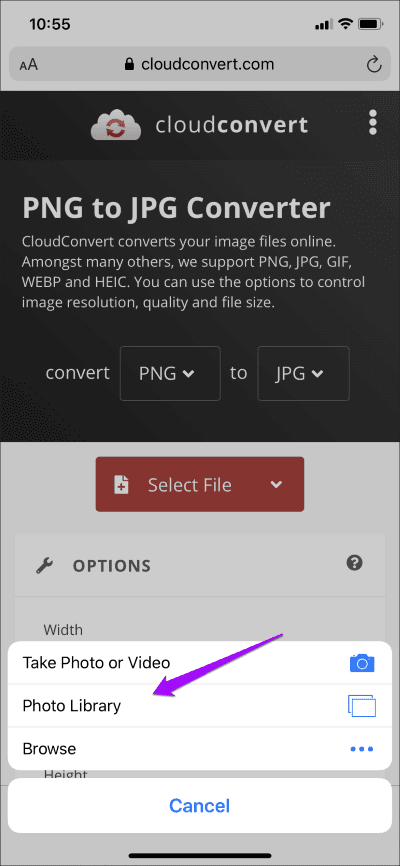
步骤2: 按转换,然后下载转换后的图像。 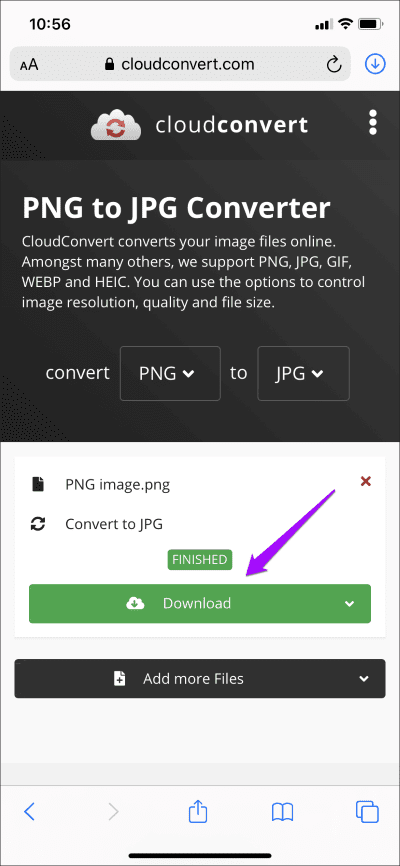
您可以通过浏览器的下载管理器或“文件”应用访问下载的图像。 缩写对于一次性情况,进行简单的编辑并保存图像应该可以很好地完成工作。 但是,如果您计划定期将 PNG 转换为 JPG,则值得花一些时间创建一个快捷方式,因为这将使您能够在创纪录的时间内处理多个图像。 是的,您可以使用第三方转换工具。 但最好保留它用于一般照片而不是敏感事物。 |
【本文地址】
今日新闻 |
推荐新闻 |